
adobe photoshop 2022免費版
v23.5.2.751 官方版- 軟件大小:3.15 GB
- 軟件語言:簡體中文
- 更新時間:2023-09-05
- 軟件類型:國外軟件 / 圖像處理
- 運行環境:WinXP, Win7, Win8, Win10, WinAll
- 軟件授權:免費軟件
- 官方主頁:https://www.adobe.com/cn/
- 軟件等級 :
- 軟件廠商:adobe
- 介紹說明
- 下載地址
- 精品推薦
- 相關軟件
- 網友評論
photoshop 2022提供圖像處理功能,用戶可以直接打開本地的圖像到軟件執行修復,軟件功能豐富,可以使用紅眼工具修復圖像,可以使用減淡工具修復圖像,可以使用污點工具處理圖像,大部分工具都可以在軟件左側顯示,鼠標點擊對應的工具就可以開始處理圖像,滿足用戶使用PS修復圖像,美化圖像的需求;photoshop
2022也是非常專業的設計軟件,可以通過新建畫布設計各種圖像內容,可以結合本地的素材創建平面作品,這里小編推薦的PS2022是免費軟件,需要就下載吧!
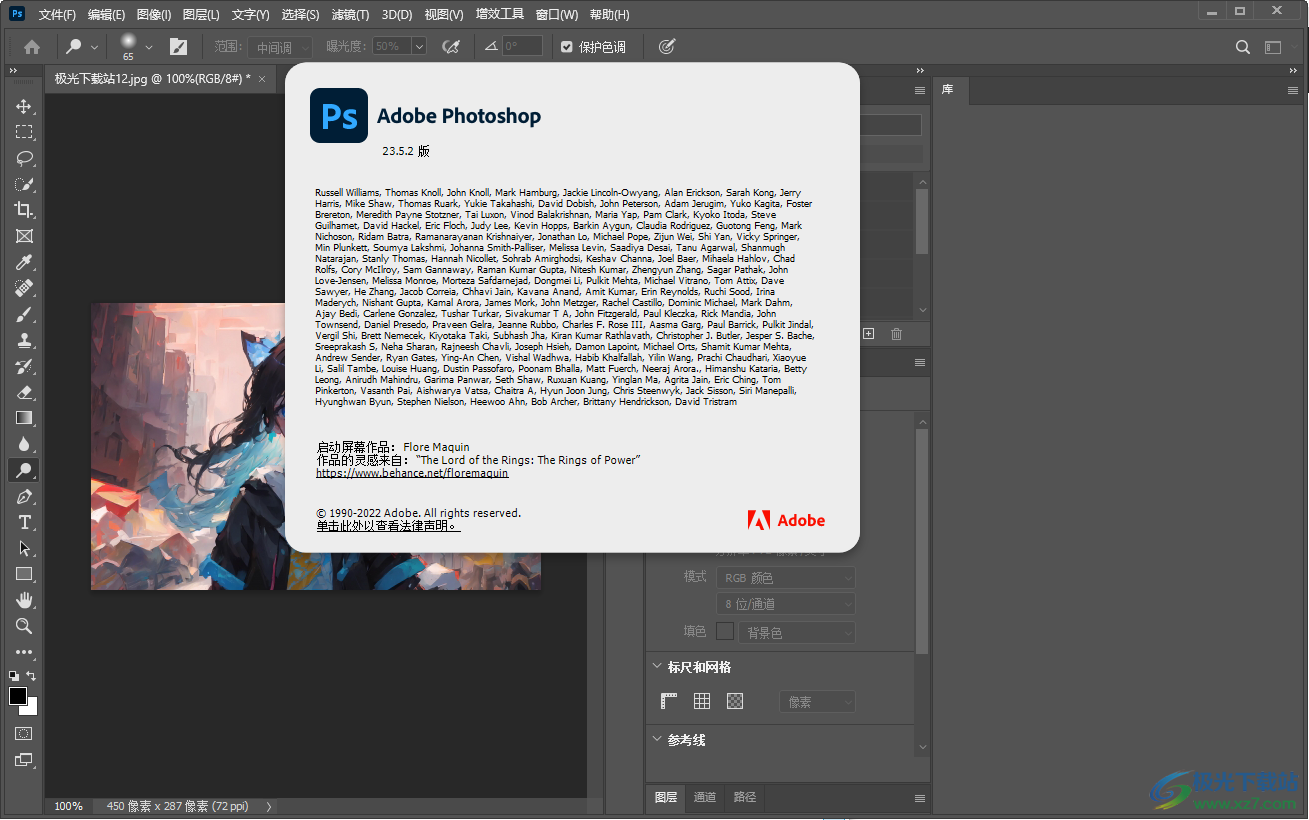
軟件功能
1、photoshop 2022支持圖片修復功能,加載自己的相片到軟件就可以修復
2、軟件有非常多的工具,可以在PS上搜索你需要的工具
3、支持引導教程,大部分圖片修復工具都顯示教程說明
4、支持畫布新建,需要設計新的圖像就可以添加畫布
5、支持圖層管理,可以在設計區域添加多個素材,可以創建不同的圖層
6、支持圖層查看,每個圖層都可以單獨查看,也可以組合圖層
7、支持圖層復制,重復的圖層可以復制組合使用
8、支持文本編輯功能,在設計區域可以添加文本,可以輸入文字
9、支持替換功能,可以直接查詢PS的文字內容,從而替換
10、支持填充功能,顏色內容或者其他效果可以直接填充到軟件
11、支持畫筆設置,可以在軟件調整畫筆的大小,可以加載新的畫布
12、支持濾鏡功能,photoshop 2022允許用戶自己安裝濾鏡使用
13、支持協作功能,你也可以使用photoshop 2022和企業的其他人協作
14、支持分享功能,設計的作品可以立即分享到云端
15、支持預設方案設置功能,可以在軟件管理自己的預設模板
16、支持歷史記錄功能,photoshop 2022會記住用戶編輯歷史,下次啟動PS可以繼續項目
17、支持內容識別縮放、操控變形、透視變形、自由變換(F)、變換(A)、自動對齊圖層、自動混合圖層
18、支持使用“歷史記錄藝術畫筆”繪制風格化描邊、使用圖案進行繪畫、在多個設備上同步預設
19、支持管理圖案庫和預設、使用繪圖板繪圖或繪畫、創建紋理畫筆、將動態元素添加到畫筆中
20、支持使用油畫濾鏡、使用液化濾鏡、圖層效果和樣式、應用特定的濾鏡
軟件特色
使用神經濾鏡實現令人震憾的圖像編輯
快速為場景著色,合并多個風景畫以創作全新的風景畫,將顏色從一幅圖像轉移到另一幅,或更改人物的表情、年齡或姿勢。
快速單擊選區
現在,您只需要將鼠標光標懸停在圖像的一部分之上并單擊,便可自動選擇該圖像部分。缺少內容?繼續單擊,直到顯示所有內容。
從 Illustrator 更快地轉移到 Photoshop
現在,您可以利用顏色、筆觸、蒙版和圖層將 Adobe Illustrator 矢量內容粘貼到 Photoshop 中。
更快地潛心創作
在創意流程中潛心使用 Photoshop 和 Creative Cloud 桌面應用程序中提供的新插件,您可以在 Photoshop 中快速安裝并立即使用這些新插件。
使用方法
1、將photoshop 2022免費版直接安裝到電腦,可以自己設置安裝地址
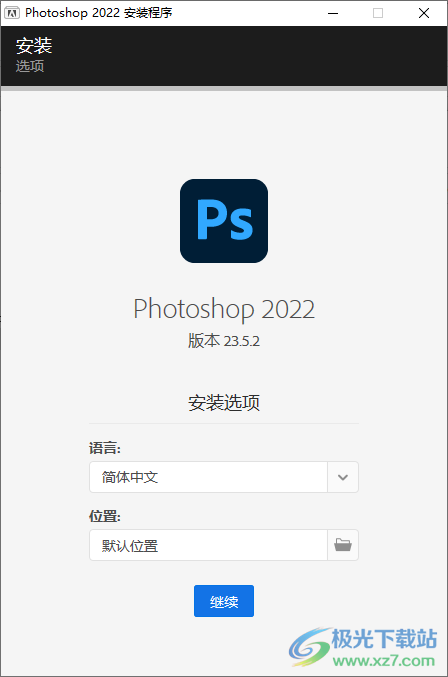
2、ps已經安裝角色胡,可以直接啟動軟件
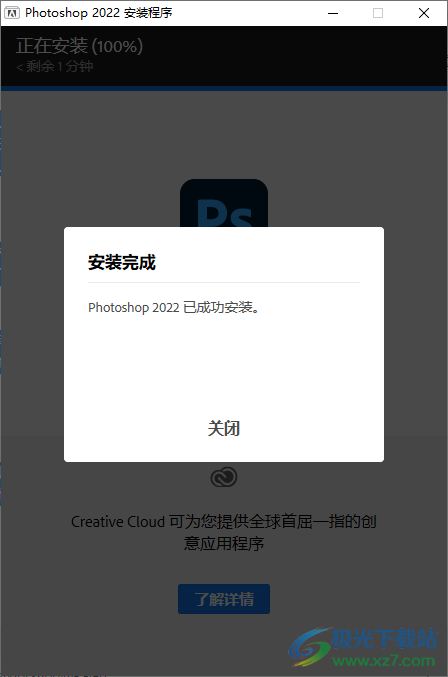
3、這里是軟件的首頁界面,可以打開一個項目,可以新建畫布
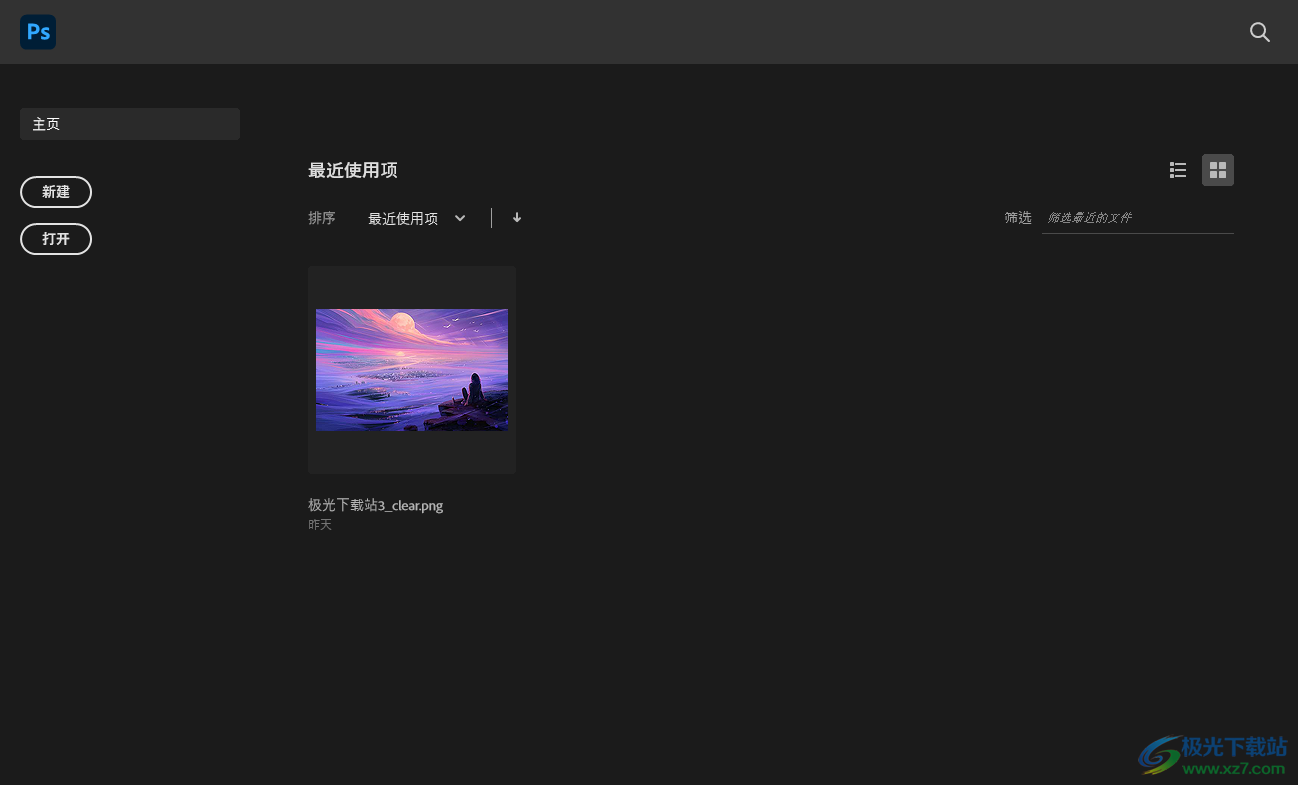
4、圖像處理界面如圖所示,可以使用軟件左側的減淡工具修復圖像
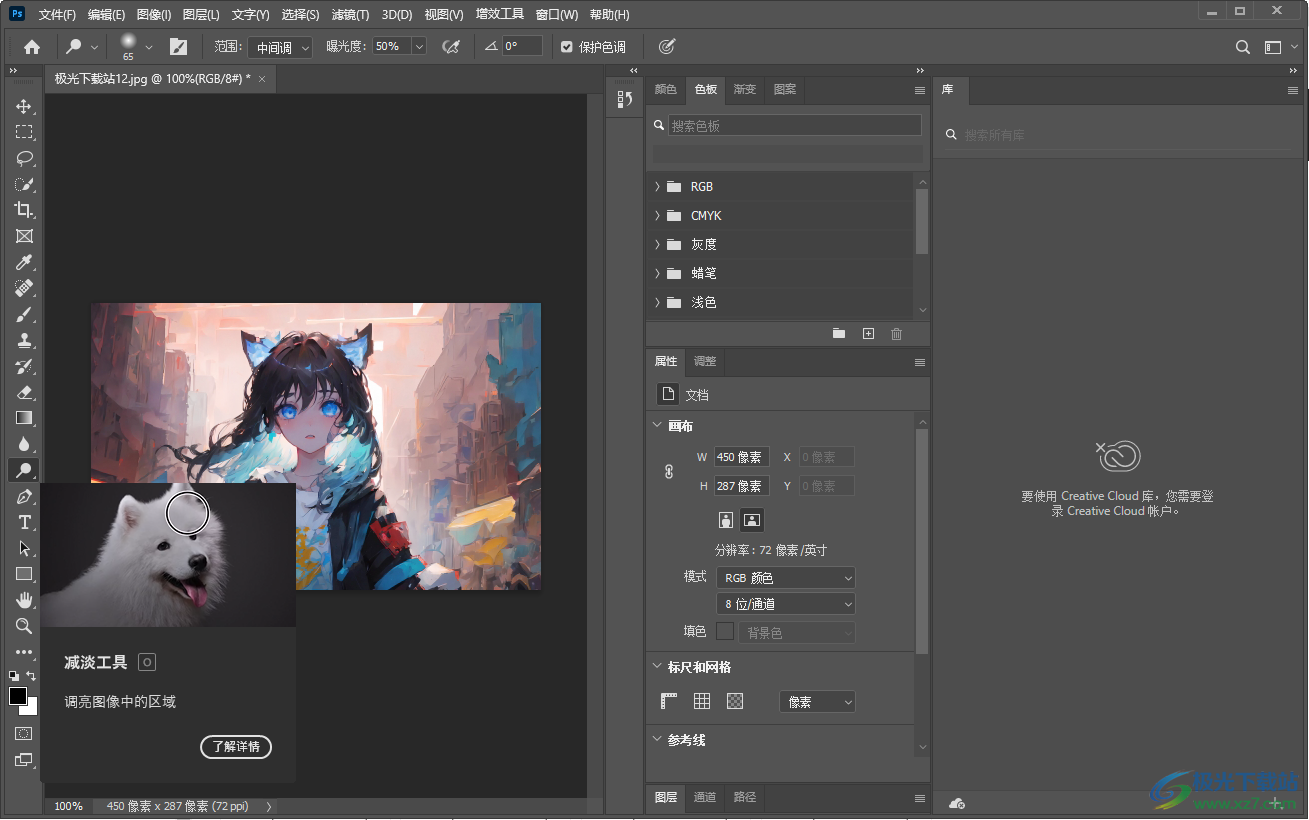
5、通過“減淡"工具,可以在不影響色相或飽和度的情況下使圖像的特定區域變亮。
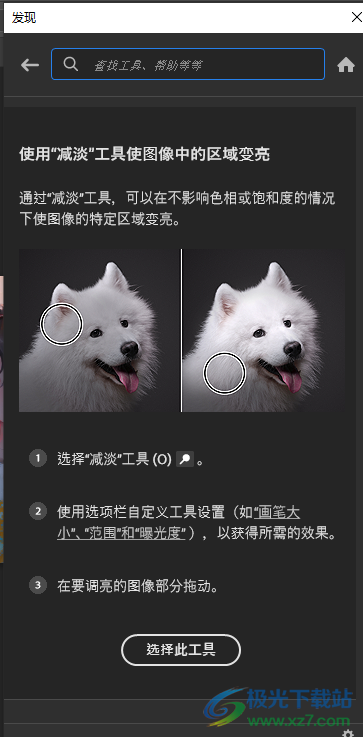
6、"污點修復畫筆"工具可快速修復圖像瑕疵。
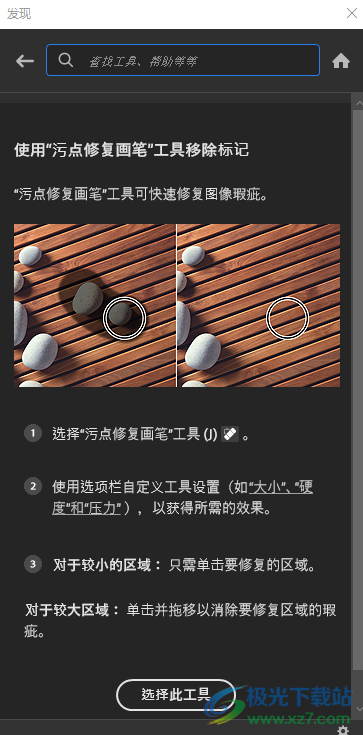
7、圖層管理界面,支持新建填充圖層、新建調整圖層、圖層內容選項、圖層蒙版、矢量蒙版(V)
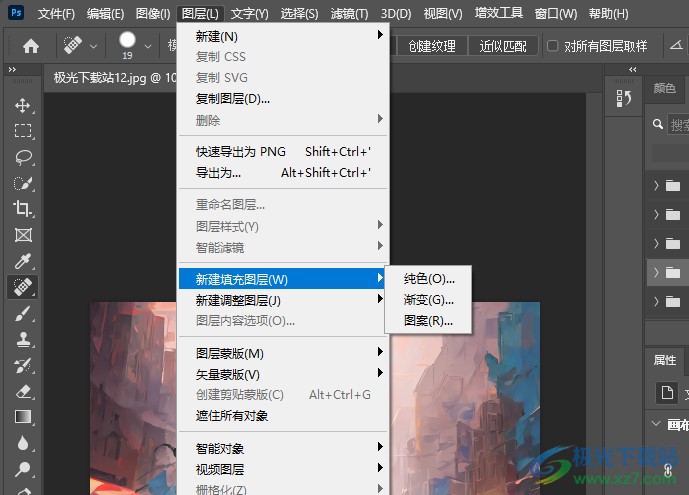
8、文字功能:創建3D文字、創建工作路徑、轉換為形狀、柵格化文字圖層、轉換文本形狀類型(T)
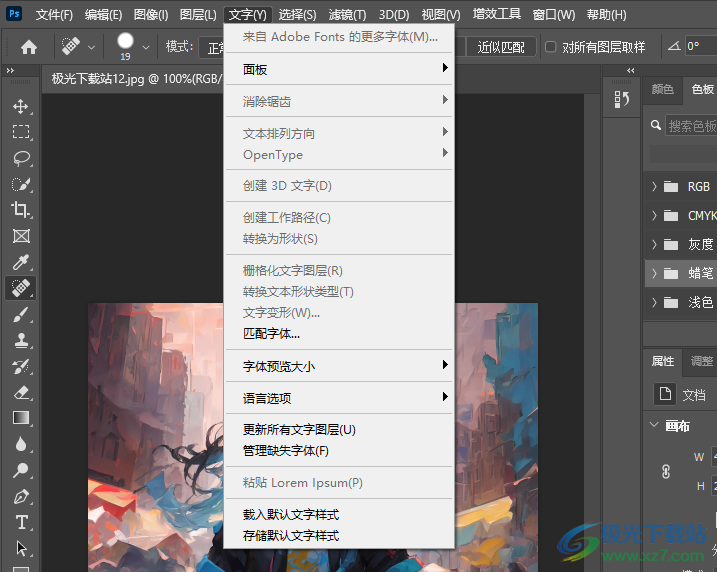
9、銳化功能,USM銳化、進一步銳化、銳化、銳化邊緣、智能銳化.

10、導出設置:導出為Aero、畫板至文件、將畫板導出到PDF、將圖層導出到文件、將圖層復合導出到PDF、圖層復合導出到文件
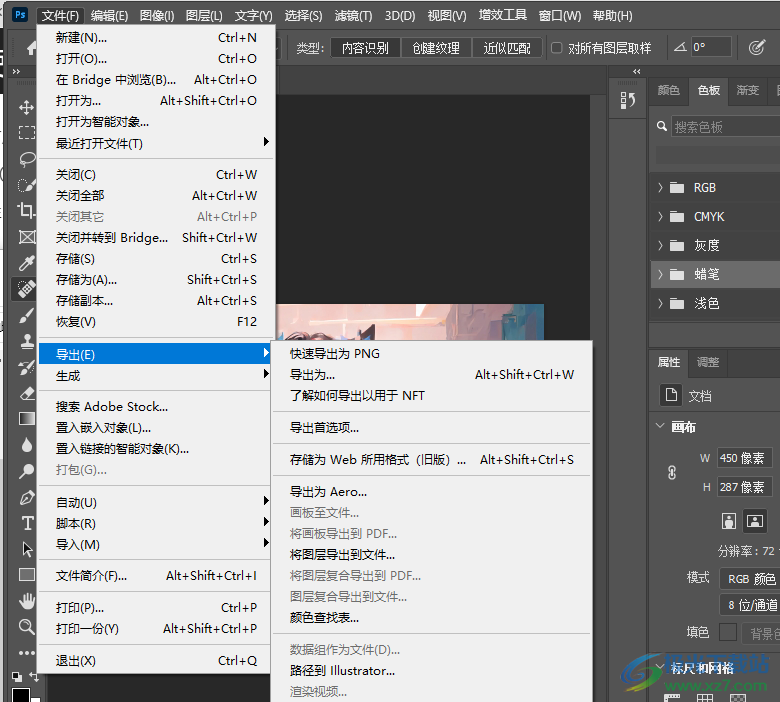
官方教程
創建并編輯全景圖圖像
使用 Photomerge 創建全景圖像
關于 Photomerge
Photomerge? 命令將多幅照片組合成一個連續的圖像。例如,您可以拍攝五張重疊的城市地平線照片,然后將它們合并到一張全景圖中。Photomerge 命令能夠匯集水平平鋪和垂直平鋪的照片。
源圖像(上面)和完成的 Photomerge 合成圖像(下面)

拍攝用于 Photomerge 的圖片
您的源照片在全景圖合成圖像中起著重要的作用。為了避免出現問題,請按照下列規則拍攝要用于 Photomerge 的照片:
充分重疊圖像
圖像之間的重疊區域應約為 40%。如果重疊區域較小,則 Photomerge 可能無法自動匯集全景圖。但是請記住,圖像不應重疊得過多。如果圖像的重合度達到 70% 或更高,則 Photomerge 可能無法混合這些圖像。請嘗試使各個圖片之間至少具有一些明顯不同的地方。
使用同一焦距
如果使用的是縮放鏡頭,則在拍攝使相機保持水平
盡管 Photomerge 可以處理圖片之間的輕微旋轉,但如果有好幾度的傾斜,在匯集全景圖時可能會導致錯誤。使用帶有旋轉頭的三腳架有助于保持相機的準直和視點。
保持相同的位置
在拍攝系列照片時,請嘗試不改變自己的位置,這樣可使照片來自同一個視點。將相機舉到靠近眼睛的位置,使用光學取景器,這樣有助于保持一致的視點。或者嘗試使用三腳架以使相機保持在同一位置上。
避免使用扭曲鏡頭
扭曲鏡頭可能會影響 Photomerge。但是,“自動”選項會對使用魚眼鏡頭拍攝的照片進行調整。
保持同樣的曝光度
避免在一些照片中使用閃光燈,而在其他照片中不使用。Photomerge 中的混合功能有助于消除不同的曝光度,但很難使差別極大的曝光度達到一致。一些數碼相機會在您拍照時自動改變曝光設置,因此您可能需要檢查相機設置以確保所有的圖像都具有相同的曝光度。
創建 Photomerge 合成圖像
1、選取文件 > 自動 > Photomerge。
2、在“Photomerge”對話框的“源文件”下,從“使用”菜單中選取下列選項之一:
文件
使用個別文件生成 Photomerge 合成圖像。
文件夾
使用存儲在一個文件夾中的所有圖像來創建 Photomerge 合成圖像。
3、通過執行下列操作之一來指定要使用的圖像:
要選擇圖像文件或圖像所在的文件夾,請單擊“瀏覽”按鈕并瀏覽到文件或文件夾。
要使用目前在 Photoshop 中打開的圖像,請單擊“添加打開的文件”。
要從“源文件”列表中刪除圖像,請選擇文件并單擊“移去”按鈕。
4、選擇一個版面選項:
自動
Photoshop 分析源圖像并應用“透視”或“圓柱”和“球面”版面,具體取決于哪一種版面能夠生成更好的 Photomerge。
透視
通過將源圖像中的一個圖像(默認情況下為中間的圖像)指定為參考圖像來創建一致的復合圖像。然后將變換其它圖像(必要時,進行位置調整、伸展或斜切),以便匹配圖層的重疊內容。
圓柱
通過在展開的圓柱上顯示各個圖像來減少在“透視”版面中會出現的“領結”扭曲。文件的重疊內容仍匹配。將參考圖像居中放置。最適合于創建寬全景圖。
應用圓柱映射
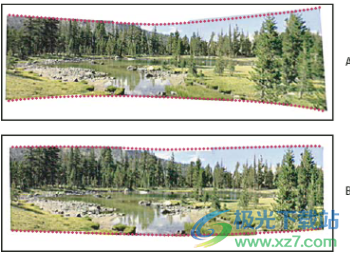
球面
將圖像對齊并變換,效果類似于映射球體內部,模擬觀看 360 度全景的視覺體驗。如果您拍攝了一組環繞 360 度的圖像,使用此選項可創建 360 度全景圖。您也可以將“球面”與其它文件集搭配使用,產生完美的全景效果。
拼貼
對齊圖層并匹配重疊內容,同時變換(旋轉或縮放)任何源圖層。
調整位置
對齊圖層并匹配重疊內容,但不會變換(伸展或斜切)任何源圖層。
5、選擇以下任意選項:
混合圖像
找出圖像間的最佳邊界并根據這些邊界創建接縫,并匹配圖像的顏色。關閉“混合圖像”時,將執行簡單的矩形混合。如果要手動修飾混合蒙版,此操作將更為可取。
暈影去除
在由于鏡頭瑕疵或鏡頭遮光處理不當而導致邊緣較暗的圖像中去除暈影并執行曝光度補償。
幾何扭曲校正
補償桶形、枕形或魚眼失真。
內容識別填充透明區域
使用附近的相似圖像內容無縫填充透明區域。
6、單擊“確定”。
Photoshop 可從源圖像創建一個多圖層圖像,并根據需要添加圖層蒙版以創建圖像重疊位置的最佳混合。您可以編輯圖層蒙版或添加調整圖層,以便進一步微調全景圖的其它區域。
注意: 要替換圖像邊框周圍的空白區域,請使用內容識別填充。(請參閱使用內容識別、圖案或歷史記錄填充。)
創建 360 度全景圖
通過 Ricoh Theta V 和 Insta360One 等設備,您一次即可拍攝完整的 360 度全景圖圖像。或者,結合使用具有 3D 功能的 Photomerge 來創建 360 度的全景圖。首先,將圖像拼合成全景圖;然后使用“球面全景”命令折疊全景圖使之變成連續的。
確保拍攝具有足夠重疊部分的正圓形圖像。使用三腳架上的全景頭進行拍照可以幫助產生更佳的效果。
1、選取“文件”>“自動”>“Photomerge”。
2、在“Photomerge”對話框中,添加要使用的圖像。
請勿包含覆蓋場景頂部(頂點)或底部(最低點)的圖像。這些圖像將稍后添加。
3、對于“版面”選項,請選擇“球面”。
注意: 如果您使用魚眼鏡頭進行拍攝,請選擇“自動”布局和“幾何扭曲校正”。如果 Photoshop 無法自動識別您的鏡頭,請從 Adobe 網站下載免費的 Adobe 鏡頭配置文件創建程序。
4、(可選)選擇“暈影去除”或“幾何扭曲”,進行“鏡頭校正”。
5、(可選)選擇“內容識別填充透明區域”以避免全景圖像邊緣存在透明像素。
6、單擊“確定”。
7、選取“3D”>“從圖層新建形狀”>“球面全景”。
8、(可選)手動將頂部圖像和底部圖像添加到球面中。還可以在 3D 球面全景圖層中涂掉任何剩余的透明像素。
編輯全景圖
已在 2017 年 10 月版 Photoshop CC 中引入。
您可以在 Photoshop 中編輯球面形全景圖。在導入全景圖資源并選擇其圖層后,通過選擇 3D > 球面全景 > 通過選中的圖層新建全景圖圖層,調用全景圖查看器。或者,可以通過選擇 3D > 球面全景 > 導入全景圖,將球面全景圖直接從系統載入查看器。
在查看器中打開全景圖后,您可以對其執行各種操作。
旋轉相機視圖
Photoshop 允許您調整全景圖圖像的相機視圖。
1、選擇“移動”工具
2、在該視圖中單擊并拖動以查看全景圖圖像。
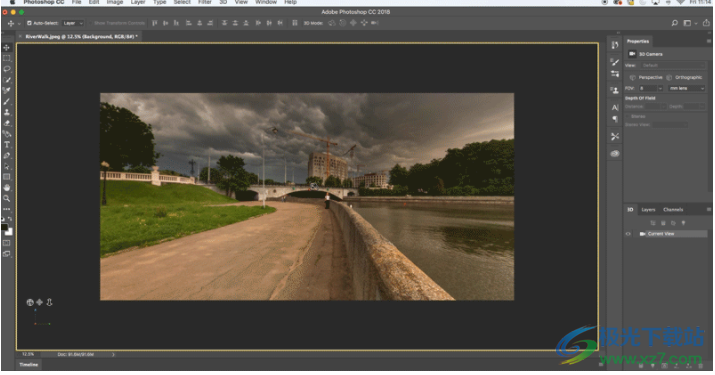
使用 Photoshop 中的“移動”工具旋轉相機視圖
調整視角
Photoshop 中的“屬性”面板可顯示相機屬性。在此處,您可以使用毫米(如在 35mm 相機中)或度數作為單位來調整相機視角。
您還可以單擊并拖動位于 Photoshop 中文檔窗口左下角的軸 Widget 控件來旋轉相機,而無需切換到“移動”工具。
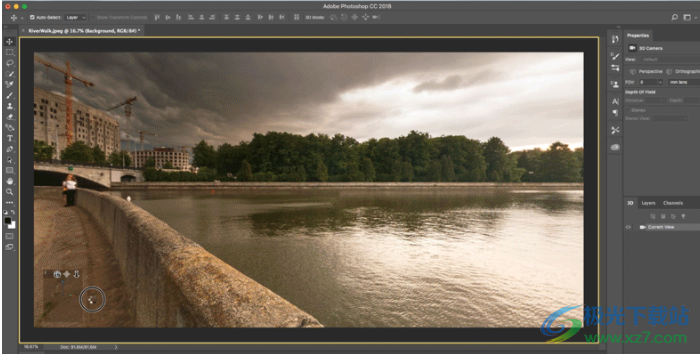
使用軸 Widget 控件調整視角
在全景圖上繪畫
您可以使用 Photoshop 中提供的繪畫和調整工具(如“修復畫筆”和“污點修復畫筆”)來編輯全景圖。濾鏡只適用于全景圖的可見部分。因此,建議您將 3D 視圖外部的圖像隔離,以將濾鏡應用到全景圖圖像。
下面列出的工作流程以“污點修復畫筆”工具為例。
1、選取文件 > 打開并選擇要打開的文件的名稱。
2、選取 3D > 球面全景 > 通過選中的圖層新建全景圖圖層。
3、選擇“污點修復畫筆”工具。確保在“屬性”面板中選擇投影作為“繪畫系統”。
4、單擊要修復的區域,或單擊并拖動以使較大區域中的不理想部分變得平滑。有關詳細信息,請參閱使用“污點修復畫筆”工具進行修飾。
注:
為了在繪制全景圖圖像時提高圖像品質和性能,請在全景圖圖層上方創建一個新圖層。編輯此圖層后,從“圖層”面板菜單中選取向下合并選項,或按 Ctrl/Command+E。
要將濾鏡應用于整個全景圖,請在“圖層”面板中雙擊標題為球形圖的圖層,根據需要進行編輯,然后存儲該文件。該圖像會在“球面”版面中自動進行更新。
5、要導出該圖像,請選取 3D > 球面全景 > 導出全景圖。
下載地址
- Pc版
adobe photoshop 2022免費版 v23.5.2.751 官方版
本類排名
本類推薦
裝機必備
換一批- 聊天
- qq電腦版
- 微信電腦版
- yy語音
- skype
- 視頻
- 騰訊視頻
- 愛奇藝
- 優酷視頻
- 芒果tv
- 剪輯
- 愛剪輯
- 剪映
- 會聲會影
- adobe premiere
- 音樂
- qq音樂
- 網易云音樂
- 酷狗音樂
- 酷我音樂
- 瀏覽器
- 360瀏覽器
- 谷歌瀏覽器
- 火狐瀏覽器
- ie瀏覽器
- 辦公
- 釘釘
- 企業微信
- wps
- office
- 輸入法
- 搜狗輸入法
- qq輸入法
- 五筆輸入法
- 訊飛輸入法
- 壓縮
- 360壓縮
- winrar
- winzip
- 7z解壓軟件
- 翻譯
- 谷歌翻譯
- 百度翻譯
- 金山翻譯
- 英譯漢軟件
- 殺毒
- 360殺毒
- 360安全衛士
- 火絨軟件
- 騰訊電腦管家
- p圖
- 美圖秀秀
- photoshop
- 光影魔術手
- lightroom
- 編程
- python
- c語言軟件
- java開發工具
- vc6.0
- 網盤
- 百度網盤
- 阿里云盤
- 115網盤
- 天翼云盤
- 下載
- 迅雷
- qq旋風
- 電驢
- utorrent
- 證券
- 華泰證券
- 廣發證券
- 方正證券
- 西南證券
- 郵箱
- qq郵箱
- outlook
- 阿里郵箱
- icloud
- 驅動
- 驅動精靈
- 驅動人生
- 網卡驅動
- 打印機驅動
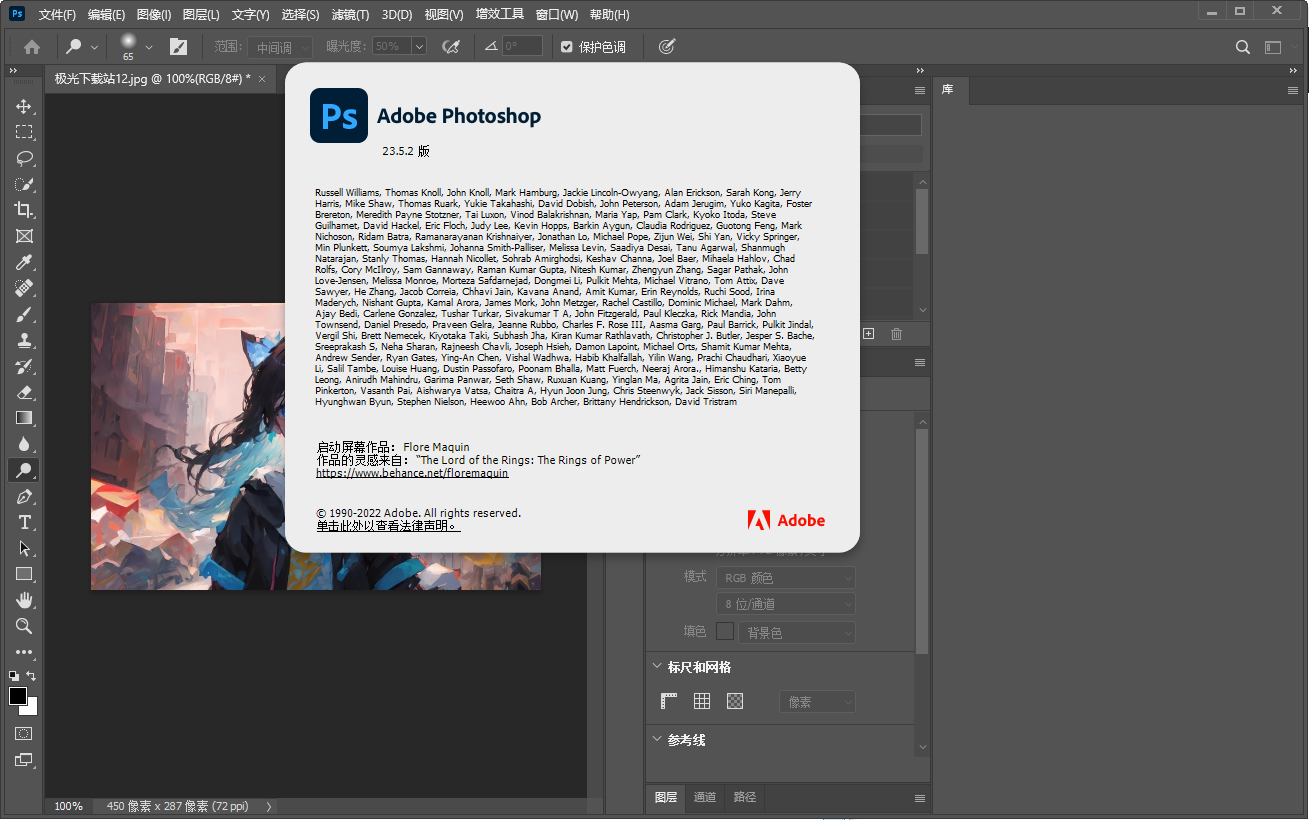















































網友評論