
adobe photoshop 2021中文版
v22.5.9.1101 免費版- 軟件大小:2.48 GB
- 軟件語言:簡體中文
- 更新時間:2023-09-04
- 軟件類型:國產軟件 / 圖像其它
- 運行環境:WinXP, Win7, Win8, Win10, WinAll
- 軟件授權:免費軟件
- 官方主頁:https://www.adobe.com/cn
- 軟件等級 :
- 軟件廠商:adobe
- 介紹說明
- 下載地址
- 精品推薦
- 相關軟件
- 網友評論
adobe photoshop
2021中文版是一款功能豐富的平面設計軟件,可以通過這款軟件設計各種二維圖形,制作二維圖像,直接進入軟件就可以獲取官方提供的鉛筆、鋼筆、套索、文字工具,新建一個畫布就可以開始繪圖,結合軟件的各種濾鏡輕松制作新的圖像,ps軟件的擴展性很強,允許設計師添加第三方的插件集成使用,畫筆、濾鏡等資源都是可以自己添加的,也可以保存設計模板,方便以后繼續設計,這里小編推薦的是photoshop
2021中文版,需要就可以下載使用!
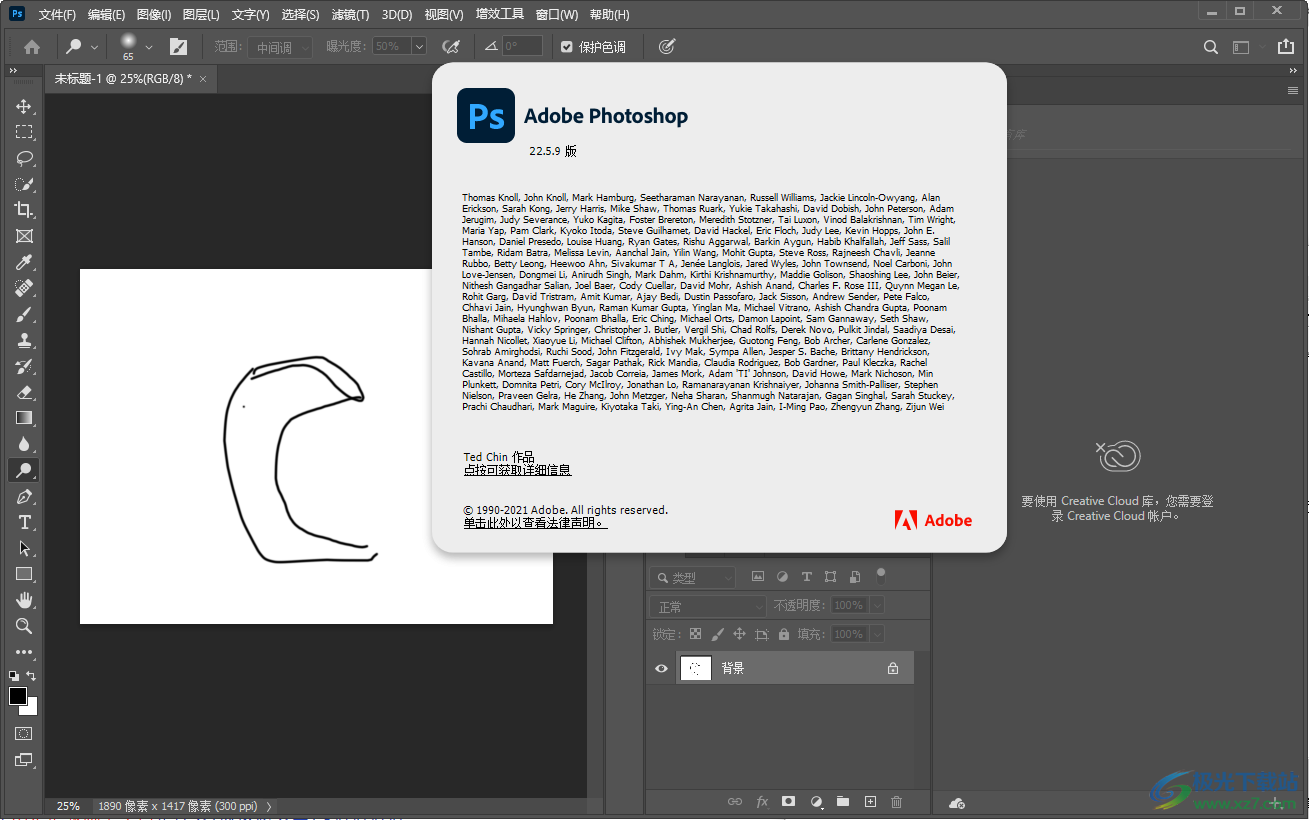
軟件功能
1、photoshop 2021中文版提供圖像設計功能,可以創建多個圖層組合圖像內容
2、可以添加本地的素材到軟件上使用,也可以使用畫筆自己設計圖像
3、支持顏色調整功能,可以直接將顏色填充到繪圖區域
4、支持圖像編輯,可以在軟件修復圖像,可以美化圖像
5、支持圖像調整:替換對象顏色、透視變形、減少相機抖動模糊、修復畫筆
6、支持高動態范圍圖像、查看直方圖和像素值、匹配圖像中的顏色、裁剪并拉直照片
7、對支持的原始數據文件優先使用AdobeCameraRaw,使用Adobe Camera Raw將文檔從32位轉換到16/8位
8、忽略EXIF配置文件標記、忽略旋轉元數據、存儲分層的TIFF文件之前進行詢問
9、使用圖形處理器可以激活某些功能和界面增強。它不會對已打開的文檔啟用OpenGL
10、功能:旋轉視圖工具、鳥瞰縮放、"像素網格"、"輕擊平移"、"細微縮放"、"HUD拾色器"和"豐富光標"信息
11、"取樣環”("吸管工具”)、"畫布畫筆大小調整"、"硬毛刷筆尖預覽"、"自適應廣角”、"光效庫”以及所有3D
12、增強:"模糊畫廊”、"智能銳化"、"選擇焦點區域”、"圖像大小與保留細節”(僅用于OpenCL)
13、"液化"、"操控變形”、平滑的平移和縮放、畫布邊界投影、"繪畫“性能、"變換""變形”
軟件特色
使用神經濾鏡實現令人震憾的圖像編輯
快速為場景著色,合并多個風景畫以創作全新的風景畫,將顏色從一幅圖像轉移到另一幅,或更改人物的表情、年齡或姿勢。
快速單擊選區
現在,您只需要將鼠標光標懸停在圖像的一部分之上并單擊,便可自動選擇該圖像部分。缺少內容?繼續單擊,直到顯示所有內容。
從 Illustrator 更快地轉移到 Photoshop
現在,您可以利用顏色、筆觸、蒙版和圖層將 Adobe Illustrator 矢量內容粘貼到 Photoshop 中。
更快地潛心創作
在創意流程中潛心使用 Photoshop 和 Creative Cloud 桌面應用程序中提供的新插件,您可以在 Photoshop 中快速安裝并立即使用這些新插件。
使用方法
1、將photoshop 2021直接安裝到電腦,點擊繼續
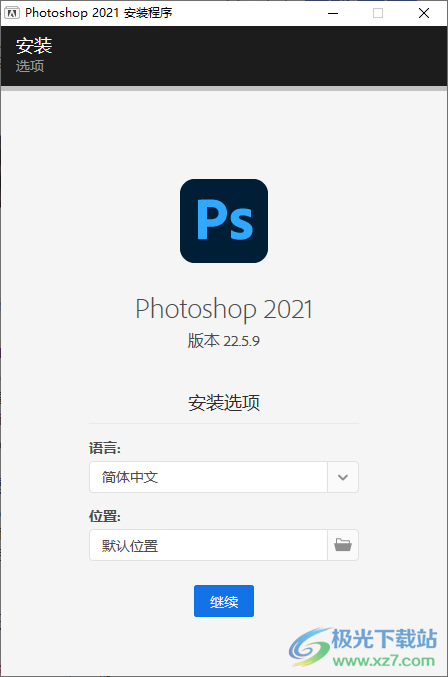
2、提示軟件已經安裝到 電腦,點擊關閉

3、photoshop 2021首頁界面如圖所示,可以打開一個新的項目,可以新建項目
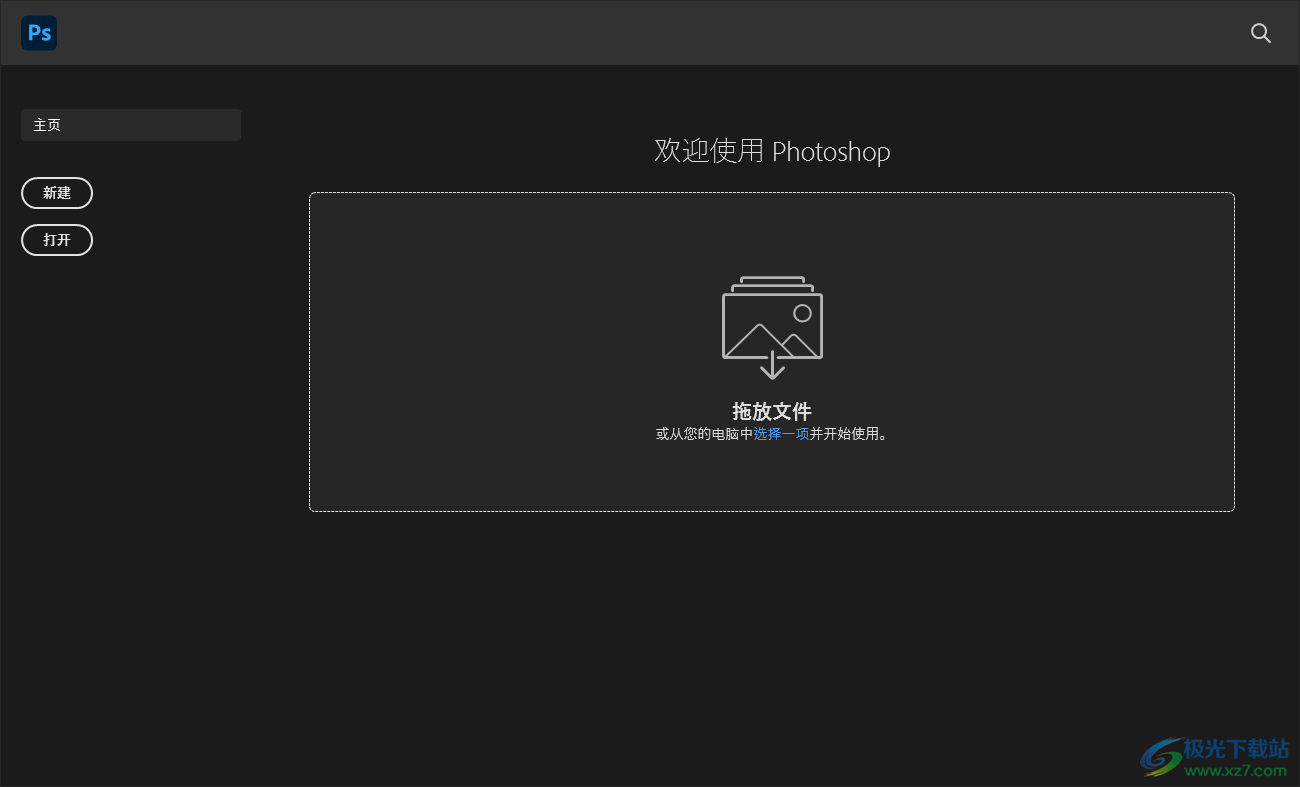
4、新建界面如圖所示,可以選擇最近使用的畫布繼續工作
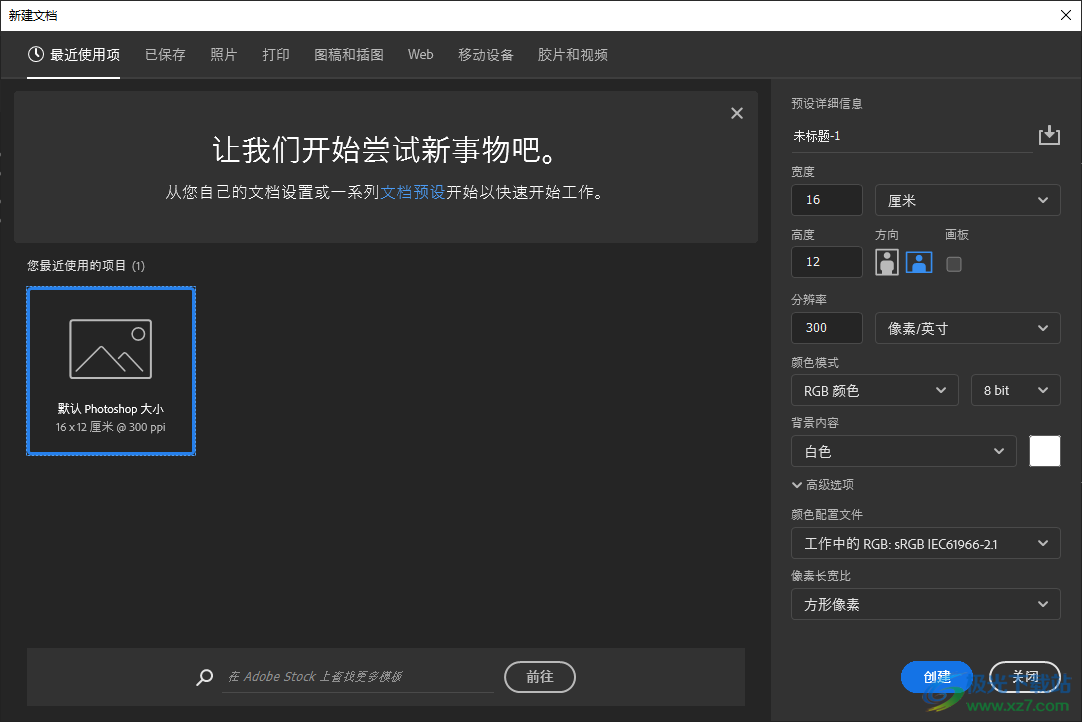
5、顯示設計區域,如果你會使用PS軟件就可以開始工作

6、可以使用畫筆工具繪圖,可以使用鉛筆工具手繪圖形
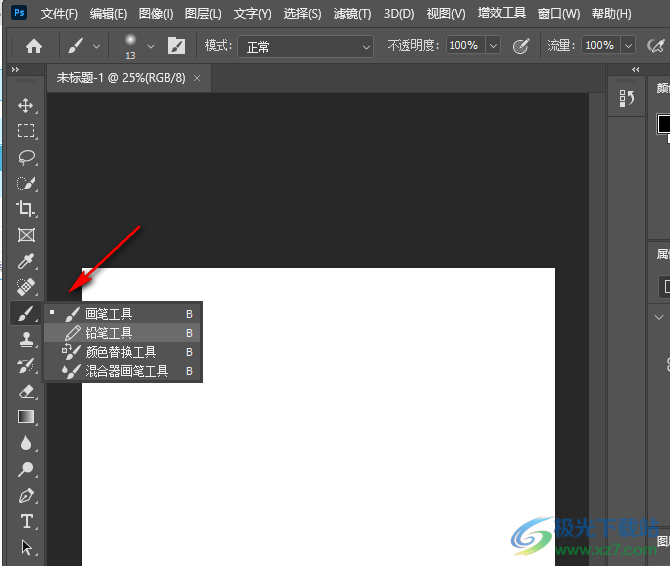
7、很多工具都提供介紹,通過減淡工具,可以在不影響色相或飽和度的情況下使圖像的特定區域變亮。

8、通過"歷史記錄畫筆"工具,您可以在圖像中某些部分的上方繪畫,以將這些部分恢復為早期的歷史記錄狀態。
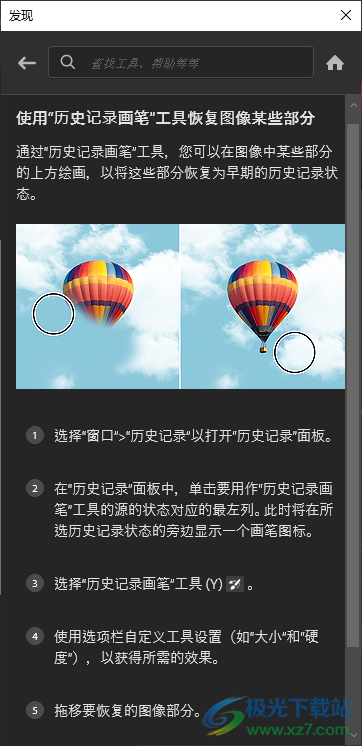
9、工作中的CMYK、工作中的青版、工作中的洋紅版、工作中的黃版、工作中的黑版、工作中的CMY版

10、上次濾鏡操作、轉換為智能濾鏡、Neural Filters、濾鏡庫、自適應廣角、Camera Raw 濾鏡、鏡頭校正(R)
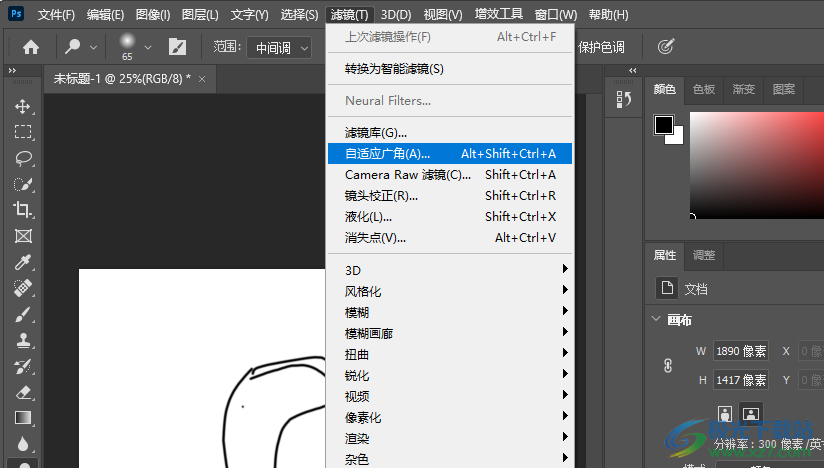
11、面板功能:字符面板、段落面板、字形面板、字符樣式面板、段落樣式面板
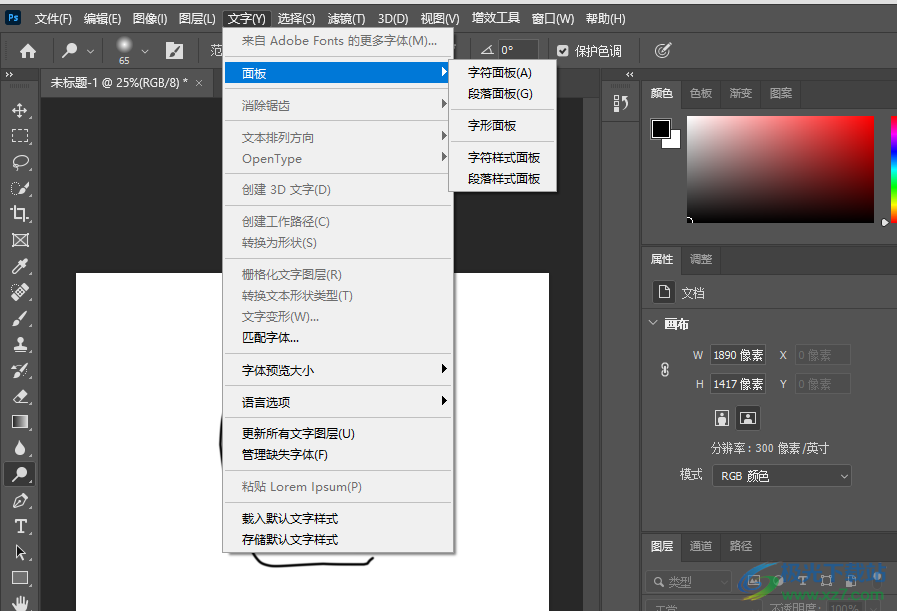
官方教程
如何創建文字效果
可以對文字執行各種操作以更改其外觀 例如,可以使文字變形、將文字轉換為形狀或向文字添加投影。創建文字效果的最簡單的方法之一是在文字圖層上播放 Photoshop 附帶的默認的“文本效果”動作。可以通過從“動作”面板菜單選取“文本效果”訪問這些效果。
沿路徑或在路徑內創建文字
您可以輸入沿著用鋼筆或形狀工具創建的工作路徑的邊緣排列的文字。當您沿著路徑輸入文字時,文字將沿著錨點被添加到路徑的方向排列。在路徑上輸入橫排文字會導致字母與基線垂直。在路徑上輸入直排文字會導致文字方向與基線平行。
也可以在閉合路徑內輸入文字。不過,在這種情況下,文字始終橫向排列,每到文字到達閉合路徑的邊界時,就會發生換行。
注意: 當您移動路徑或更改其形狀時,相關的文字將會適應新的路徑位置或形狀。
Photoshop 開放路徑上的橫排和直排文字
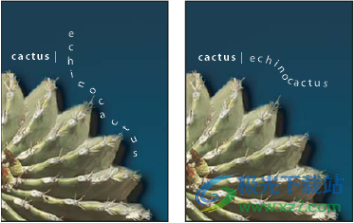
用形狀工具創建的閉合路徑上的橫排和直排文字
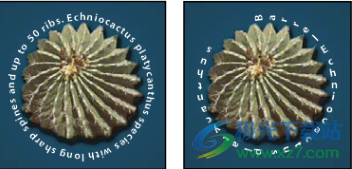
沿路徑輸入文字
1、執行下列操作之一:
選擇橫排文字工具 或直排文字工具 。
選擇橫排文字蒙版工具 或直排文字蒙版工具 。
2、定位指針,使文字工具的基線指示符 位于路徑上,然后單擊。單擊后,路徑上會出現一個插入點。
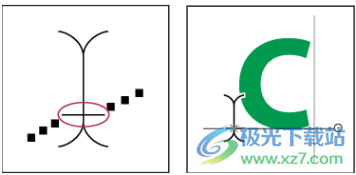
文字工具的基線指示器(左圖)和其基線指示器位于路徑上的文字工具(右圖)
3、輸入文字。橫排文字沿著路徑顯示,與基線垂直。直排文字沿著路徑顯示,與基線平行。
注意: 為了更大程度地控制文字在路徑上的垂直對齊方式,請使用“字符”面板中的“基線偏移”選項。例如,在“基線偏移”文本框中鍵入負值可使文字的位置降低。
沿路徑移動或翻轉文字
1、選擇直接選擇工具 或路徑選擇工具 ,并將其定位到文字上。指針會變為帶箭頭的 I 型光標 。
要移動文本,請單擊并沿路徑拖動文字。拖動時請小心,以避免跨越到路徑的另一側。
要將文本翻轉到路徑的另一邊,請單擊并橫跨路徑拖動文字。
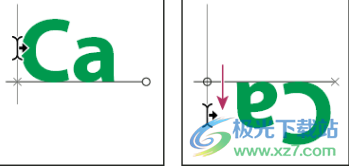
使用“直接選擇”工具或“路徑選擇”工具在路徑上移動或翻轉文字.
注意: 要在不改變文字方向的情況下將文字移動到路徑的另一側,請使用“字符”面板中的“基線偏移”選項。例如,如果創建了橫跨圓圈的頂部從左到右排列的文字,您可以在“基線偏移”文本框中輸入一個負值,以便降低文字位置,使其沿圓圈頂部的內側排列。
在閉合路徑內輸入文字
1、選擇橫排文字工具 。
2、將指針放置在該路徑內。
3、當文字工具周圍出現虛線括號 時,單擊即可插入文本。
移動文字路徑
選擇路徑選擇工具 或移動工具 ,然后單擊并將路徑拖動到新的位置。如果使用路徑選擇工具,請確保指針未變為帶箭頭的 I 型光標 ,否則,將會沿著路徑移動文字。
改變文字路徑的形狀
1、選擇直接選擇工具 。
2、單擊路徑上的錨點,然后使用手柄改變路徑的形狀。
使文字變形和取消文字變形
可以使文字變形以創建特殊的文字效果。例如,可以使文字的形狀變為扇形或波浪。您選擇的變形樣式是文字圖層的一個屬性 -- 您可以隨時更改圖層的變形樣式以更改變形的整體形狀。變形選項使您可以精確控制變形效果的取向及透視。
注意: 不能變形包含“仿粗體”格式設置的文字圖層,也不能變形使用不包含輪廓數據的字體(如位圖字體)的文字圖層。
Photoshop 使用“魚”樣式變形的文字
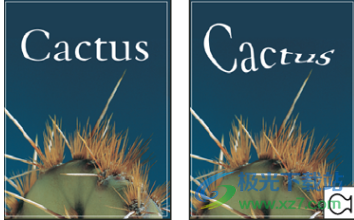
使文字變形
1、選擇文字圖層。
2、執行下列操作之一:
選擇文字工具,并單擊選項欄中的“變形”按鈕 。
選取“文字”>“文字變形”。
注意: 可以使用“變形”命令來使文字圖層中的文本變形。選取“編輯”>“變換路徑”>“變形”。
3、從“樣式”彈出式菜單中選取一種變形樣式。
4、選擇變形效果的方向:“水平”或“垂直”。
5、如果需要,可指定其它變形選項的值:
“彎曲”選項指定對圖層應用變形的程度
“水平扭曲”或“垂直扭曲”選項對變形應用透視
取消文字變形
1、選擇已應用了變形的文字圖層。
2、選擇文字工具,然后單擊選項欄中的“變形”按鈕 ;或者選取“圖層”>“文字”>“文字變形”。
3、從“樣式”彈出式菜單中選取“無”,然后單擊“確定”。
基于文字創建工作路徑
通過將文字字符轉換為工作路徑,可以將這些文字字符用作矢量形狀。工作路徑是出現在“路徑”面板中的臨時路徑,用于定義形狀的輪廓。從文字圖層創建工作路徑之后,您可以像處理任何其它路徑一樣對該路徑進行存儲和操作。您無法以文本形式編輯路徑中的字符;不過,原始文字圖層將保持不變并可編輯。
選擇文字圖層,然后選取“文字”>“創建工作路徑”。
注意: 無法基于不包含輪廓數據的字體(如位圖字體)創建工作路徑。
將文字轉換為形狀
在將文字轉換為形狀時,文字圖層被替換為具有矢量蒙版的圖層。可以編輯矢量蒙版并對圖層應用樣式;但是,無法在圖層中將字符作為文本進行編輯。
1、選擇文字圖層,然后選取“文字”>“轉換為形狀”。
注意: 您不能基于不包含輪廓數據的字體(如位圖字體)創建形狀。
創建文字選區邊界
在使用“橫排文字蒙版”工具或“直排文字蒙版”工具時,創建一個文字形狀的選區。文字選區顯示在現用圖層上,可以像任何其他選區一樣進行移動、拷貝、填充或描邊。
1、選擇希望選區出現在其上的圖層。為獲得最佳效果,請在普通的圖像圖層上而不是文字圖層上創建文字選框。如果要填充或描邊文字選區邊界,請在新的空白圖層上創建它。
2、選擇橫排文字蒙版工具 或直排文字蒙版工具 。
3、選擇其它的文字選項,并在某一點或在外框中輸入文字。
輸入文字時現用圖層上會出現一個紅色的蒙版。單擊“提交”按鈕 之后,文字選區邊界將出現在現用圖層上的圖像中。
為文本添加投影
添加投影以使圖像中的文本具有立體效果。
1、在“圖層”面板中選擇要為其添加投影的文本所在的圖層。
2、單擊“圖層”面板底部的“圖層樣式”按鈕 ,并從出現的列表中選取“投影”。
3、如果可能,可調整“圖層樣式”對話框的位置以便可以看到該圖層及其投影。
4、根據您的喜好調整其中的設置。您可以更改投影的各個方面,其中包括它與下方圖層混合的方式、不透明度(顯示下面各圖層的程度)、光線的角度以及它與文字或對象的距離。
5、獲得滿意的投影效果后,單擊“確定”。
注意: 要在另一圖層上使用相同的投影設置,請按住 Alt 鍵并將“圖層”面板中的“投影”圖層拖動到其他圖層。松開鼠標按鈕后,Photoshop 就會將投影屬性應用于該圖層。
用圖像填充文字
通過將剪貼蒙版應用于“圖層”面板中位于文字圖層上方的圖像圖層,您可以用圖像填充文字。
1、打開包含要在文本內部使用的圖像的文件。
2、在工具箱中選擇橫排文字工具 或直排文字工具 。
3、單擊“字符”選項卡使“字符”面板出現在前面;或者,如果未打開該面板,請選取“窗口”>“字符”。
4、在“字符”面板中選擇字體和文本的其他文字屬性。較大的、粗體的粗線字母效果最好。
5、單擊文檔窗口中的插入點,并鍵入所需的文本。對文本感到滿意時,按 Ctrl+Enter 組合鍵 (Windows) 或 Command+Return 組合鍵 (Mac OS)。
6、單擊“圖層”選項卡使“圖層”面板出現在前面;或者,如果未打開該面板,請選取“窗口”>“圖層”。
7、(可選)如果圖像圖層是背景圖層,請在“圖層”面板中雙擊圖像圖層,將其從背景圖層轉換為常規圖層。
注意: 背景圖層是鎖定的,您無法在“圖層”面板中移動它們。必須將背景圖層轉換為常規圖層才能解除它們的鎖定。
8、(可選)在“新圖層”對話框中,您可以重命名圖層。單擊“確定”以關閉對話框并轉換圖像圖層。
9、在“圖層”面板中,拖動圖像圖層,使之正好位于文字圖層的上方。
10、在圖像圖層處于選中狀態時,選取“圖層”>“創建剪貼蒙版”。圖像將出現在文本內部。
11、選擇移動工具 ,然后拖動圖像以調整它在文本內的位置。
注意: 要移動文本而不是圖像,請在“圖層”面板中選擇文字圖層,然后使用移動工具來移動文本。
下載地址
- Pc版
adobe photoshop 2021中文版 v22.5.9.1101 免費版
本類排名
本類推薦
裝機必備
換一批- 聊天
- qq電腦版
- 微信電腦版
- yy語音
- skype
- 視頻
- 騰訊視頻
- 愛奇藝
- 優酷視頻
- 芒果tv
- 剪輯
- 愛剪輯
- 剪映
- 會聲會影
- adobe premiere
- 音樂
- qq音樂
- 網易云音樂
- 酷狗音樂
- 酷我音樂
- 瀏覽器
- 360瀏覽器
- 谷歌瀏覽器
- 火狐瀏覽器
- ie瀏覽器
- 辦公
- 釘釘
- 企業微信
- wps
- office
- 輸入法
- 搜狗輸入法
- qq輸入法
- 五筆輸入法
- 訊飛輸入法
- 壓縮
- 360壓縮
- winrar
- winzip
- 7z解壓軟件
- 翻譯
- 谷歌翻譯
- 百度翻譯
- 金山翻譯
- 英譯漢軟件
- 殺毒
- 360殺毒
- 360安全衛士
- 火絨軟件
- 騰訊電腦管家
- p圖
- 美圖秀秀
- photoshop
- 光影魔術手
- lightroom
- 編程
- python
- c語言軟件
- java開發工具
- vc6.0
- 網盤
- 百度網盤
- 阿里云盤
- 115網盤
- 天翼云盤
- 下載
- 迅雷
- qq旋風
- 電驢
- utorrent
- 證券
- 華泰證券
- 廣發證券
- 方正證券
- 西南證券
- 郵箱
- qq郵箱
- outlook
- 阿里郵箱
- icloud
- 驅動
- 驅動精靈
- 驅動人生
- 網卡驅動
- 打印機驅動
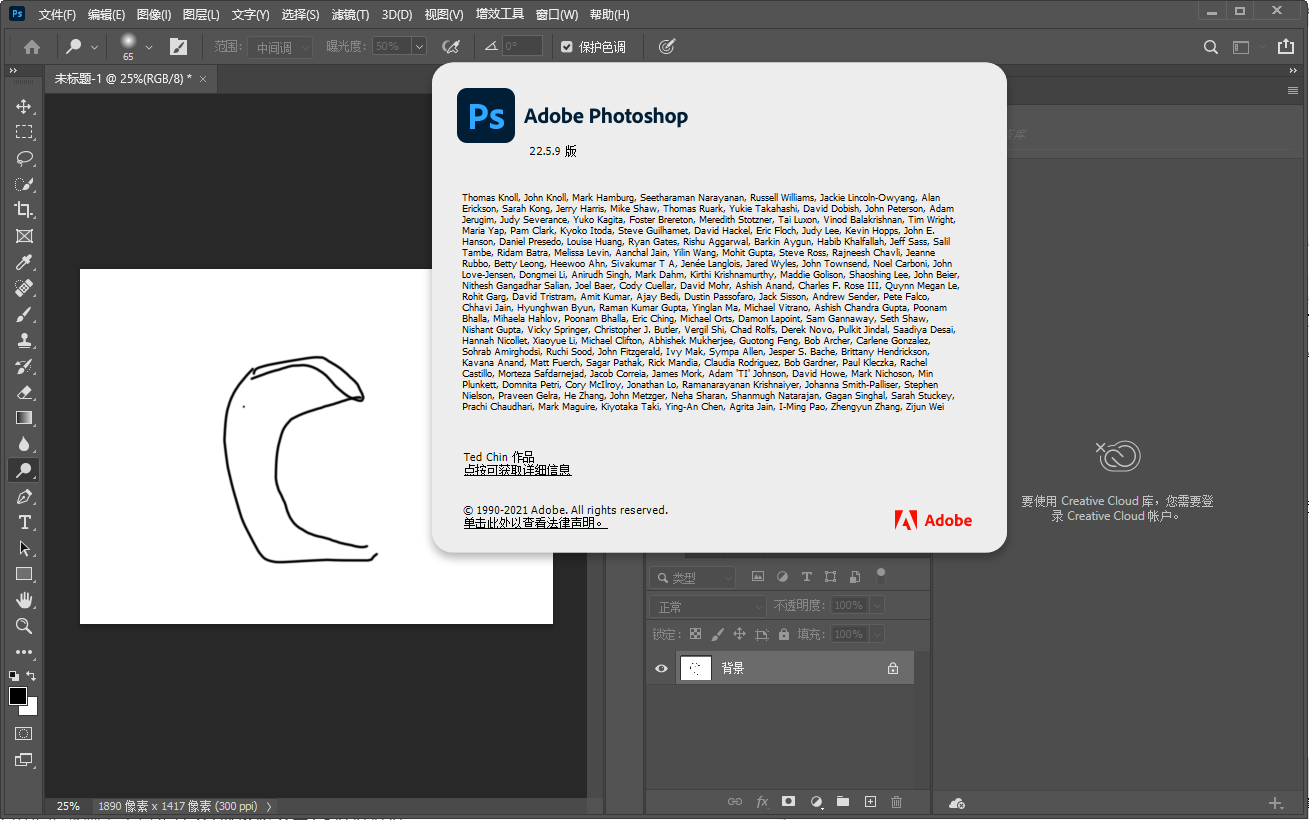

































網友評論