
visual studio code
v1.95.1 電腦版- 軟件大小:95.3 MB
- 軟件語言:簡體中文
- 更新時間:2024-11-14
- 軟件類型:國產(chǎn)軟件 / 編程工具
- 運行環(huán)境:WinAll, WinXP, Win7, Win10
- 軟件授權:免費軟件
- 官方主頁:http://www.240980.com
- 軟件等級 :
- 介紹說明
- 下載地址
- 精品推薦
- 相關軟件
- 網(wǎng)友評論
visual studio code漢化版是一款非常好用的代碼編程軟件,這款編輯器包含各種常用編輯工具,代碼快速匹配能讓你的碼代碼效率變得更快,豐富的快捷鍵功能也能大幅度提升工作效率,還有代碼查錯、調(diào)試等功能。
visual studio code中文版介紹
Visual Studio Code集成了所有現(xiàn)代編輯器所應該具備的特性,包括語法高亮(syntax high lighting),可定制的熱鍵綁定(customizable keyboard bindings),括號匹配(bracket matching)以及代碼片段收集(snippets)。可快速進行代碼單步調(diào)試和多步調(diào)試,內(nèi)置了Git版本控制,更加方便的進行提交、回滾、拉取和推送,二次編輯可提示更改的地方。
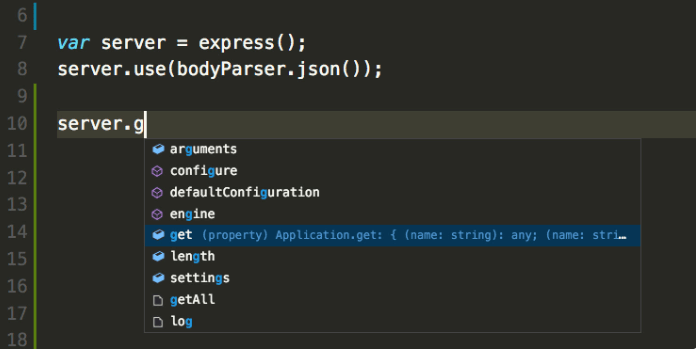
visual studio code使用教程
一、Visual Studio代碼提示和技巧
“提示和技巧”可讓您直接進入并了解如何使用Visual Studio Code提高工作效率。您將熟悉其強大的編輯,代碼智能和源代碼控制功能,并學習有用的鍵盤快捷鍵。本主題非常快,并提供了廣泛的概述,因此請務必查看“ 入門”和“ 用戶指南”中的其他深入主題以了解更多信息。
如果未安裝Visual Studio代碼,請轉(zhuǎn)到“ 下載”頁面。您可以在Linux,macOS和Windows 上的Running VS Code中找到特定于平臺的設置說明。
1、入門
打開歡迎頁面以開始使用VS Code的基礎知識。幫助 > 歡迎。
在歡迎頁面的右下角,有一個指向Interactive playground的鏈接,您可以在其中以交互方式試用VS Code的功能。幫助 > 互動游樂場。
2、默認鍵盤快捷鍵
所有命令都在Command Palette中,并帶有關聯(lián)的鍵綁定(如果存在)。如果忘記了鍵盤快捷鍵,請使用命令調(diào)色板來幫助您。
3、命令調(diào)色板
根據(jù)您當前的上下文訪問所有可用命令。
鍵盤快捷鍵:Ctrl + Shift + P.
4、快速打開
快速打開文件。
鍵盤快捷鍵:Ctrl + P.
5、在最近打開的文件之間導航
重復快速打開鍵盤快捷鍵以在最近打開的文件之間快速循環(huán)。
6、從快速打開中打開多個文件
您可以通過按向右箭頭鍵從快速打開打開多個文件。這將在后臺打開當前選定的文件,您可以繼續(xù)從快速打開中選擇文件。
二、狀態(tài)欄
1、更改語言模式
鍵盤快捷鍵:Ctrl + KM
如果要為該文件類型保留新的語言模式,可以使用“ 配置文件關聯(lián)”命令將當前文件擴展名與已安裝的語言相關聯(lián)。
2、錯誤和警告
鍵盤快捷鍵:Ctrl + Shift + M.
快速跳轉(zhuǎn)到項目中的錯誤和警告。
使用F8或Shift + F8循環(huán)錯誤
您可以按類型(“錯誤”,“警告”)或文本匹配過濾問題。
3、定制
您可以執(zhí)行許多操作來自定義VS代碼。
改變你的主題
更改鍵盤快捷鍵
調(diào)整您的設置
添加JSON驗證
創(chuàng)建片段
安裝擴展
4、改變你的主題
鍵盤快捷鍵:Ctrl + K Ctrl + T.
您可以從VS Code擴展Marketplace安裝更多主題。
此外,您可以安裝和更改文件圖標主題。
5、鍵盤布局
您是否習慣了其他編輯器的鍵盤快捷鍵?您可以安裝Keymap擴展,將您喜歡的編輯器中的鍵盤快捷鍵添加到VS Code。轉(zhuǎn)到“首選項” >“ 鍵盤映射擴展”以查看市場上的當前列表。一些比較流行的:
VIM
Sublime Text Keymap
Emacs Keymap
Atom Keymap
eclipse Keymap
6、自定義鍵盤快捷鍵
鍵盤快捷鍵:Ctrl + K Ctrl + S.
您可以搜索快捷方式并將自己的鍵綁定添加到keybindings.json文件中。
軟件特色
1、功能豐富齊全,使用簡單容易上手;
2、每個功能都完成一項出色的工作;
3、完美兼容32位以及64位操作系統(tǒng);
4、語法高亮、智能補全、集成 git 和編輯器內(nèi)置調(diào)試工具;
5、提供格式化代碼、進行單文件的編譯與調(diào)試等實用元素;
6、旨在幫助各位開發(fā)者提高編碼速度。
新功能
Breadcrumbs
編輯器現(xiàn)在在其內(nèi)容上方有一個導航欄 - 我們稱之為Breadcrumbs。 它顯示當前位置,并允許您在符號和文件之間快速導航。 要開始使用面包屑,請使用View> Toggle Breadcrumbs命令或通過breadcrumbs.enabled設置啟用它。
使用編輯器選項卡(默認)時,面包屑顯示在編輯器標題下方的單獨行中。 如果您不使用編輯器選項卡,則痕跡導軌將顯示為標題旁邊的交互式文件路徑。
面包屑始終顯示文件路徑,并在擴展的幫助下顯示直到光標位置的符號路徑。 顯示的符號與“大綱”視圖和“轉(zhuǎn)到符號”中的符號相同,因此現(xiàn)有擴展名僅適用于面包屑。
面包屑的外觀可以定制。 如果路徑很長或只對文件路徑或符號路徑感興趣,則可以使用breadcrumbs.filePath和breadcrumbs.symbolPath設置。 兩者都支持on,off和last,它們定義了你看到的路徑的部分或部分。
要與面包屑交互,請使用Focus Breadcrumbs命令或按Ctrl + Shift + ..它將選擇最后一個元素并打開一個下拉列表,允許您導航到同級文件或符號。 使用向左和向右鍵盤快捷鍵轉(zhuǎn)到當前元素之前或之后的元素。 當下拉列表出現(xiàn)時,只需開始輸入 - 所有匹配的元素將突出顯示,并且將選擇最佳匹配以進行快速導航。
您也可以在沒有選擇器的情況下與面包屑交互。 按Ctrl + Shift +; 要聚焦最后一個元素,使用Left和Right進行導航,并使用Space在編輯器中顯示元素。
問題面板快速修復
&問題&面板快速修復 - 現(xiàn)在可以從 “Problems” 面板中應用“ Quick Fixes ”。當你懸停或選擇問題條目時,會出現(xiàn)快速修復的燈泡指示。可通過單擊指示或打開問題條目的上下文菜單來應用快速修復。
注意:僅當有助于快速修復的擴展提供與快速修復相關的診斷信息時,才會顯示燈泡指示燈。
Windows的用戶設置
上一版本宣布,Windows的用戶安裝程序包現(xiàn)在可以在穩(wěn)定版本上使用。 此設置不需要管理員權限即可安裝。 它還提供更流暢的后臺更新體驗。
如果您是系統(tǒng)范圍Windows安裝程序的當前用戶,系統(tǒng)將提示您切換到我們建議從現(xiàn)在開始使用的用戶設置。 默認情況下,我們會通過“下載”頁面指示新用戶使用它。
網(wǎng)格:自動最小化編輯器
我們在引入網(wǎng)格編輯器布局的最后一個里程碑期間丟失的一個功能是,當您關注它們并且它們處于最小化狀態(tài)時,編輯器會自動最大化。 此功能現(xiàn)在像以前一樣工作:
Windows 默認用戶設置 - 提供 Windows 用戶設置安裝包,不需要管理員權限即可安裝,并提供流暢的后臺更新體驗。默認情況下,會通過“ 下載”頁面指示新用戶使用該設置包。
Grid: 自動最大化編輯器 -當你關注某個正處于最小化狀態(tài)的布局窗口時,編輯器會自動最大化。可通過 View:Maximize Editor Group(workbench.action.minimizeOtherEditors)最大化活動編輯器,或通過View:Reset Editor Group Sizes(workbench.action.evenEditorWidths)重置所有編輯器大小。
注意:您始終可以通過View:Maximize Editor Group(workbench.action.minimizeOtherEditors)最大化活動編輯器,或通過View:Reset Editor Group Sizes(workbench.action.evenEditorWidths)重置所有編輯器大小。
查看菜單清理
View菜單變得非常大,我們決定將許多條目移動到一個單獨的Appearance子菜單中進行清理。
復制相對路徑
VS Code始終有一個操作將文件的絕對路徑復制到剪貼板(Shift + Alt + C)。 現(xiàn)在有一個新操作Copy Relative Path(Ctrl + K Ctrl + Alt + C)來復制相對于工作區(qū)文件夾根目錄的文件路徑。
注意:您可以通過在打開菜單之前按住Shift鍵(macOS上的Alt鍵)從上下文菜單(例如,在文件資源管理器中的選項卡或文件上)執(zhí)行此操作。
自定義視圖:文件資源裝飾
顯示文件資源的自定義視圖現(xiàn)在將顯示文件修飾(Git,問題)。 您可以使用設置explorer.decorations.colors和explorer.decorations.badges禁用它們,這些設置會在文件資源管理器,打開編輯器和自定義視圖中禁用它們。
快速渲染
在啟動時,基本工作臺布局現(xiàn)在恢復得更快。 恢復順序為活動欄,側(cè)欄和狀態(tài)欄,后跟標題和圖標,然后填充資源管理器和編輯器區(qū)域。
快速渲染旨在提高感知性能,因為您可以減少查看空白畫布的時間。我們有更多想法如何提高渲染性能,我們對您的反饋感興趣。
VS Code的主,窗口和共享進程都有自己的日志記錄通道,您現(xiàn)在可以在其中查看日志級別設置為“跟蹤”時發(fā)送的遙測事件。為簡潔起見,此處不會顯示所有遙測事件共有的數(shù)據(jù)。每個遙測事件的完整有效負載記錄在一個名為telemetry.log的單獨日志文件中,您可以通過Developer:Open Log File ...命令訪問該文件。
離線模式
有些用戶不希望來自VS Code的任何傳出網(wǎng)絡請求,除非他們專門調(diào)用需要在線訪問的功能。為了支持此離線模式,我們添加了新設置以關閉功能,例如自動擴展更新檢查,查詢A / B實驗的設置以及獲取自動完成的在線數(shù)據(jù)。
以下是控制發(fā)出網(wǎng)絡請求的VS Code功能的完整設置列表:
update.channel
update.showReleaseNotes
extensions.autoupdate
extensions.autocheckUpdates
extensions.showRecommendationsOnlyOnDemand
workbench.settings.enableNaturalLanguageSearch
workbench.enableExperiments
telemetry.enableTelemetry
telemetry.enableCrashReporter
git.autofetch
npm.fetchOnlinePackageInfo
輔助功能改進
我們已經(jīng)解決了大量的可訪問性問題 - 主要是圍繞鍵盤導航,屏幕閱讀器支持和顏色對比。完整列表可以在這里找到。
集成終端
列選擇
現(xiàn)在,通過Alt +單擊在集成終端中支持列選擇。
更好的 JS / TS 錯誤報告 - 帶有相關源代碼鏈接,消息簡潔明了。
改進擴展搜索 - 篩選市場查詢以查找所需的擴展名稱。
終端列選擇 - 可通過 Alt+click 以選擇集成終端中的文本塊。
JSX tag completion - 當你在 JavaScript 或 TypeScript 文件中輸入 > 時,JSX tag 會自動關閉。
改進了多線支持
雙擊以選擇終端中的單詞現(xiàn)在可以選擇按行分割的單詞。
前端和后端現(xiàn)在已同步
現(xiàn)在,進入集成終端的數(shù)據(jù)流與支持偽終端/ shell進程同步。這意味著進入終端的數(shù)據(jù)不再泛濫UI線程并導致無響應,SIGINT(Ctrl + C)應始終響應,并且time命令應返回準確的結果。
動態(tài)紋理圖集
現(xiàn)在,集成終端默認使用“動態(tài)紋理圖集”進行畫布渲染。這會更改終端用于存儲字符字形的緩存策略。現(xiàn)在,無論使用何種背景,字形都會在需要時添加到紋理圖集中,而不是默認背景上的固定字形集。這應該減少第一個終端啟動時間和不使用默認背景的字符的渲染時間,以及提高整體渲染性能。
中文設置方法
1、打開vs code,點擊插件圖標。
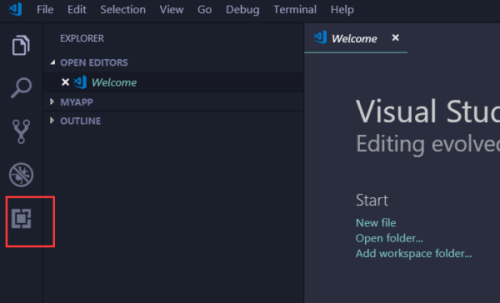
2、在左邊”搜索欄“輸入”chinese“,安裝搜索結果里第一個 “Chinese”。
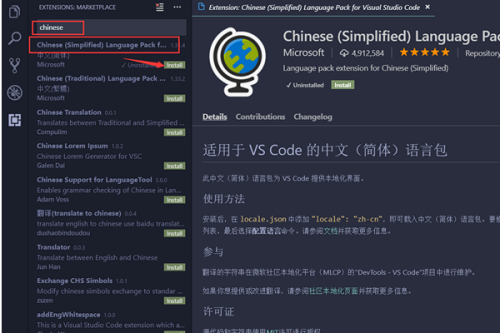
3、安裝完內(nèi)成后,重啟。
重新啟動vs code軟件以后,就可以看到菜單已經(jīng)全容部變成中文了,包括設置里的選項。
下載地址
- Pc版
visual studio code v1.95.1
本類排名
本類推薦
裝機必備
換一批- 聊天
- qq電腦版
- 微信電腦版
- yy語音
- skype
- 視頻
- 騰訊視頻
- 愛奇藝
- 優(yōu)酷視頻
- 芒果tv
- 剪輯
- 愛剪輯
- 剪映
- 會聲會影
- adobe premiere
- 音樂
- qq音樂
- 網(wǎng)易云音樂
- 酷狗音樂
- 酷我音樂
- 瀏覽器
- 360瀏覽器
- 谷歌瀏覽器
- 火狐瀏覽器
- ie瀏覽器
- 辦公
- 釘釘
- 企業(yè)微信
- wps
- office
- 輸入法
- 搜狗輸入法
- qq輸入法
- 五筆輸入法
- 訊飛輸入法
- 壓縮
- 360壓縮
- winrar
- winzip
- 7z解壓軟件
- 翻譯
- 谷歌翻譯
- 百度翻譯
- 金山翻譯
- 英譯漢軟件
- 殺毒
- 360殺毒
- 360安全衛(wèi)士
- 火絨軟件
- 騰訊電腦管家
- p圖
- 美圖秀秀
- photoshop
- 光影魔術手
- lightroom
- 編程
- python
- c語言軟件
- java開發(fā)工具
- vc6.0
- 網(wǎng)盤
- 百度網(wǎng)盤
- 阿里云盤
- 115網(wǎng)盤
- 天翼云盤
- 下載
- 迅雷
- qq旋風
- 電驢
- utorrent
- 證券
- 華泰證券
- 廣發(fā)證券
- 方正證券
- 西南證券
- 郵箱
- qq郵箱
- outlook
- 阿里郵箱
- icloud
- 驅(qū)動
- 驅(qū)動精靈
- 驅(qū)動人生
- 網(wǎng)卡驅(qū)動
- 打印機驅(qū)動
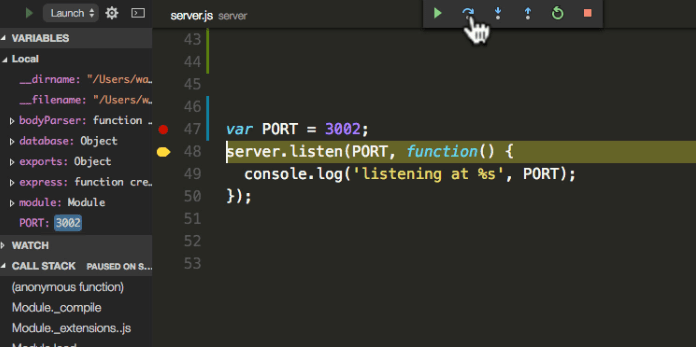













































網(wǎng)友評論