
ProfiCAD(電氣CAD軟件)
v12.4.4 免費版- 軟件大小:9.36 MB
- 軟件語言:簡體中文
- 更新時間:2024-09-21
- 軟件類型:國產軟件 / 機械電子
- 運行環境:WinXP, Win7, Win8, Win10, WinAll
- 軟件授權:免費軟件
- 官方主頁:https://www.proficad.com/
- 軟件等級 :
- 介紹說明
- 下載地址
- 精品推薦
- 相關軟件
- 網友評論
ProfiCAD提供電氣繪圖功能,可以通過這款軟件直接設計新的電路圖,設計原理圖,在軟件新建一個項目就可以直接使用繪圖工具設計圖紙內容,可以自由添加電纜,可以添加電氣符號,可以添加電氣設備,讓用戶在這款軟件上自由繪圖,并且可以輸入注釋文字內容,以后查看電路圖的時候就可以閱讀注釋內容學習當前的圖紙,這款軟件功能很豐富,官方已經提供了一個符號庫,可以在繪圖的時候快速選擇符號插入到圖紙中,并且添加電纜連接,需要就下載吧。
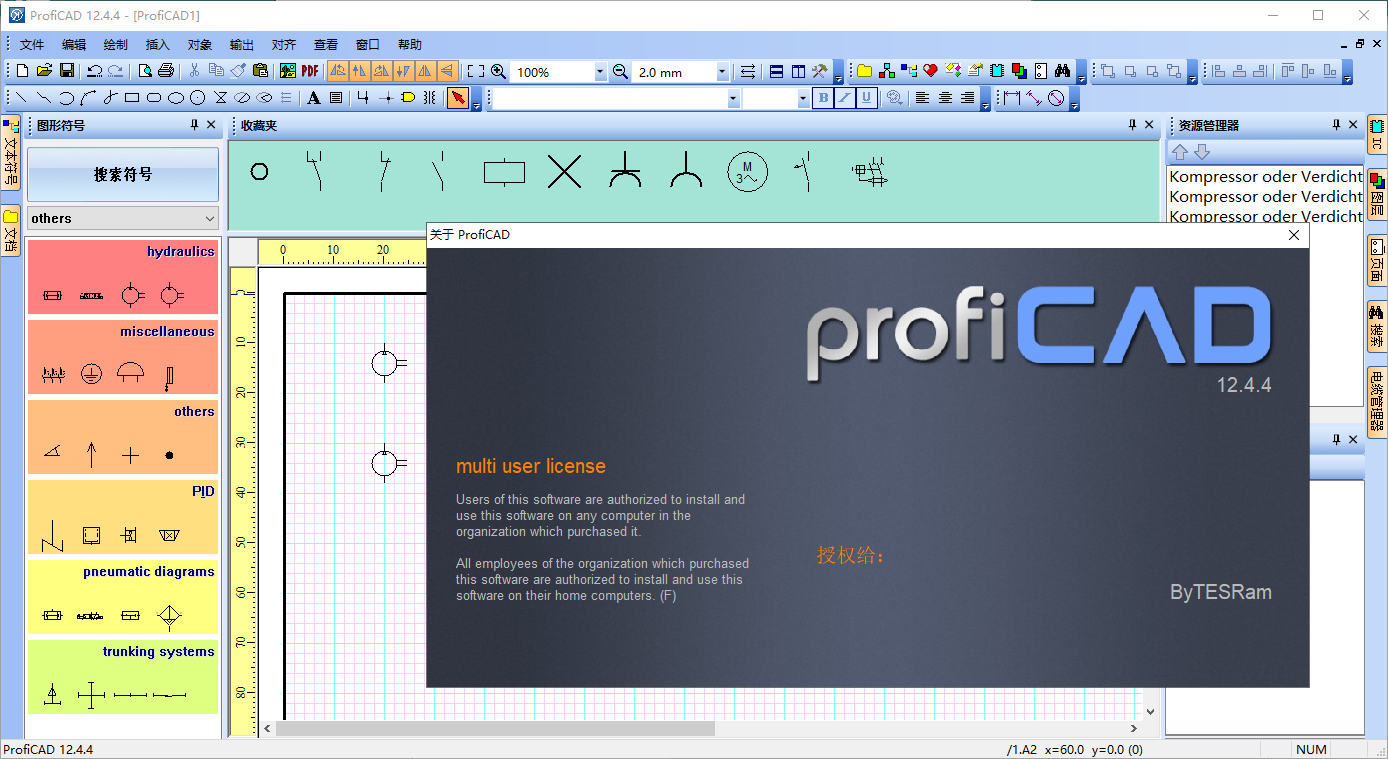
軟件功能
ProfiCAD 設計用于繪制電氣和電子圖、原理圖、控制電路圖,也可用于氣動、液壓和其他類型的技術圖
打印報告
ProfiCAD 生成物料清單、電線列表、端子列表、電纜列表以及電氣項目的其他重要部件。
符號
該程序帶有兩千多個符號。您可以在符號編輯器中輕松創建自己的符號。
標題欄
根據 ISO 7200 設計的標題欄可以很容易地進行調整,例如插入您公司的徽標。或者,您可以在標題欄編輯器中創建自己的標題欄。
交叉引用
該程序支持導線之間以及屬于一個組件的符號之間的交叉引用(例如,繼電器線圈 + 觸點)。可以通過單擊交叉引用來訪問不同頁面上的鏈接符號。
平面圖
頁面比例允許輸入對象的實際尺寸。尺寸標注有助于繪制平面圖和機械圖紙。
電纜和端子
該程序支持繪制電纜符號。提供電纜列表,概述其芯線、電纜屬性和連接設備。借助終端列表,您可以大致了解所有項目終端以及連接到它們的電纜和設備。
高級功能
一些高級功能包括符號自動編號、繪制條紋線、即時符號搜索、自動將符號插入電路等。
軟件特色
1、ProfiCAD功能簡單,可以通過這款軟件快速繪圖
2、軟件符號庫在左側顯示,鼠標點擊圖形符號立即添加到繪圖區域使用
3、支持啟用電線編號、帶前導零的襯墊、顯示線號、垂直導線標簽
4、支持字體設置功能,可以設置符號類型的字體和顏色,可以設置連接數顏色
5、支持使用線和電線的初始數值
6、新連接采用其所附加的現有連接的名稱
7、自動連接超過電線符號,并高亮顯示電線
8、電線連接靈敏度(連接將捕捉到符號插座的距離)
9、支持分割符號庫、創建交叉引用的符號、顯示組名稱
10、支持創建線的交叉引用、顯示"搜索符號"按鈕
11、支持插入圖像、變壓器、門、導體、斜接、交叉點、電纜
使用方法
1、將ProfiCAD直接安裝到電腦,設置軟件的安裝地址

2、提示軟件的安裝進度條,等等軟件安裝結束

3、安裝完畢直接打開軟件,轉到“文件-->選項-->系統-->其他”并取消選中“檢查更新”
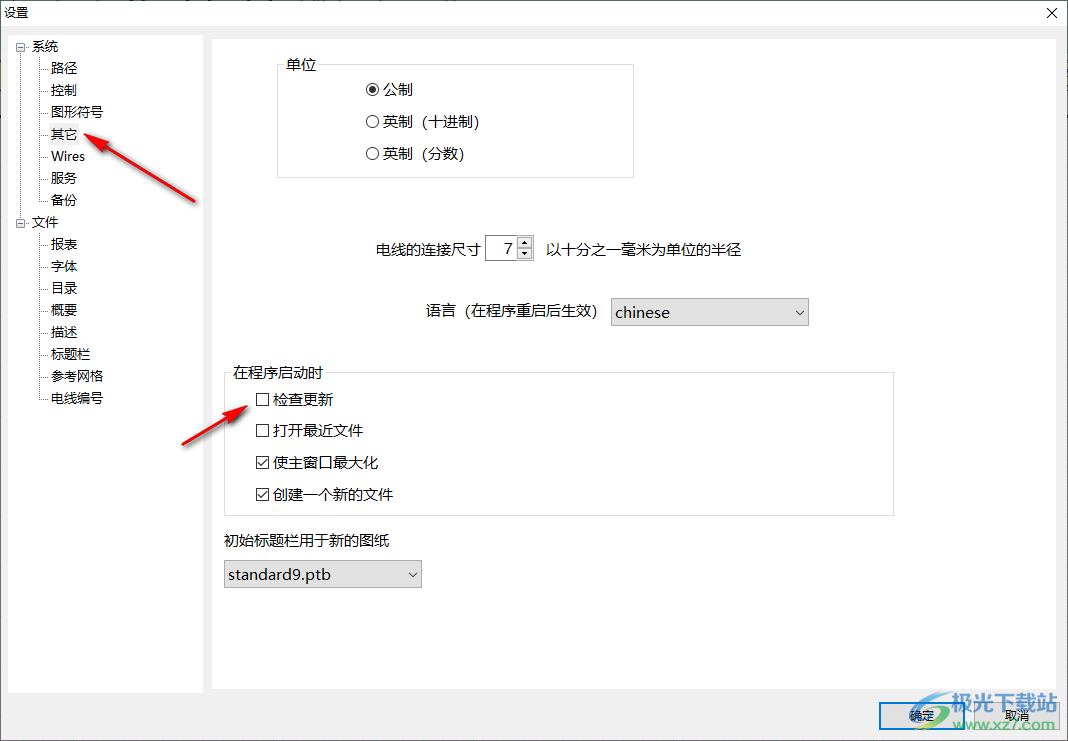
4、將補丁key.dat復制到軟件的安裝地址,重啟軟件就可以完成激活
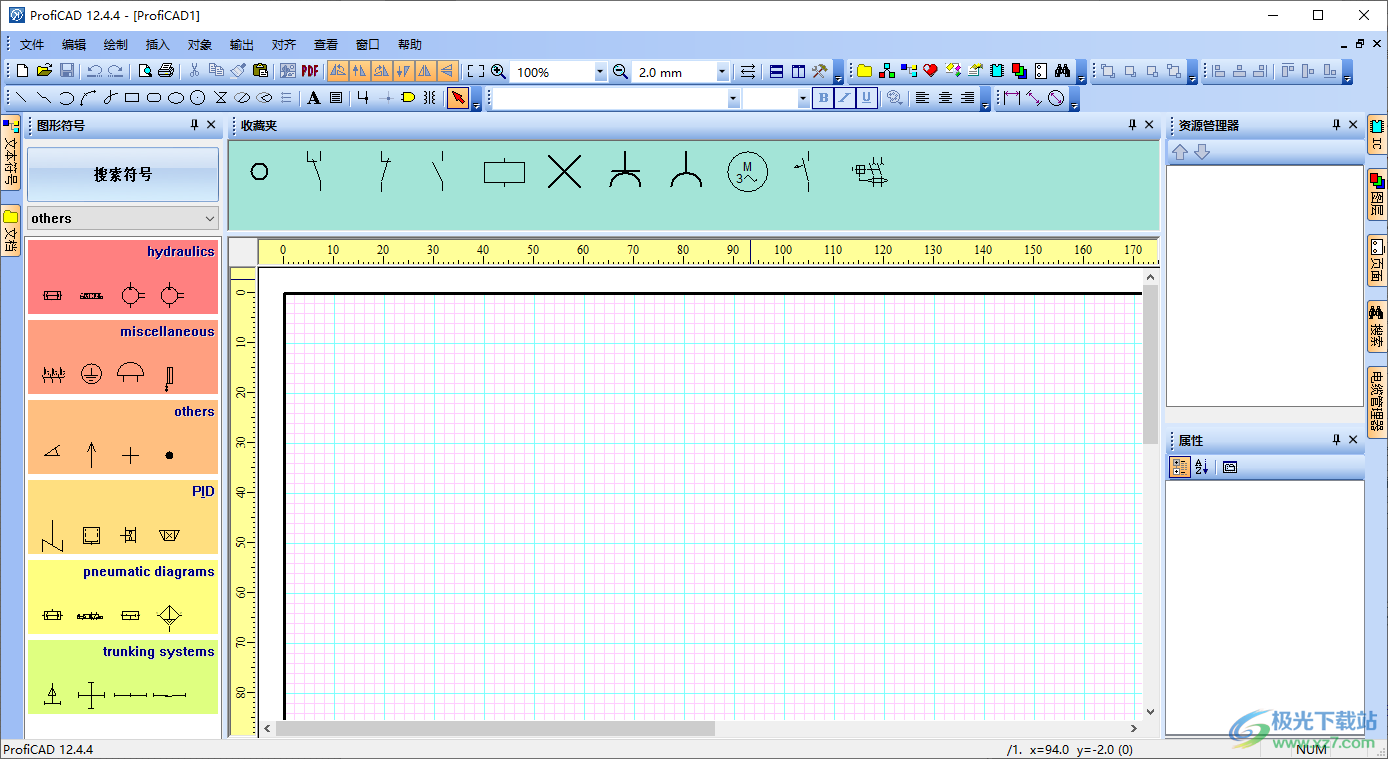
5、軟件繪圖界面如圖所示,鼠標點擊左側的符號就可以添加到右側
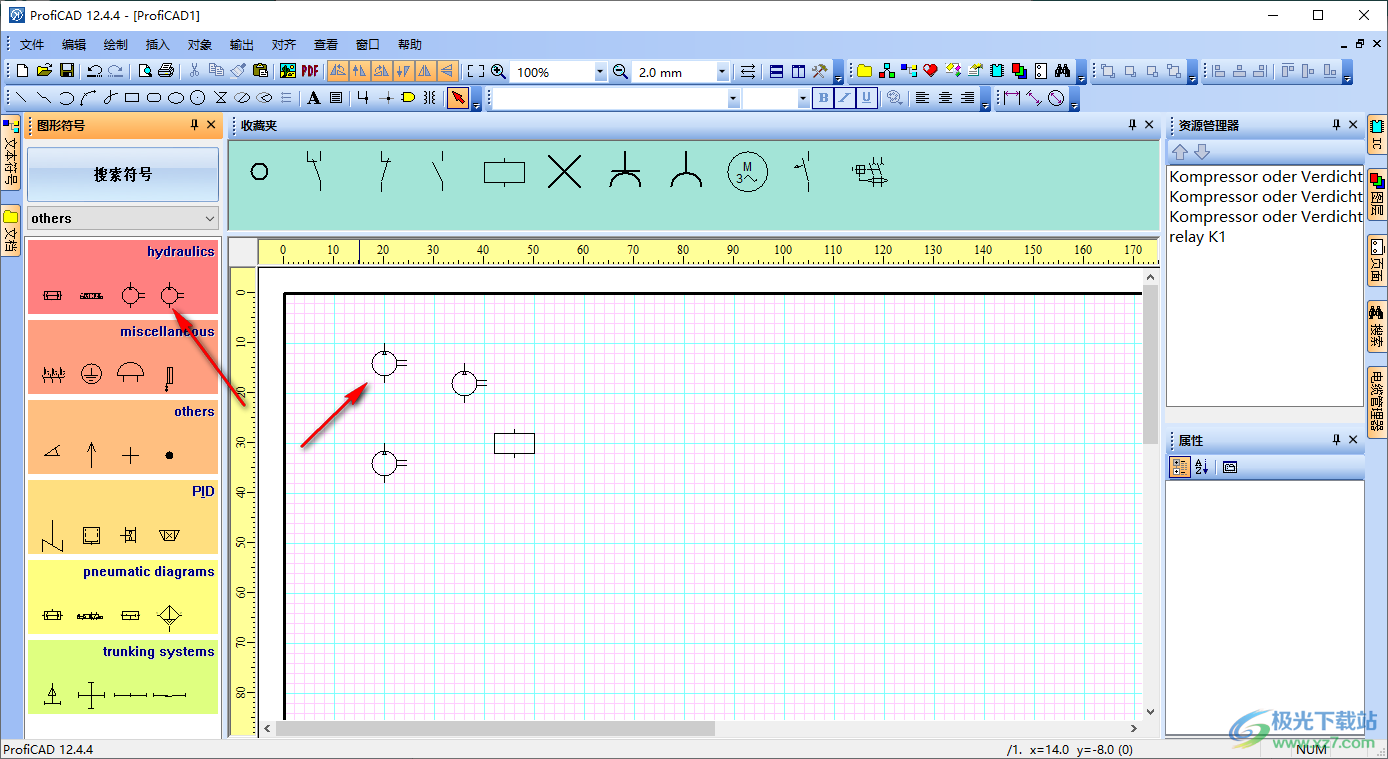
6、如果你會設計電氣圖就可以在軟件上添加文字內容,添加變壓器,添加電纜
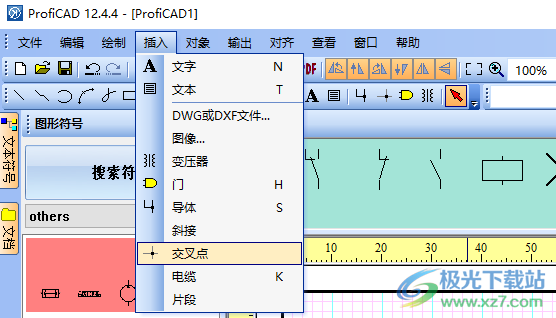
7、繪制功能,可以在軟件設計新的電路圖,可以選擇多線段繪圖
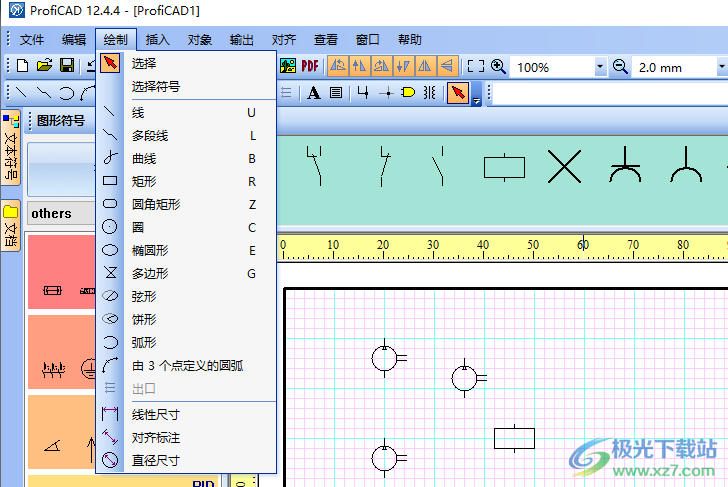
8、輸出功能,繪圖可以保存為DXF,可以保存破地方圖紙
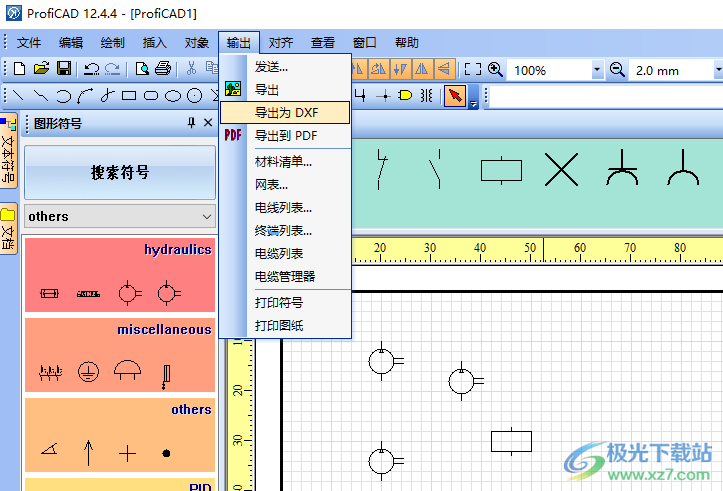
9、幫助功能,點擊幫助就可以打開官方的文檔,可以查看電氣繪圖的知識
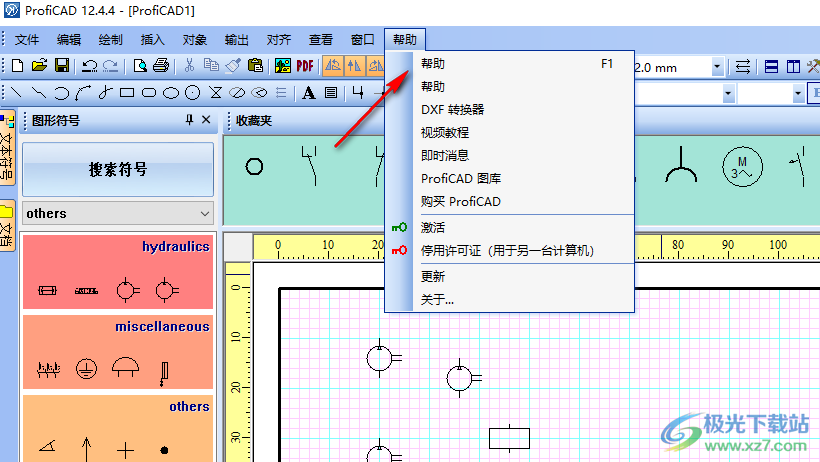
官方教程
技術圖紙的標題欄(圖紙標題)
標題欄是技術繪圖中的標準化文本部分,提供有關繪圖及其創建者的信息。 通常,它包括繪圖的名稱、繪圖編號、修訂級別、創建日期、比例和其他相關詳細信息。 標題欄通常位于圖形的右下角。
您可以使用 ProfiCAD 提供的標準標題欄,也可以創建自己的標題欄。
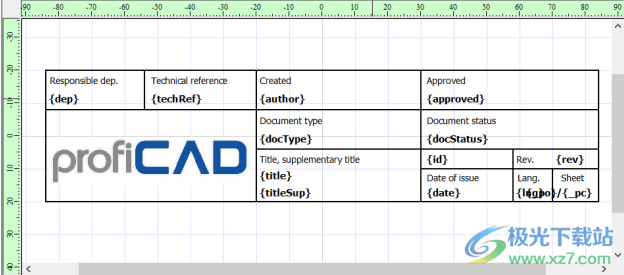
如何根據您的需要自定義標題欄
選擇“文件”菜單,然后選擇“打開標題塊”。
選擇可用的標題欄之一,例如“standard9.ptb”。
單擊 ProfiCAD 徽標,然后按鍵盤上的“刪除”鍵將其刪除。
使用“插入 - 圖像”命令插入您的公司徽標。
根據您的喜好調整文本布局。
保存標題欄 (Ctrl + S) 并關閉它。
在圖形中,按代碼>F12 鍵,選擇“標題塊”選項卡,然后單擊“重新加載”按鈕。
創建標題欄
要創建標題塊,請使用文件 - 新建標題塊命令。 或者,您可以打開現有標題欄,進行必要的修改,然后以不同的名稱保存。
標題欄由線條、矩形和文本等圖形元素組成。 您還可以插入圖像,例如您公司的徽標。 標題塊應相對于繪圖區域軸對稱設計,類似于符號。

插入標題欄
a) 對于所有頁面
按F12,選擇標題塊,然后使用更改按鈕選擇您要使用的標題塊。 該標題欄將應用于所有未指定標題欄的頁面。
b) 對于特定頁面
右鍵單擊頁面,選擇頁面設置,然后選擇標題塊選項卡。
默認標題塊
您可以在程序設置中的“其他”選項卡下對話框窗口底部的“繪圖初始標題塊”字段中設置新繪圖的初始標題塊。
將信息插入標題欄
變量
標題塊包含變量,這些變量是用大括號 { 和 } 括起來的文本元素。 變量名僅使用英文字符和數字。
在圖中,變量被替換為其相應的值。 變量值在變量選項卡上輸入。
示例
在此文本中:“創建者:{author}”,占位符區域將替換為“author”變量的值。
標題欄設置
這些設置可用:
標題欄距頁邊距的距離。
標題欄在頁面上的位置(左側、右側或底部)。
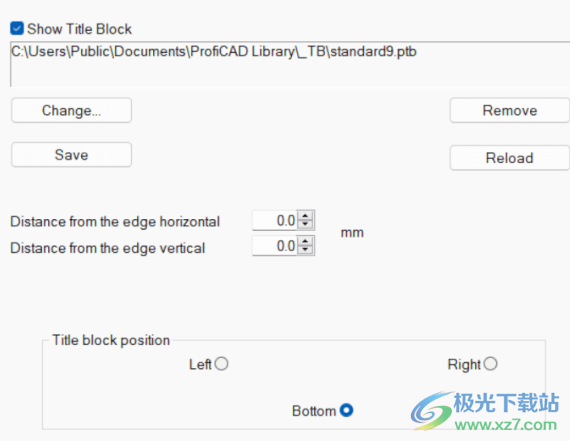
按鈕功能
更改...
允許您選擇不同的標題欄。
保存
如果您收到帶有有趣標題欄的繪圖,您可以保存它并在繪圖中使用它。
刪除
從圖形中刪除標題欄。
重新加載
如果您在標題塊編輯器中對標題塊進行了更改,此按鈕會將更新的標題塊重新加載到圖形中。
繪制電氣符號
更改現有符號
雙擊"文字符號”面板中的符號,或右鍵單擊"圖形符號”面板中的符號,然后選擇菜單命令 打開符號。
創建一個符號
使用命令 文件 - 新建符號。創建一個新文檔。繪制構成符號的圖形元素(線,矩形)。完成的符號必須保存在庫中 - 在"路徑”對話框中的程序設置中設置的目錄。
創建一個基于另一個符號的符號
如果您打算創建一個類似于庫中已經存在的其他符號的符號,建議將其創建為不同部分的副本和草圖。這將確保庫中的符號在尺寸,點位置等方面保持一致。
在符號調色板中,右鍵單擊用作模式的符號以打開包含兩個命令的菜單。 第一個是 打開符號; 第二個是 創建類似的符號。
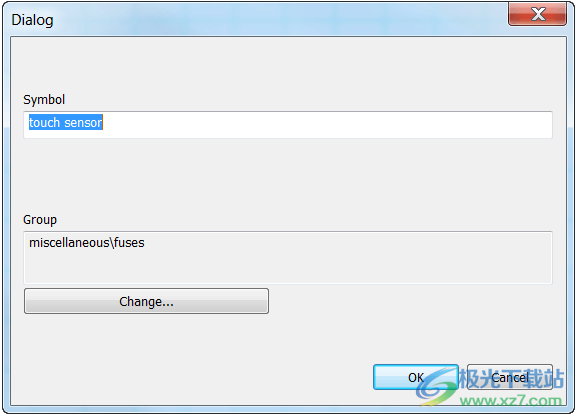
選擇第二個命令后會出現一個對話框。 輸入新的符號標題。 如果符號應該在不同的組中,請按 更改 按鈕并選擇目標組。
當使用確定按鈕進行確認時,完成新符號的創建過程。所有要做的都是將新符號與原始(樣本)區分開來,并保存符號。
符號存儲在"ppd”擴展名(普通符號)或"pics”擴展名(集成電路))的文件中。
創建符號時,需要以對稱方式放置圖形,以使符號與工作屏幕的軸對稱。
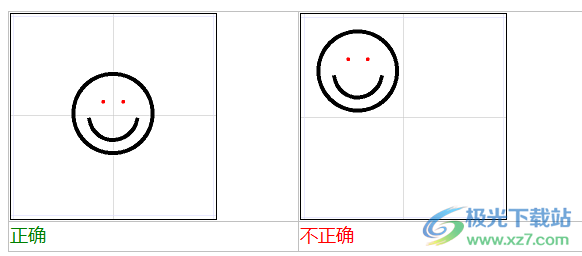
定位網點
該網點需要對齊。該圖顯示了一個不正確的網點,導致無法連接符號,因為到另一個符號的導線不會是水平的。
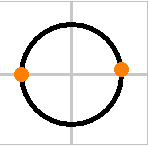
該程序提供的大多數符號設計為網點間隔 2mm 或 4mm。因此,最好將這些值保存在您的符號中。
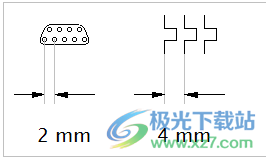
打印報告中顯示的輸出數字從輸出插入到符號中的順序派生。 要檢查輸出的順序運行命令 查看 - 顯示輸出數字。可以使用面板瀏覽器中的箭頭更改輸出順序。
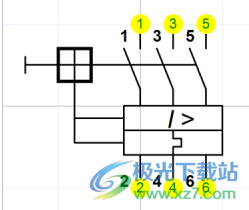
測試你的符號
在開始使用新符號之前,請先在空白圖紙中進行測試。 將其插入各種位置,確保其可以正確連接,并且與現有符號一致。
如果您繪制了幾個符號,可以使用命令打印 文件 - 打印符號 并驗證他們看起來像預期。
重新命名一個符號
符號的名稱與存儲文件的名稱相匹配,因此只需重命名任何文件管理器中的文件(例如 Windows Commander,Total Commander,Windows 資源管理器等)
將符號移動到不同的組
使用 Windows 資源管理器或其他文件管理器將文件移動到其他文件夾。
刪除符號或 IC
從符號庫中刪除文件。 你會發現庫的路徑 文件 - 選項 - 路徑
對于組織文件,您可以使用任何文件管理器,如 Windows Commander,Total Commander,Windows 資源管理器等。
如何繪制電纜
該程序可以繪制電纜符號并創建電纜列表。
從菜單中選擇插入 - 電纜,并使用鼠標交叉創建電纜的連接。
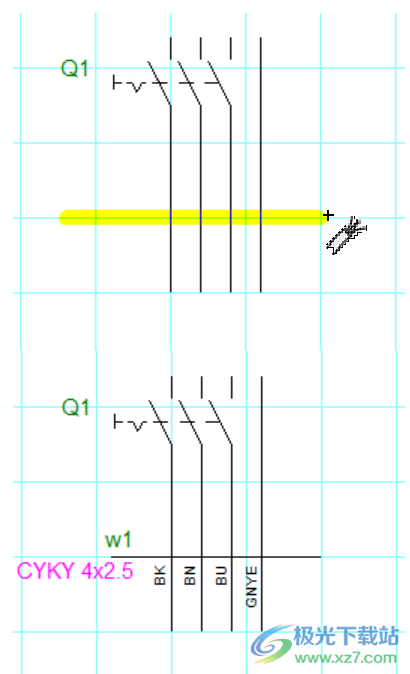
在打開的對話框窗口中,輸入電纜的名稱,類型和估計的長度。
在對話框的下部,有核心標簽區域。 您可以輸入每個電纜核心的標簽,以及是否應該看到標簽。 電纜核心標簽出現在圖紙和電纜打印報告列表中。
通過按 ESC 。
完成電纜的繪圖
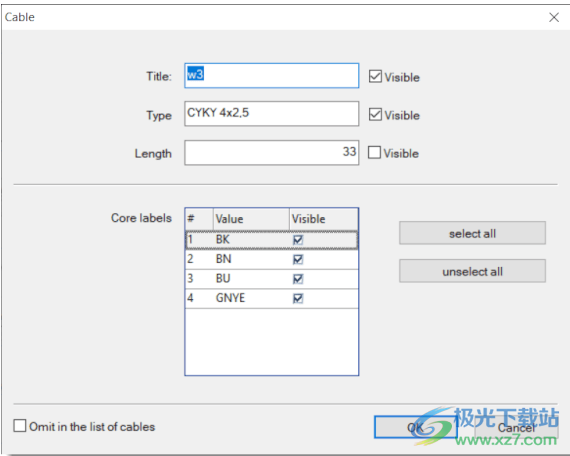
有線管理器(菜單輸出 - 有線管理器)允許您描繪圖紙中的所有電纜并指定其屬性。 您可以更改電纜的名稱,類型和長度。
電纜列表(菜單輸出 - 電纜列表)允許您打印電纜列表。 檢查 group 選項將按類型顯示電纜的總長度。
如何更改電纜的名稱,類型或長度:
右鍵單擊電纜符號,然后選擇屬性。 更改電纜數據的對話框窗口將打開。
更改有線經理中的值表。
帶有多個符號的電纜
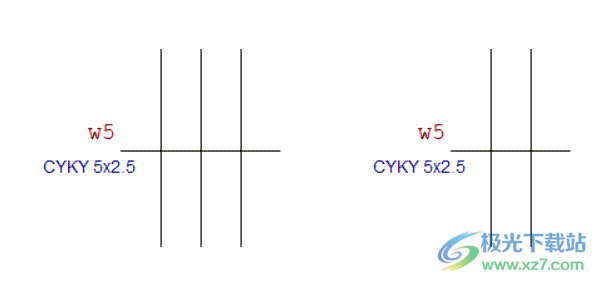
五芯電纜
一根電纜可以構成具有相同電纜名稱的多個符號。 這很有用,例如,當電纜繼續在另一頁上,或者每個電纜符號僅包含電纜芯的一部分時。
如何重命名電纜
a)在屬性面板中 - 給定電纜的所有符號均已重命名。
a)右鍵單擊電纜符號并選擇屬性 - 只有此電纜符號被重命名。
下載地址
- Pc版
ProfiCAD(電氣CAD軟件) v12.4.4
本類排名
本類推薦
裝機必備
換一批- 聊天
- qq電腦版
- 微信電腦版
- yy語音
- skype
- 視頻
- 騰訊視頻
- 愛奇藝
- 優酷視頻
- 芒果tv
- 剪輯
- 愛剪輯
- 剪映
- 會聲會影
- adobe premiere
- 音樂
- qq音樂
- 網易云音樂
- 酷狗音樂
- 酷我音樂
- 瀏覽器
- 360瀏覽器
- 谷歌瀏覽器
- 火狐瀏覽器
- ie瀏覽器
- 辦公
- 釘釘
- 企業微信
- wps
- office
- 輸入法
- 搜狗輸入法
- qq輸入法
- 五筆輸入法
- 訊飛輸入法
- 壓縮
- 360壓縮
- winrar
- winzip
- 7z解壓軟件
- 翻譯
- 谷歌翻譯
- 百度翻譯
- 金山翻譯
- 英譯漢軟件
- 殺毒
- 360殺毒
- 360安全衛士
- 火絨軟件
- 騰訊電腦管家
- p圖
- 美圖秀秀
- photoshop
- 光影魔術手
- lightroom
- 編程
- python
- c語言軟件
- java開發工具
- vc6.0
- 網盤
- 百度網盤
- 阿里云盤
- 115網盤
- 天翼云盤
- 下載
- 迅雷
- qq旋風
- 電驢
- utorrent
- 證券
- 華泰證券
- 廣發證券
- 方正證券
- 西南證券
- 郵箱
- qq郵箱
- outlook
- 阿里郵箱
- icloud
- 驅動
- 驅動精靈
- 驅動人生
- 網卡驅動
- 打印機驅動




































網友評論