
ViewCompanion Premium(文件閱讀器)
v15.01 電腦版- 介紹說明
- 下載地址
- 精品推薦
- 相關軟件
- 網友評論
ViewCompanion Premium提供文件閱讀和文件轉換功能,軟件支持幾十種文件打開查看,您可以將CAD圖紙添加到軟件查看,可以將本地的PDF圖紙添加到軟件查看,可以將圖像加載到軟件查看,兼容的格式還是非常多的,高級版本也提供了圖像編輯功能,您可以對CAD圖紙添加標注,可以添加文本注釋,也可以對圖紙零件測量各種數據,相關的操作都可以在頂部區域的功能菜單找到,并且都提供文字介紹,方便新用戶快速學習使用,需要的朋友就下載吧。
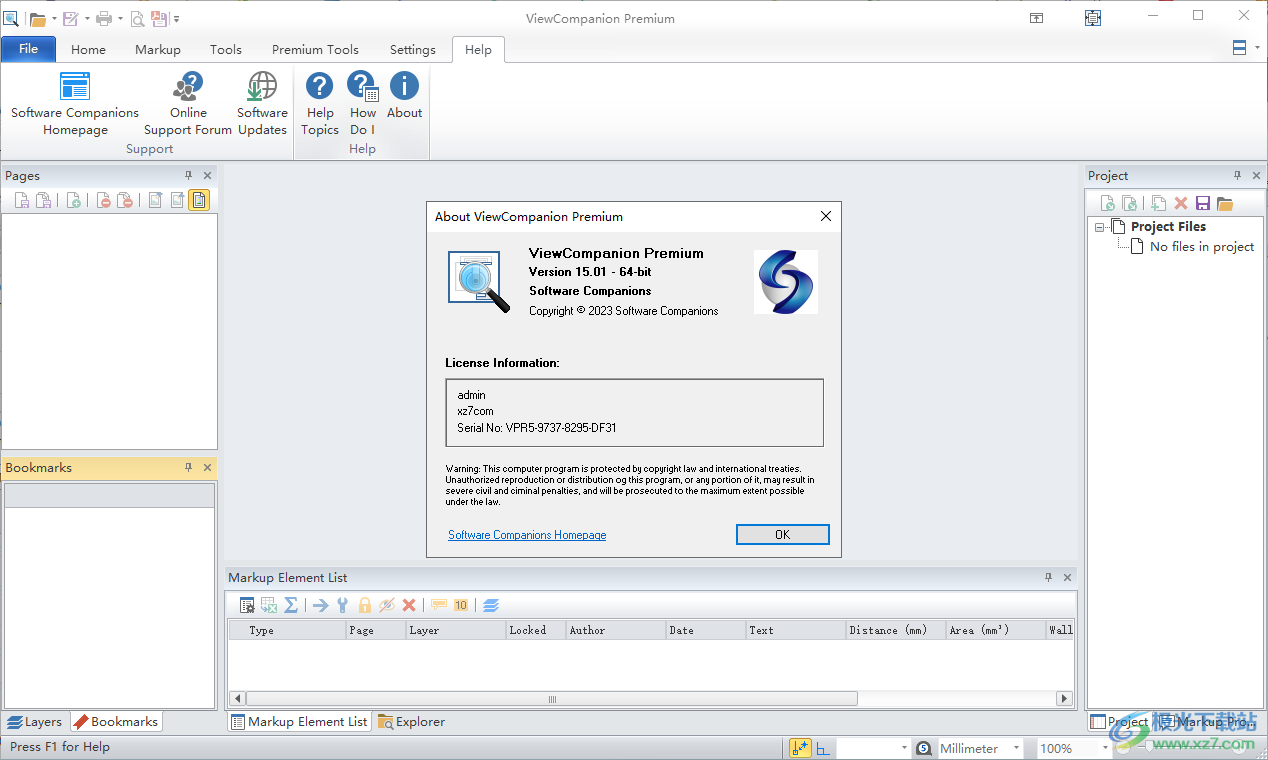
軟件功能
ViewCompanion 是一款功能強大的 HPGL、HPGL/2和HP-RTL 文件瀏覽和打印工具。支持 CAD 程序或繪圖儀生成的HPGL、HPGL/2和HP-RTL文件。ViewCompanion 的主要特性是支持PS、PDF、DWF、DXF、JPG、PCX、PNG、TIFF、BMP、EMF、WMF 等文件格式之間的相互轉換,這是旗艦版。與標準版的區別是可以使用簡單的繪圖元素(如矩形、橢圓、文字、箭頭、圖像等)對打開的文件進行修改,并且修改所用的繪圖元素保存在單獨的文件,不會影響原始文件。
可快速準確地查看所有支持的文件格式。
可以打印到所有支持windows的繪圖儀和打印機。
可以將文件轉換為多種標準格式,包括PDF、DXF、DWF、TIFF、CALS等。
可用于進行精確測量。使用可用的測量工具檢查距離和面積。
使用ViewCompanion可以使用戳記、文本、測量值、云、圖像、符號和許多其他元素對圖形進行注釋。
有三種不同的ViewCompanion版本可供選擇,因此您可以選擇最適合自己的功能級別。
ViewCompanion的所有版本都可以打開PLT、Adobe PDF、todesk/' target='_blank'>autodesk DWF、CGM、HPGL、HPGL-2、HP-RTL和Calcomp文件。
標準版提供了查看、打印和轉換PLT、HPGL/2、CGM、DWF和其他文件格式所需的所有基本功能。
Pro版本包括Standard的所有功能,此外還增加了對許多不同光柵格式的支持,包括TIFF、CALS、PNG和JPEG。
您可以使用專業版和高級版將PDF文件轉換為其他格式,例如TIFF。
軟件特色
專業版和高級版增加了以下功能:
查看、打印和轉換TIFF、JPEG、PNG、CALS、EDMICS、SFF、DCX、PCX、WEBP、JPEG2000和BMP文件。
如果您有Microsoft office? 或安裝在您的系統上的LibreOffice,您可以查看、打印和轉換Word、excel和powerpoint格式。
高級版增加了以下功能:
逐頁比較PDF文件。
PDF到CAD功能,用于將PDF文件轉換回可編輯的CAD格式(例如DXF或DWF)。
PDF/A一致性工具,包括批處理文件和單個文件。
PDF Optimizer工具。
PDF文件的數字歌唱(單個或批量)。
使用WIA接口進行掃描。
用于打印的文件夾監視(熱文件夾打印)。
高級光柵工具:“取消扭曲”、“清理”、“調整大小”等。
使用方法
1、將ViewCompanion Premium直接安裝到電腦,點擊下一步
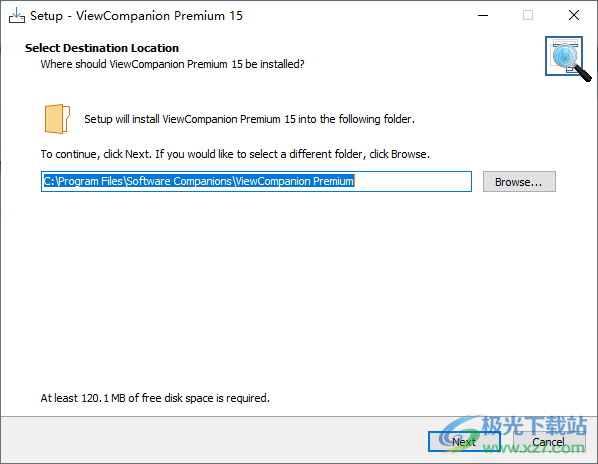
2、提示軟件的安裝進度條界面,等等安裝結束

3、打開軟件就可以點擊輸入注冊碼按鈕,直接點擊第一個
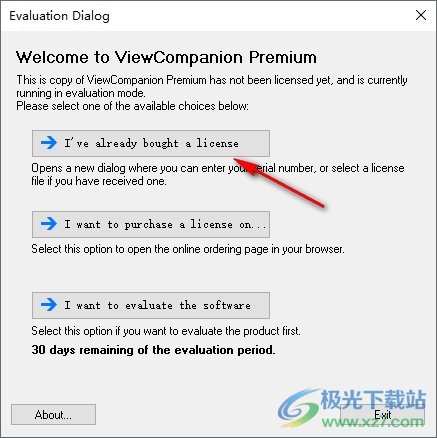
4、將key.txt里面的任意注冊碼輸入,例如VPR5-9737-8295-DF31

5、Thank you for buying our software!說明軟件已經激活完畢

6、打開就可以直接添加支持的文件開始閱讀內容
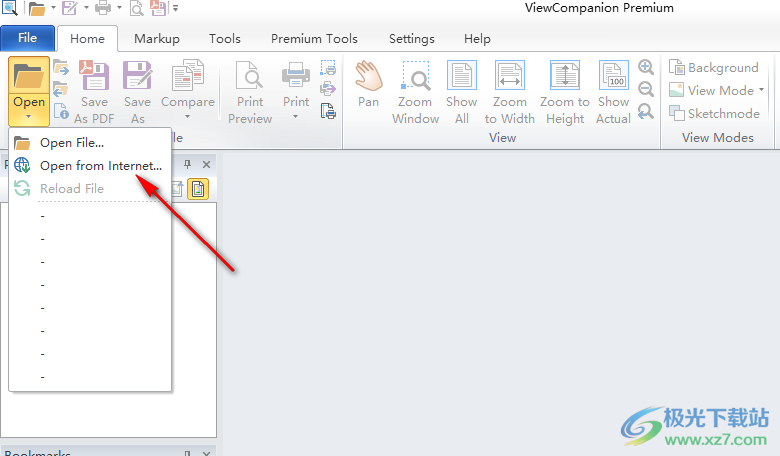
7、如圖所示,軟件提供案例文件,可以打開plt、dwf、PDF、tif、dxf等類型的文件查看
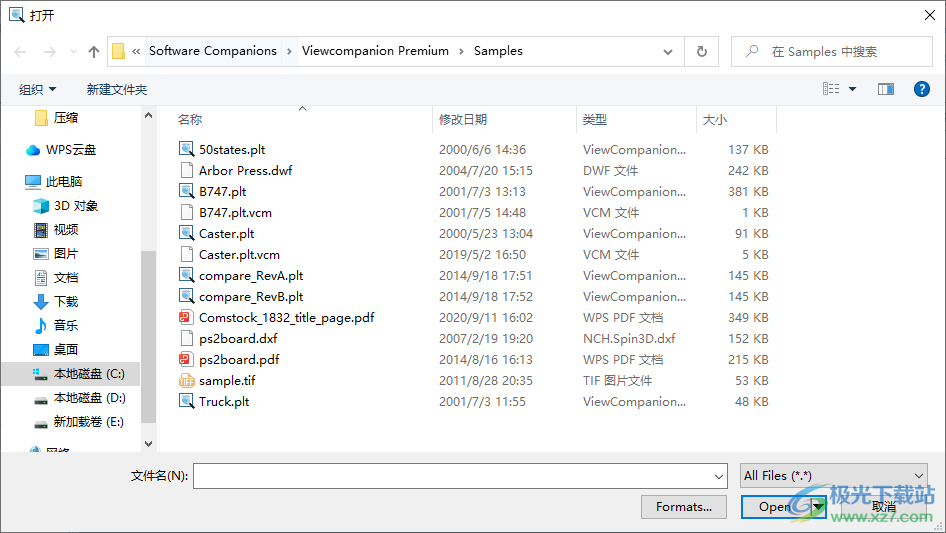
8、打開文件就可以在軟件頂部找到相關的編輯功能,可以選擇繪圖工具,選擇文本工具,選擇圖形工具編輯圖紙
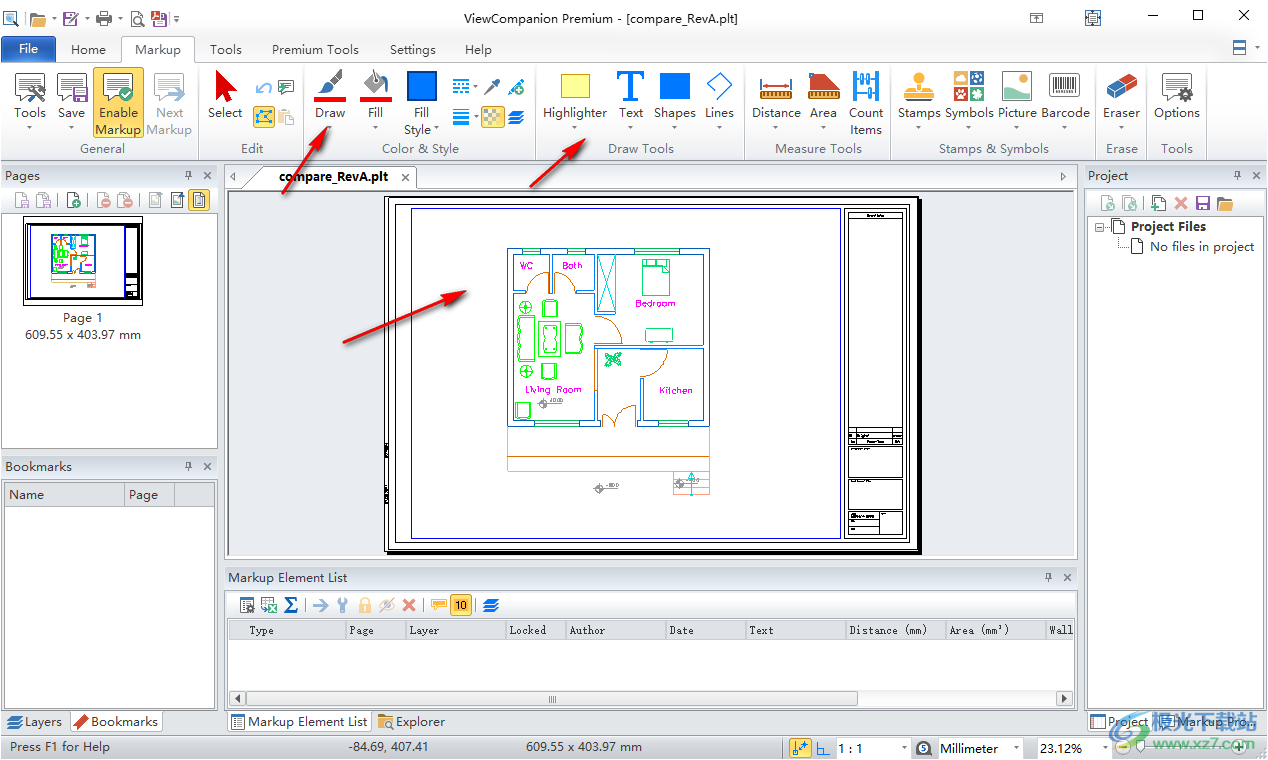
9、媒體制作功能,從所有支持的文件類型創建AVI電影,添加的文件中的每一頁都將轉換為視頻中的一幀
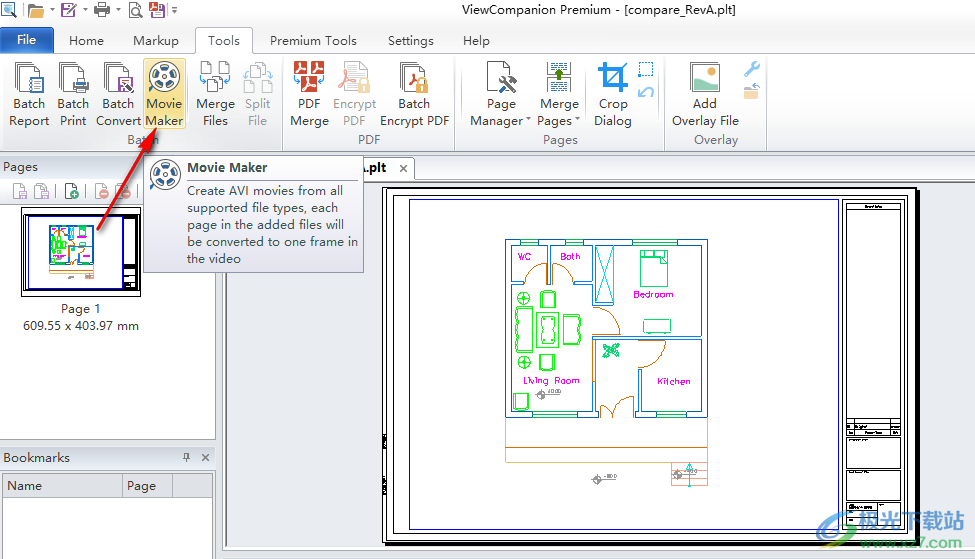
10、批量加密PDF文件:使用用戶選擇的密碼批量加密PDF文件列表
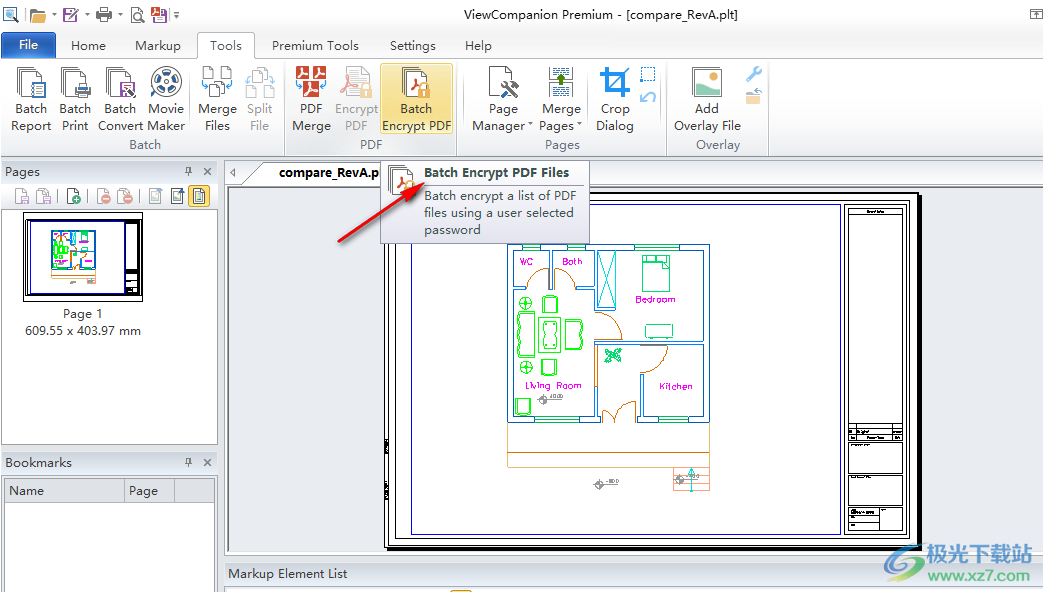
官方教程
細節放大鏡窗口
此窗口顯示當前加載圖像的放大視圖。要選擇要放大的圖像部分,只需將光標移動到圖像上,細節放大鏡就會自動更新。
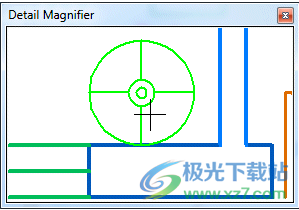
如果在細節放大鏡窗口內按下鼠標右鍵,將出現以下彈出菜單:
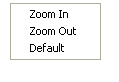
菜單命令的說明
放大
增加細節放大鏡比例因子。
縮小
減小細節放大鏡比例因子。
違約
將放大鏡比例因子設置為“選項高級”對話框中設置的默認值。
參考窗口
圖形的當前查看部分將顯示為紅色矩形。如下圖所示:
可以通過拖動窗口邊框來調整“引用窗口”的大小(就像調整其他窗口的大小一樣)。
也可以在“參照窗口”內使用鼠標左鍵更改當前查看區域在主圖形窗口中的位置。只需按下按鈕并移動光標即可。
使用鼠標右鍵可以更改縮放比例和位置。此功能與“縮放窗口”功能完全相同(但使用鼠標右鍵)。
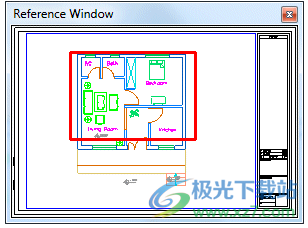
測量面積
測量用戶定義多邊形的面積。使用鼠標定義此多邊形區域的點,然后雙擊鼠標左鍵完成多邊形。
如果選擇了捕捉,則測量點將捕捉到圖形圖元。可以按F3鍵切換捕捉,也可以在“捕捉”菜單中設置不同的捕捉選項。此菜單是“工具”菜單的子菜單。
測量結果將顯示在測量報告對話框中,或顯示在彈出窗口中,如下圖所示:
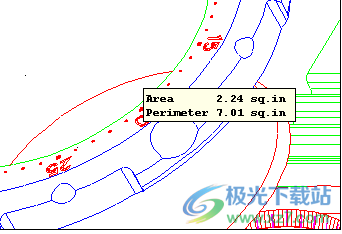
注:
您可以通過在“高級選項”對話框中選擇或取消選擇名為“顯示測量報告對話框”的選項來選擇要使用的顯示方法
測量距離
測量屏幕上用戶選擇的兩個點之間的距離。
如果選擇了捕捉,則測量點將捕捉到圖形圖元。可以按F3鍵切換捕捉,也可以在“捕捉”菜單中設置不同的捕捉選項。此菜單是“工具”菜單的子菜單。
測量結果將顯示在彈出窗口中,如下圖所示:
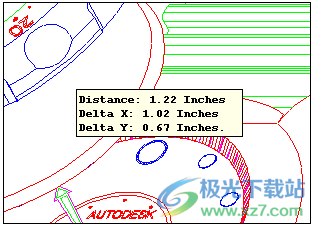
查詢
選擇此功能后,您可以通過將光標懸停在實體上,然后按下鼠標左鍵來獲取有關實體的信息。
實體信息將顯示在彈出窗口中,如下圖所示:
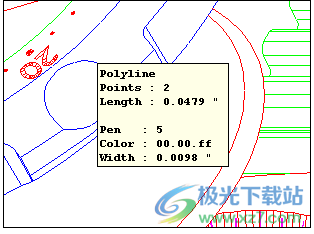
注:
如果在查詢后從菜單或按Ctrl+T打開“筆表”對話框,則會在此對話框中預先選擇被查詢實體的筆。
文件關聯
通過此對話框,您可以將文件類型與ViewCompanion關聯起來。
通過關聯文件類型,您可以在資源管理器中雙擊ViewCompanion自動打開文件。
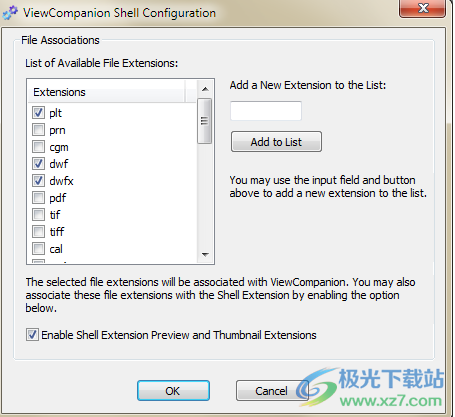
此對話框中提供以下設置:
添加到列表:
輸入您自己的文件擴展名,并將其添加到可以與ViewCompanion關聯的格式列表中。
可用文件擴展名列表:
每個擴展都在左側有一個復選框,啟用此復選框可將擴展與ViewCompanion關聯。
啟用外殼擴展預覽和縮略圖
如果啟用此選項,則上面的文件擴展名也將與ViewCompanion Shell擴展名關聯
使用外殼擴展插件
ViewCompanion包括一個外殼擴展組件,可以輕松地從Windows資源管理器內部訪問其中的幾個功能。
右鍵單擊文件名時,將顯示與ViewCompanion關聯的每個文件類型的菜單,如下圖所示:
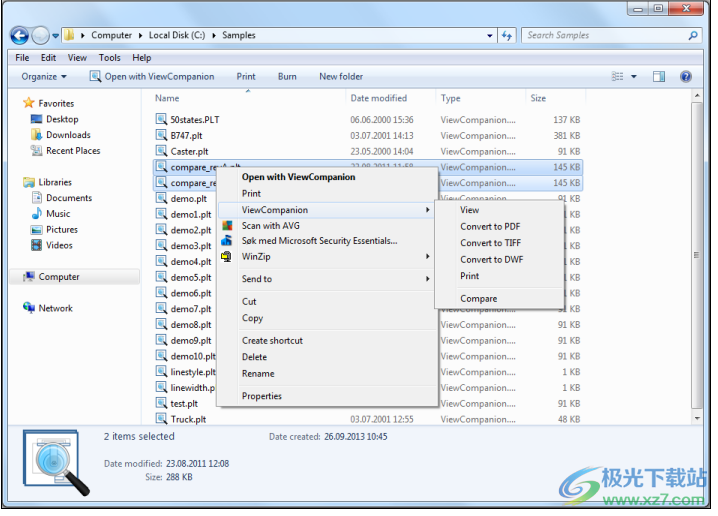
以下功能可用:
查看-在ViewCompanion中打開所選文件。如果ViewCompanion已經在運行,這些文件將在該實例中打開。
轉換為PDF-將所選文件轉換為PDF。轉換后的文件將被放置在與原始文件相同的文件中,并且具有相同的名稱,但新的擴展名(pdf)除外。
轉換為TIFF-將選定的文件轉換為TIFF。轉換后的文件將被放置在與原始文件相同的文件中,并且具有相同的名稱,但新的擴展名(tif)除外。
轉換為DWF-將選定的文件轉換為DWF。轉換后的文件將被放置在與原始文件相同的文件中,并且具有相同的名稱,但新的擴展名(dwf)除外。
打印-打開所選文件并將其打印到默認打印機。
比較-比較兩個文件并顯示結果。如果ViewCompanion已經在運行,這些文件將在該實例中打開。僅當選擇了兩個文件時,此功能才可用
“標記特性”面板
默認情況下,“標記特性”面板位于視圖窗口的右側。
此面板包含將應用于新創建的標記元素的設置。
“標記特性”面板包含以下設置:
標記層
選擇活動標記層。
所有新元素都將放置在選定的圖層上。
標記層是用戶定義的。
唯一區域ID
這是一個唯一的數字ID,僅分配給面積測量和測量路徑元素類型。
ViewCompanion將自動增加每個添加元素的ID。
類別:
多個標記元素可以共享一個類別名稱。
您可以使用此名稱進行報告等。
姓名:
輸入要指定給新元素的名稱。
您或其他用戶稍后可以使用“查找標記元素”對話框搜索此名稱。
高度:
此設置將僅分配給面積測量。
它可以用于計算測量區域的體積。
高度以選定的單位指定。
包括體積:
如果啟用,體積值將添加到測量文本中。
僅當定義了高度值時才可用。
包括周長:
如果啟用,周長值將添加到測量文本中。
負測量:
如果啟用,新測量元素的值將從生成的報告中的總數中減去。
標記屬性面板的屏幕截圖顯示了不同的設置:
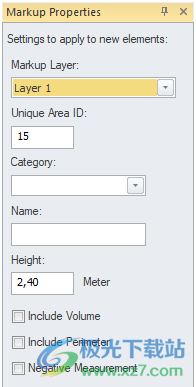
添加覆蓋
將現有文件作為覆蓋添加到活動文件中。
可以在此對話框中控制縮放和插入位置。
坐標以毫米或英寸為單位,具體取決于“常規選項”對話框中的“公制坐標”設置。
對話框如下所示:

選擇覆蓋文件:
按下右對齊的文件圖標,將顯示文件打開對話框。
偏移X:
在活動文件中從左邊緣插入位置。
偏移Y:
從激活文件的底部邊緣插入位置。
比例:
覆蓋文件的縮放比例。
顏色:
啟用“保持顏色”以顯示具有原始顏色的文件,或者選擇將使用的單一顏色而不是原始顏色。
使用原始偏移:
如果選中,原始覆蓋圖形原點將用作插入點。
保存設置:
保存設置。下次將此文件用作覆蓋文件時,將自動重新加載保存的設置。
下載地址
- Pc版
ViewCompanion Premium(文件閱讀器) v15.01
本類排名
- 1 microsoft office 2010中文版1.1.2.0
- 2 microsoft office 2021官方免費版1.1.2.0
- 3 云上紡v1.4.2.4 官方版
- 4 word電腦版
- 5 microsoft office 2016安裝包1.1.2.0
- 6 microsoft office20161.1.2.0
- 7 microsoft office2019官方正式版1.1.2.0
- 8 microsoft office 2007安裝包1.1.2.0
- 9 microsoft office 2003簡體中文版1.1.2.0
- 10 microsoft office2019專業增強版1.1.2.0
本類推薦
裝機必備
換一批- 聊天
- qq電腦版
- 微信電腦版
- yy語音
- skype
- 視頻
- 騰訊視頻
- 愛奇藝
- 優酷視頻
- 芒果tv
- 剪輯
- 愛剪輯
- 剪映
- 會聲會影
- adobe premiere
- 音樂
- qq音樂
- 網易云音樂
- 酷狗音樂
- 酷我音樂
- 瀏覽器
- 360瀏覽器
- 谷歌瀏覽器
- 火狐瀏覽器
- ie瀏覽器
- 辦公
- 釘釘
- 企業微信
- wps
- office
- 輸入法
- 搜狗輸入法
- qq輸入法
- 五筆輸入法
- 訊飛輸入法
- 壓縮
- 360壓縮
- winrar
- winzip
- 7z解壓軟件
- 翻譯
- 谷歌翻譯
- 百度翻譯
- 金山翻譯
- 英譯漢軟件
- 殺毒
- 360殺毒
- 360安全衛士
- 火絨軟件
- 騰訊電腦管家
- p圖
- 美圖秀秀
- photoshop
- 光影魔術手
- lightroom
- 編程
- python
- c語言軟件
- java開發工具
- vc6.0
- 網盤
- 百度網盤
- 阿里云盤
- 115網盤
- 天翼云盤
- 下載
- 迅雷
- qq旋風
- 電驢
- utorrent
- 證券
- 華泰證券
- 廣發證券
- 方正證券
- 西南證券
- 郵箱
- qq郵箱
- outlook
- 阿里郵箱
- icloud
- 驅動
- 驅動精靈
- 驅動人生
- 網卡驅動
- 打印機驅動
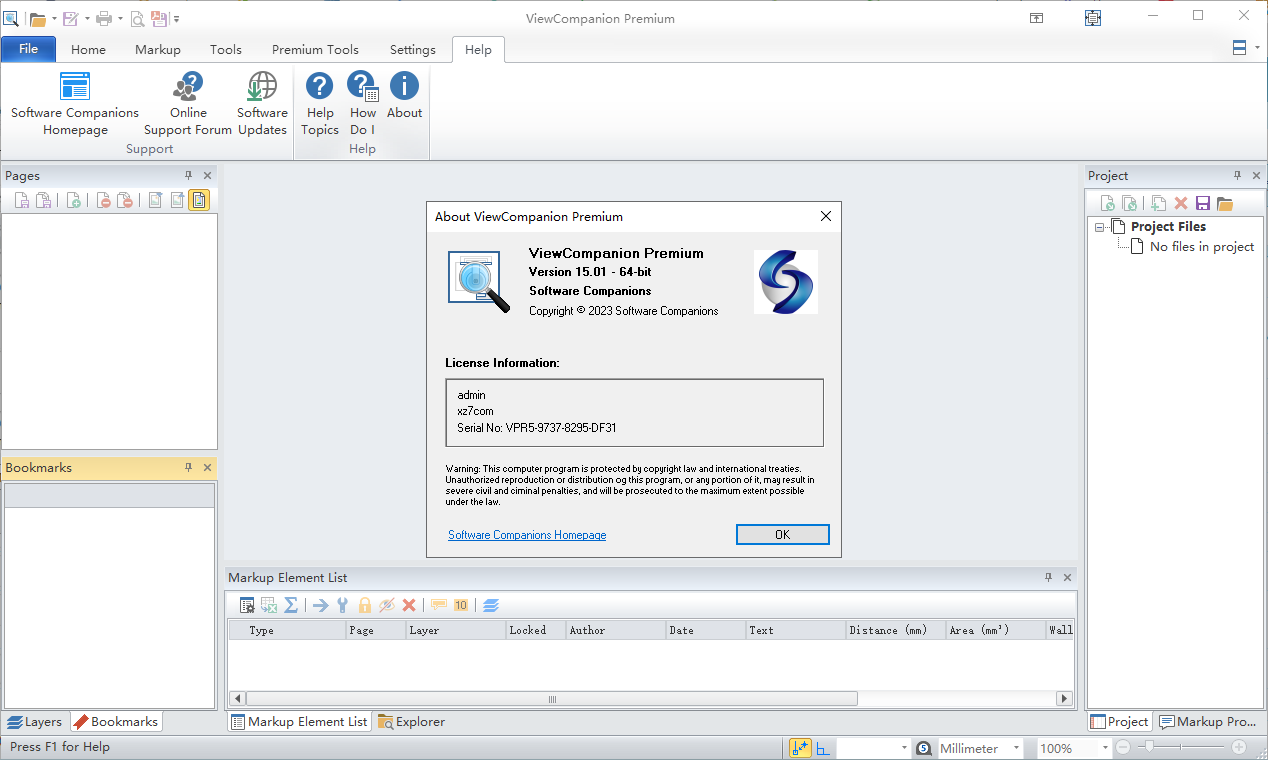






































網友評論