
Active@ Partition Recovery(分區恢復)
v22.0.1 電腦版- 軟件大小:1.09 GB
- 軟件語言:英文
- 更新時間:2024-09-21
- 軟件類型:國外軟件 / 數據恢復
- 運行環境:WinXP, Win7, Win8, Win10, WinAll
- 軟件授權:免費軟件
- 官方主頁:https://www.partition-recovery.com/features.html
- 軟件等級 :
- 介紹說明
- 下載地址
- 精品推薦
- 相關軟件
- 網友評論
Active@ Partition Recovery提供分區和數據恢復功能,可以在軟件上分析電腦的分區,從而將損壞的分區恢復,也可以切換到文件恢復模式,直接掃描C盤D盤的全部刪除文件,從而恢復意外刪除的文檔,恢復錯誤刪除的視頻,電腦上的各種文件都可以執行簡單恢復,讓用戶可以快速找回自己需要繼續使用的刪除文件,這款軟件功能很簡單,雖然是英文界面但是使用不復雜,啟動軟件就知道如何恢復數據,也可以結合官方的幫助文件使用,需要就下載吧!
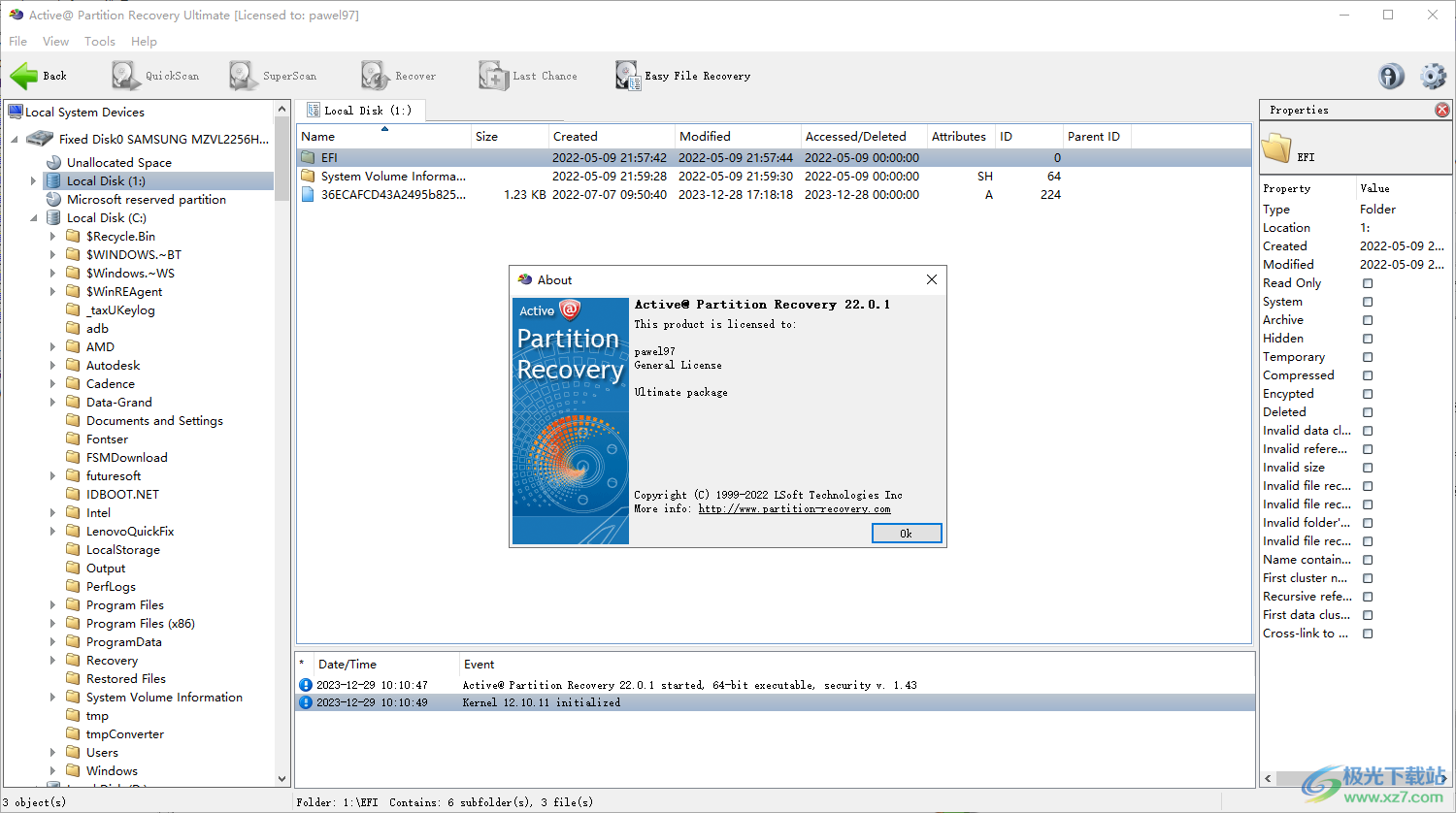
軟件功能
Active@Partition Recovery是一款功能強大的軟件實用程序,旨在恢復意外刪除的分區和被病毒或任何其他原因損壞的分區。
Active@Partition Recovery可以安裝在U盤或可引導CD/DVD上并從其運行,從而將覆蓋數據的風險降至最低。
Active@Partition Recovery將幫助您恢復以下任何文件系統中格式化的硬盤驅動器上的分區:
?Microsoft FAT/exFAT、NTFS和ReFS
?Apple HFS+/ApFS
?Linux Ext2/Ext3/Ext4、XFS、JFS和BtrFS
?Unix UFS、XFS和JFS
它適用于所有Windows系列操作系統:
?Windows XP
?Windows Vista
?Windows服務器:2003、2008、2012和2016
?Windows 7
?Windows 8
?Windows 10
?Windows PE(WinPE-嵌入式Windows恢復環境從CD/DVD或U盤啟動)
Active@分區恢復支持:
?IDE、SATA、eSATA、SSD、SCSI硬盤驅動器、外部USB、USB閃存介質、存儲卡
?大型驅動器(超過2TB)
?檢測和恢復已刪除或損壞的分區
?物理恢復到位,或將所有卷數據復制到新磁盤
?將掃描結果保存到存儲器中,稍后再打開
?刪除的分區篩選
?糾正BOOT。INI(如果需要)以保持系統可引導
?修復損壞的MBR并刪除無效分區
?卷引導扇區的自動和手動校正
?創建磁盤映像以用于進一步的數據恢復
?與磁盤查看器/編輯器集成—能夠檢查原始磁盤/分區/文件數據
軟件特色
檢測已刪除、損壞和重新格式化的分區,并預覽卷的文件夾結構和文件內容
就地恢復已刪除、損壞和格式化的卷,或將所有數據逐個扇區復制到新磁盤
將DOS和Windows版本包含在一個軟件包中
包括Active@磁盤編輯器 - 磁盤原始扇區和文件系統內部結構的集成檢查器
最后機會恢復模式,用于通過簽名檢測和恢復特定文件
內置管理器允許重命名和組織文件夾中的文件(通過簽名檢測)
可選擇一次性恢復所有卷的文件和文件夾,或逐個扇區將所有數據復制到新磁盤
包括Active@文件恢復實用程序,用于恢復已刪除的文件,損壞的RAID等等...
包括基于 Windows 的 Active@ 啟動盤,用于修復 Windows 恢復環境中無法啟動的 PC
包括基于 Linux 的 Active@ LiveCD,能夠啟動所有最新的 x64 UEFI 安全啟動系統
包括 Boot Disk Creator,用于自定義和準備 CD/DVD/藍光或 USB 介質上的啟動盤或 LiveCD
使用方法
1、將Active@ Partition Recovery直接安裝到電腦,點擊下一步
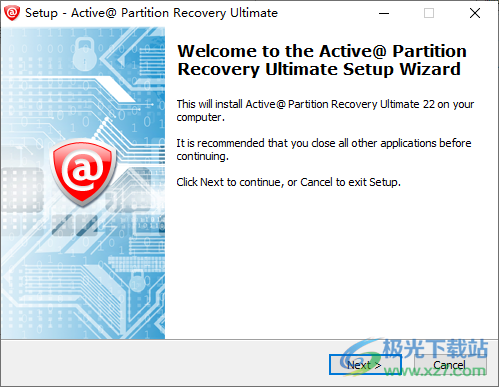
2、設置軟件的安裝地址,可以默認安裝位置
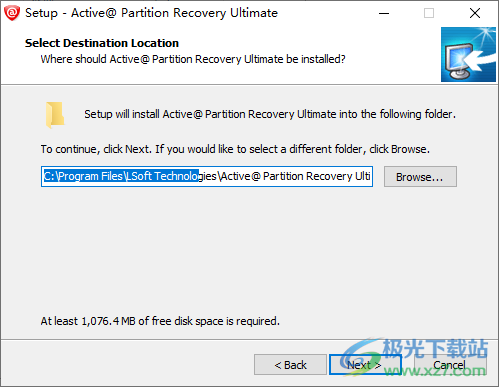
3、顯示安裝的過程,等待一段時間
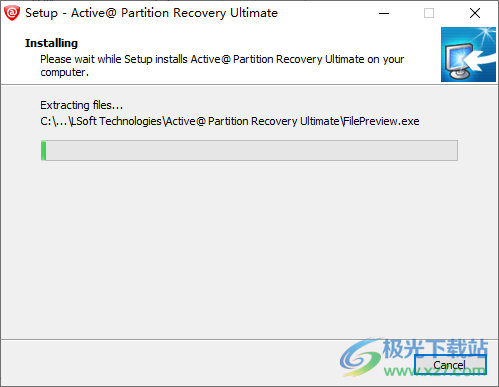
4、軟件安裝結束就復制64位的兩個補丁到安裝地址替換
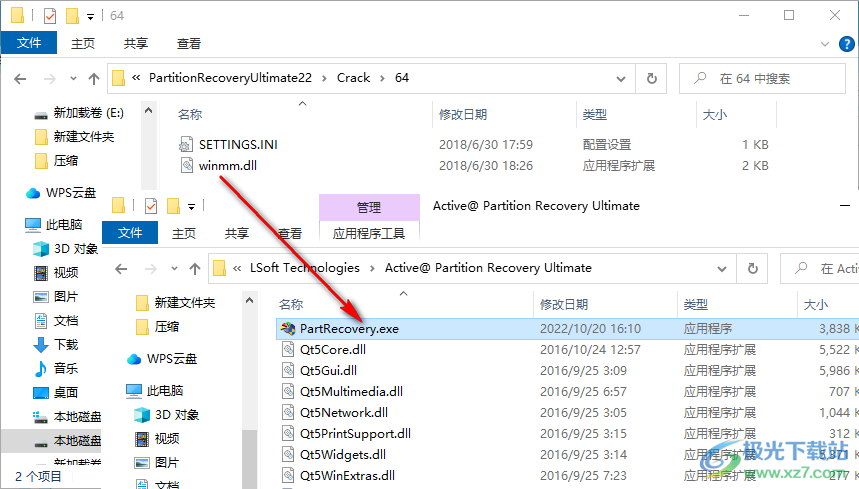
5、啟動Active@ Partition Recovery提示兩個功能,可以選擇分區恢復,可以選擇文件恢復
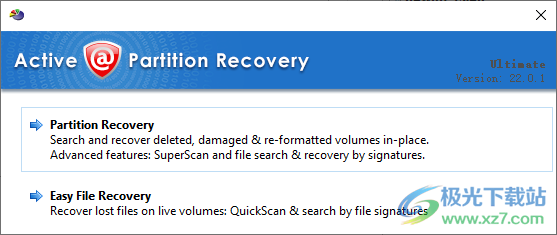
6、這里上分區恢復的界面,可以在左側找到一個分區,在右側查看文件夾

7、點擊一個分區就可以快速掃描,從而查看里面的數據內容
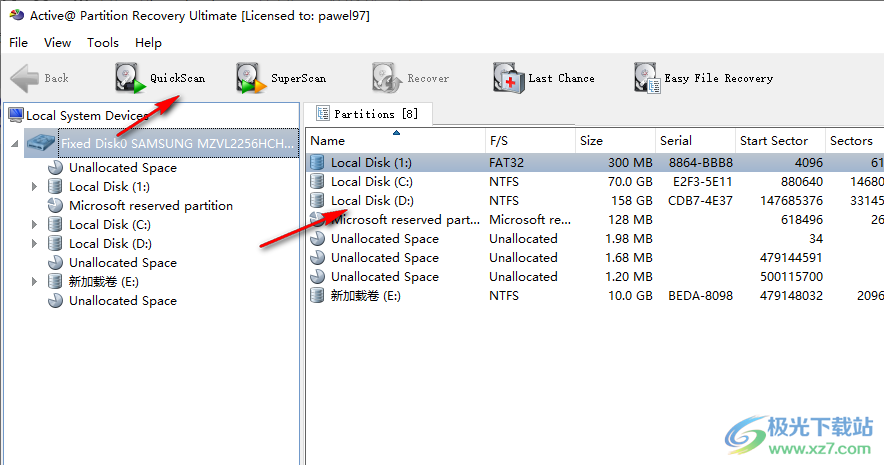
8、如圖所示,已經對分區掃描完畢,可以查看里面的全部文件夾,可以對數據恢復
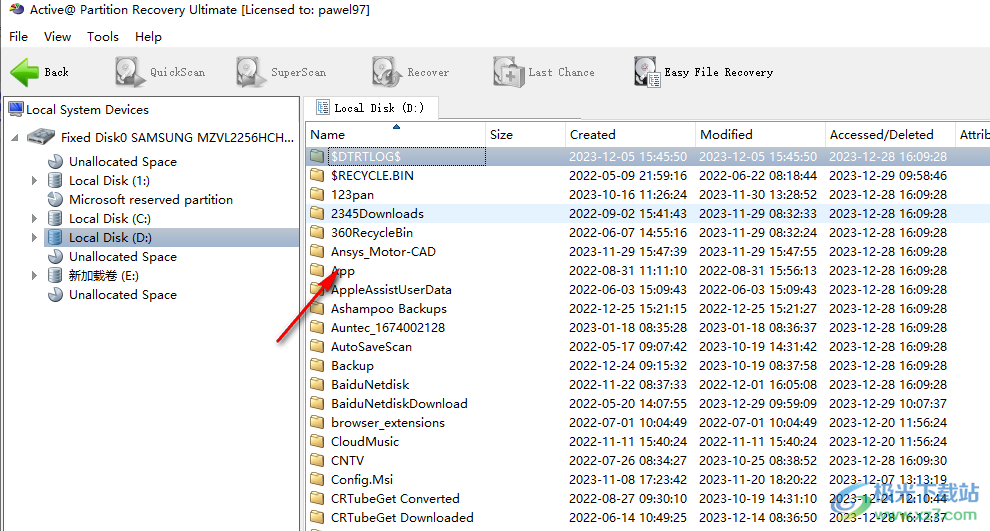
9、Inspect Raw File Data檢查原始文件數據、Inspect MFT Record.檢查MFT記錄
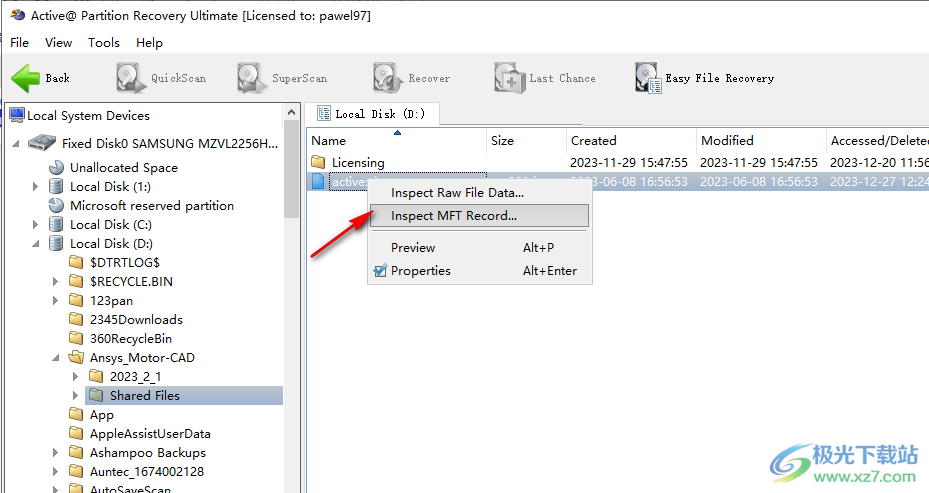
10、恢復功能,可以選擇一個分區恢復,點擊recover開始恢復數據
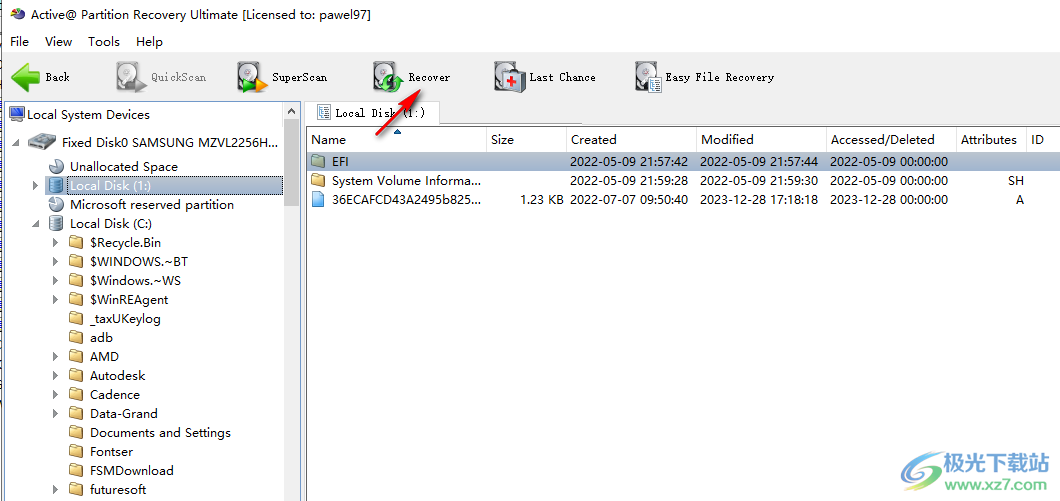
11、工具菜單
QuickScan
SuperScan。
最后的機會。
備份分區信息。。
還原分區信息。
打開磁盤編輯器(十六進制查看器)
創建/修復分區。
轉換分區樣式。
修復引導扇區。。
引導扇區模板。
刪除無效分區
回滾分區更改。
恢復
輕松的文件恢復
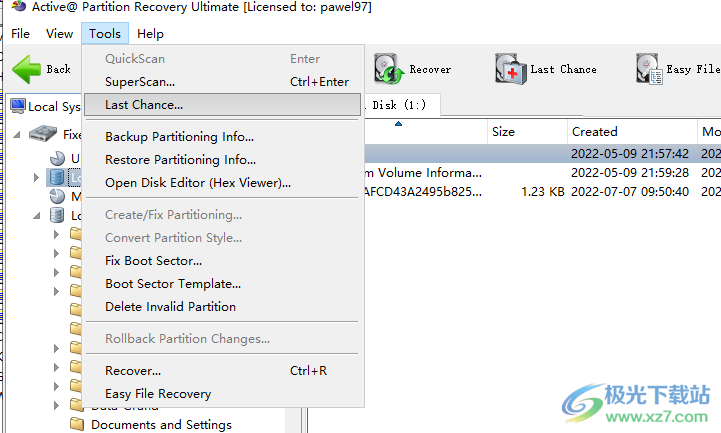
12、軟件設置界面
掃描結果存儲路徑
分區自動備份默認路徑
選項
自動保存SuperScan結果
忽略寫入錯誤
忽略讀取錯誤
查詢簽名文件的文件元數據屬性
顯示彈出提示
如果檢測到壞扇區,則跳過扇區數10
自動保存超級掃描間隔關
限制視圖顯示在一個文件夾中50000個文件(推薦)
事件日志記錄
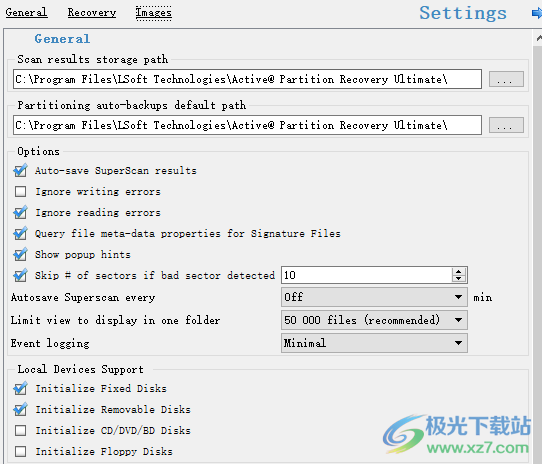
13、恢復
默認恢復路徑
默認圖像存儲路徑
成像前鎖定
忽略鎖定錯誤
忽略讀取錯誤
忽略寫入錯誤
壓縮
RAW圖像(未壓縮
塊大小
嘗試一個區塊
使用自定義區塊大小
塊大小(1 GB)
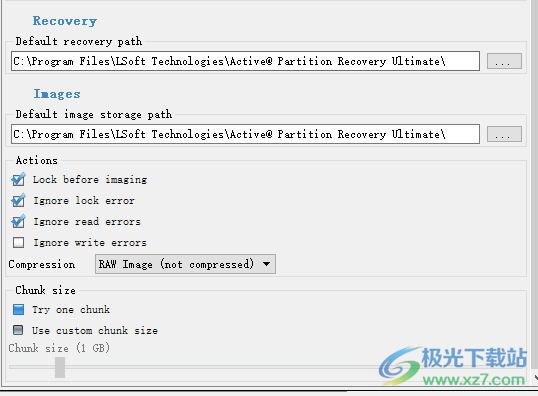
14、Easy File Recovery恢復界面,可以在左側選擇一個分區,可以在右側設置數據類型
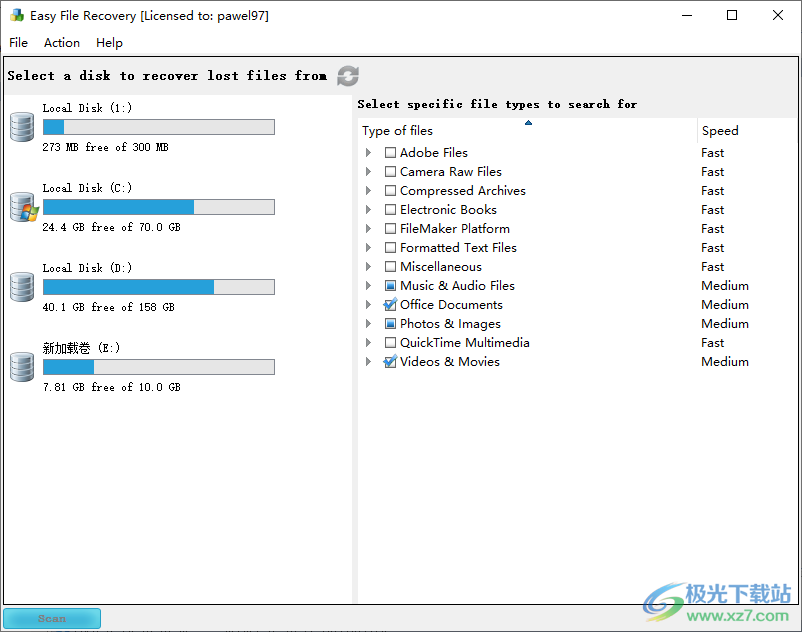
15、如圖所示,掃描完畢就可以勾選找到的文件恢復,例如對PPT恢復
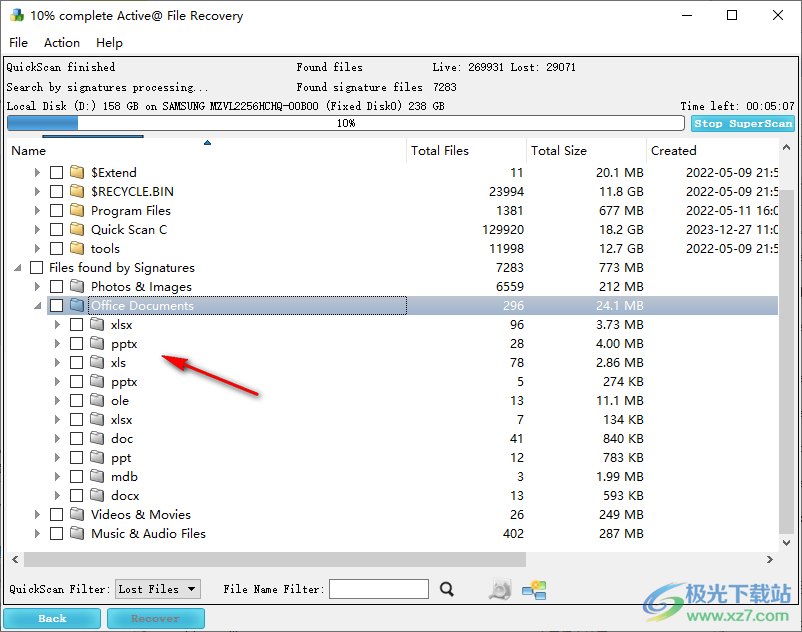
16、點擊recover按鈕設置數據恢復保存的地址,這樣就可以完成數據恢復

官方教程
修復損壞的MBR并刪除無效分區
修復MBR
如果您正在恢復的磁盤的分區表看起來正常(您可以在資源管理器樹中看到所有卷),但您的計算機仍然沒有從此磁盤啟動,則主啟動記錄(MBR)可能被病毒損壞或覆蓋。您可以嘗試使用Fix-MBR命令將現有的MBR替換為模板集中的MBR(典型的)。
要修復損壞的主引導記錄(MBR):
選擇要修復MBR的磁盤(將光標放在上面)
在主窗口的“工具”菜單中,選擇“修復MBR”(創建典型MBR)
在確認對話框中,確保為MBR修復選擇了正確的磁盤
單擊“是”以確認該命令,并在刷新磁盤列表時等待
刪除無效分區
如果您確信磁盤上的分區無效(損壞、錯誤創建而不是刪除的分區,或者恢復不正確),您可以先刪除現有分區,然后嘗試搜索以前刪除的分區。
當您使用QuickScan或SuperScan找到已刪除的分區,并且您確信它是有效的,但由于與其他現有分區重疊而無法恢復時,這也是唯一的選項。您要先檢測無效分區,刪除它,然后恢復您感興趣的唯一分區。
要刪除無效分區:
請驗證要刪除的現有分區實際上是無效分區(Windows資源管理器未正確顯示該分區,或者無法訪問該分區并建議對其進行格式化,或者顯示垃圾而不是文件)
選擇要刪除的分區(將光標放在上面)
在主窗口的“工具”菜單中,選擇“刪除無效分區”
在確認對話框中,確保選擇了正確的分區進行刪除
單擊“是”以確認該命令,并在刷新磁盤列表時等待
筆記
您可以刪除唯一的現有分區(主分區或擴展分區),而不能刪除系統分區(活動分區或已安裝Windows的分區)。如果需要刪除擴展分區,請確保它是空的(其中沒有邏輯驅動器)。如果擴展分區中存在邏輯驅動器,則要先刪除它們,然后再刪除擴展分區本身。
修復損壞的分區引導扇區
修復分區引導扇區
如果您正在恢復的磁盤的分區看起來正常(您可以在資源管理器樹中看到所有卷),但Windows仍然無法識別卷,或者說“卷不可訪問”,則可能是分區引導扇區(或引導扇區的副本)被病毒損壞或覆蓋。您可以嘗試使用“修復引導扇區”命令將主引導扇區替換為其副本(或向后),或者從模板集中同時使用這兩個命令(典型的引導扇區)。這個想法與手動分區恢復模式相同。
要修復損壞的分區引導扇區:
1.選擇要修復引導扇區的卷(邏輯磁盤)(將光標放在上面)
2.在主窗口中,從工具菜單中,選擇修復引導扇區。。。或從上下文菜單執行相同的命令
3.在對話框中比較引導扇區值,如果需要更改它們,然后選擇要執行的操作。細節。。。
4.單擊“恢復”以確認該命令,并在刷新磁盤列表時等待
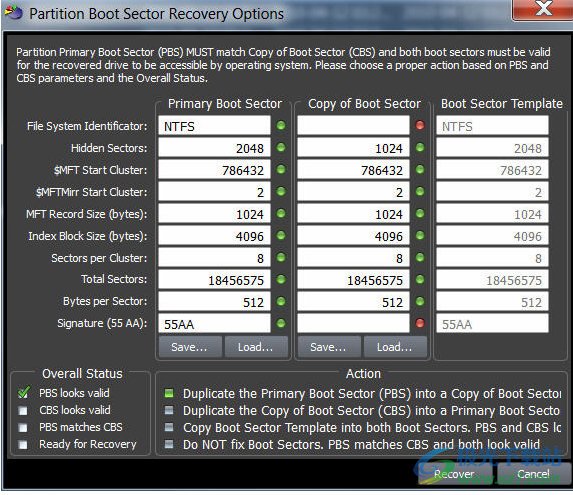
重要的
修復硬件設備的引導扇區命令已自動記錄到分區備份文件中,以后您可以隨時回滾更改。
筆記
修復引導扇區功能僅在商業(購買)版本中提供。
更新日志
版本21中的新增功能
?添加了將引導扇區模板(支持所有主要文件系統)應用于任何磁盤的扇區
?最新的恢復內核包括許多改進和錯誤修復
版本20中的新增功能
?增加了Apple ApFS文件系統的恢復
?重新實現了Microsoft ReFS文件系統的恢復
?最新的恢復內核,包括許多改進和錯誤修復
?添加了新的預定義文件簽名:
? Ancestral Quest Database File (*.AQ)
? Libreoffice Documents
? wps Office Documents
下載地址
- Pc版
Active@ Partition Recovery(分區恢復) v22.0.1
本類排名
- 1 RS Browser Forensics(瀏覽器歷史記錄恢復)v2.2
- 2 Coolmuster Lab.Fone for Android(安卓數據恢復)v6.0.24
- 3 原生安卓8.0刷機包完整版
- 4 冰點還原win10v8.3
- 5 Tenorshare UltData for iOS(蘋果數據恢復)v8.7.4
- 6 easyrecovery14漢化版官方個人版_附激活密鑰
- 7 Wise Data Recoveryv6.2.0.517
- 8 易我數據恢復免費版v14.2.1 特別版-附激活碼
- 9 easyrecovery professional精簡版v14.0 免費版本
- 10 比特數據恢復軟件v7.0.4.1 免費版
本類推薦
裝機必備
換一批- 聊天
- qq電腦版
- 微信電腦版
- yy語音
- skype
- 視頻
- 騰訊視頻
- 愛奇藝
- 優酷視頻
- 芒果tv
- 剪輯
- 愛剪輯
- 剪映
- 會聲會影
- adobe premiere
- 音樂
- qq音樂
- 網易云音樂
- 酷狗音樂
- 酷我音樂
- 瀏覽器
- 360瀏覽器
- 谷歌瀏覽器
- 火狐瀏覽器
- ie瀏覽器
- 辦公
- 釘釘
- 企業微信
- wps
- office
- 輸入法
- 搜狗輸入法
- qq輸入法
- 五筆輸入法
- 訊飛輸入法
- 壓縮
- 360壓縮
- winrar
- winzip
- 7z解壓軟件
- 翻譯
- 谷歌翻譯
- 百度翻譯
- 金山翻譯
- 英譯漢軟件
- 殺毒
- 360殺毒
- 360安全衛士
- 火絨軟件
- 騰訊電腦管家
- p圖
- 美圖秀秀
- photoshop
- 光影魔術手
- lightroom
- 編程
- python
- c語言軟件
- java開發工具
- vc6.0
- 網盤
- 百度網盤
- 阿里云盤
- 115網盤
- 天翼云盤
- 下載
- 迅雷
- qq旋風
- 電驢
- utorrent
- 證券
- 華泰證券
- 廣發證券
- 方正證券
- 西南證券
- 郵箱
- qq郵箱
- outlook
- 阿里郵箱
- icloud
- 驅動
- 驅動精靈
- 驅動人生
- 網卡驅動
- 打印機驅動
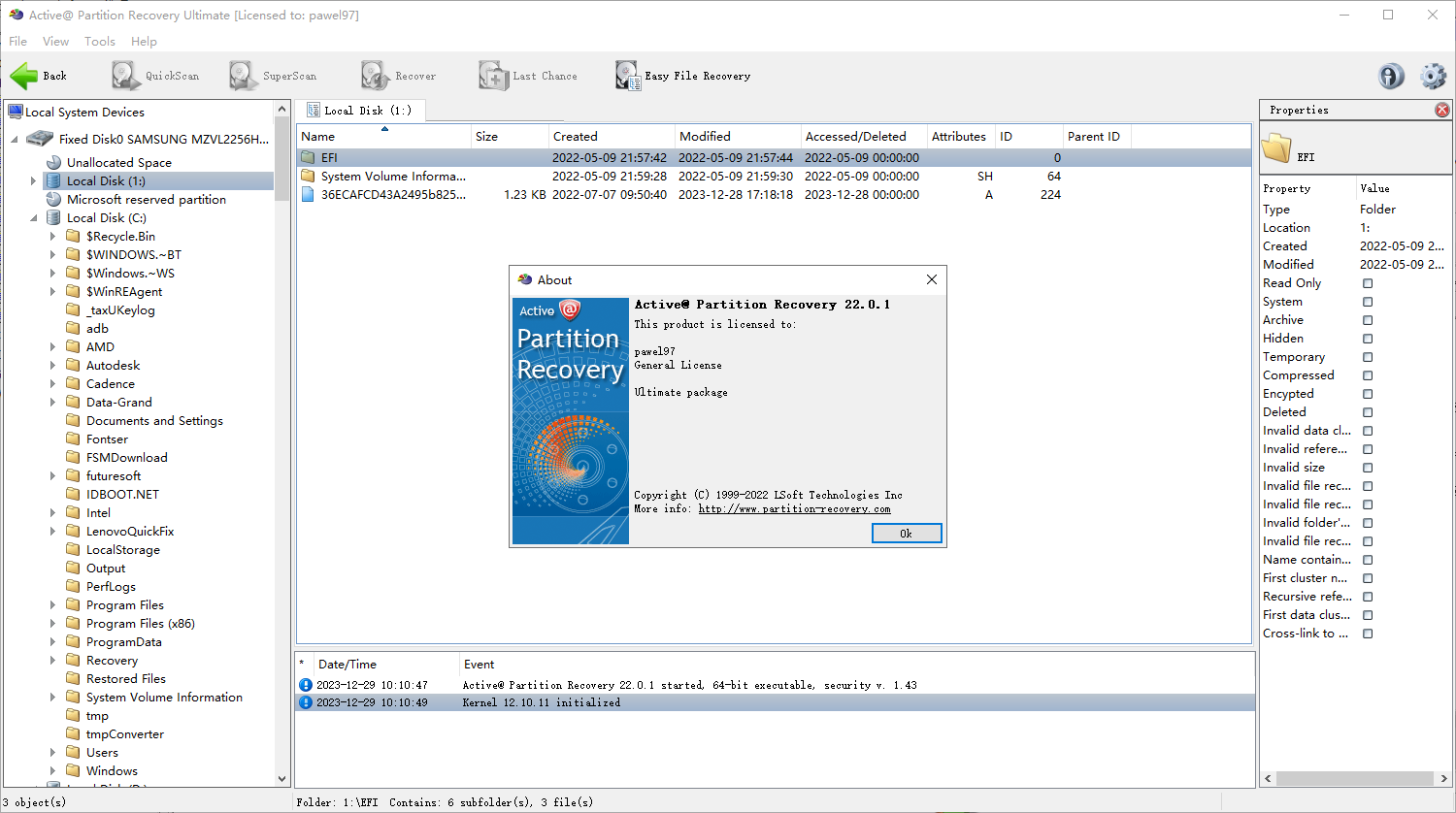
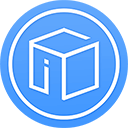

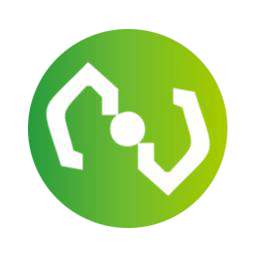






























網友評論