
JP Software Take Command(命令行)
v31.01.19 電腦版- 軟件大小:64.1 MB
- 軟件語言:英文
- 更新時間:2024-09-29
- 軟件類型:國外軟件 / 編程工具
- 運行環境:WinXP, Win7, Win8, Win10, WinAll
- 軟件授權:免費軟件
- 官方主頁:https://jpsoft.com/
- 軟件等級 :
- 介紹說明
- 下載地址
- 精品推薦
- 相關軟件
- 網友評論
JP Software Take Command是一款可以在可視化界面運行命令的軟件,啟動軟件就可以顯示窗口菜單,可以在主界面直接輸入命令運行,也可以在軟件頂部窗口找到其他的程序運行方式,添加你的程序到軟件就可以立即運行,軟件結合TTC命令工具使用,提供幾百個內部命令,提供上百種功能,讓用戶可以在熟悉的命令行界面辦公,無論是測試cmd腳本還是測試bat腳本都可以在這款軟件找到適合的功能,軟件也提供宏錄制功能,方便對腳本錄制,需要就下載吧。
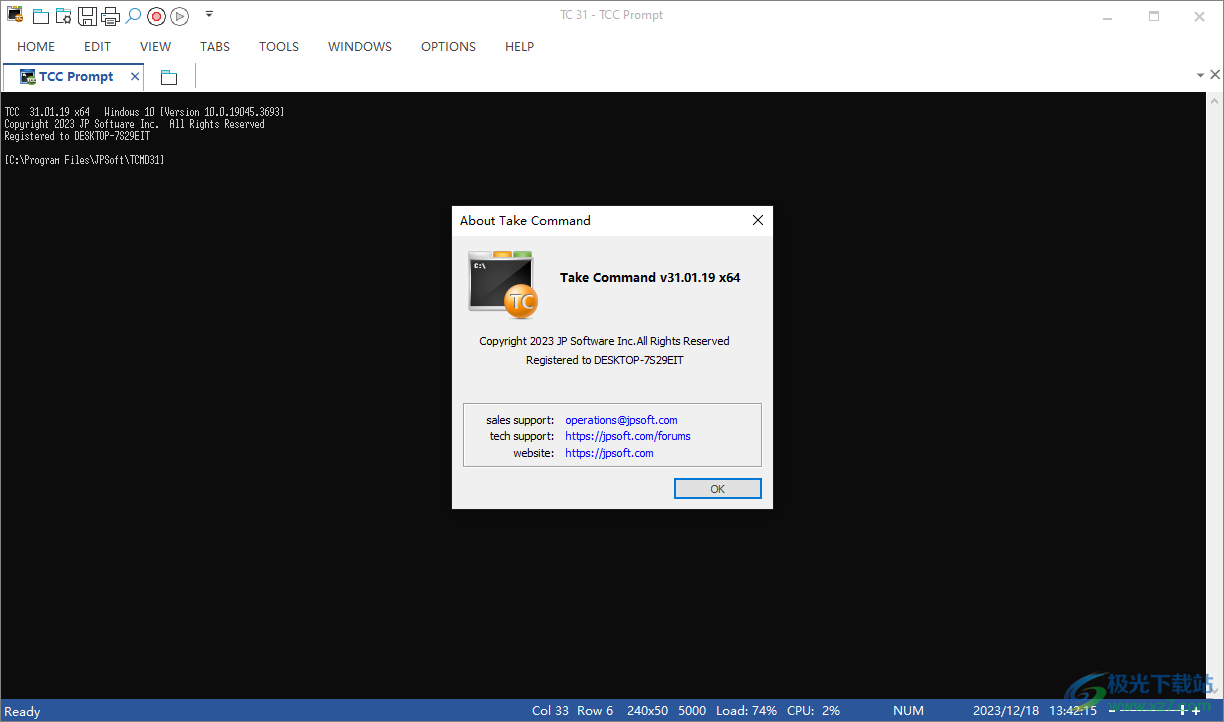
軟件功能
1、與CMD.EXE兼容
Take Command 與您現有的 Windows 命令提示符命令和 CMD 批處理文件兼容,同時添加了數千個新功能。
2、多種語言
用戶界面提供英語、法語、德語、意大利語、俄語和西班牙語版本。(提供英語、法語、德語和西班牙語版本的在線幫助。
3、定制
Take Command 是完全可自定義的,包括多個主題、輸入和顏色、語法著色、菜單、工具欄和窗口。
4、熟悉
熟悉的集成環境意味著您可以立即提高命令提示符和批處理文件編程任務的工作效率。
5、快
它的速度很快 - 顯示輸出的速度比 CMD 命令提示符快 20-200%。 Take Command 運行批處理文件的速度比 CMD 快!
6、別名
您可以通過別名重新定義命令,為常規任務創建新命令和函數,并將常用命令分配給單個擊鍵。
7、彈出式幫助
全面的幫助(包括命令行命令語法的上下文相關彈出幫助)可加快開發時間并減少語法錯誤。
8、批處理腳本
使用集成的編輯器和批處理文件調試器,在很短的時間內創建和調試批處理文件。
9、Explorer 集成
Take Command 將命令行的強大功能與 Explorer 的易用性相結合。您可以在選項卡式命令提示符窗口中操作文件,并在可選的資源管理器窗口中查看結果。
軟件特色
Take Command 結合了 GUI 和字符模式界面的最佳功能。您可以在選項卡式窗口中打開多個控制臺應用程序,當您需要直觀查看文件夾和文件時,可以使用類似 Windows 資源管理器的界面。
Take Command 由三個元素組成,它們緊密地協同工作:
1、Take Command 環境 - 豐富的開發和操作環境,允許您:
?在選項卡式窗口中同時運行多個控制臺和 GUI 應用程序,包括我們自己的 Take Command Console (TCC)、CMD、PowerShell 和 bash。與在標準 Windows 控制臺窗口中運行應用程序相比,Take Command 的顯示輸出速度要快得多(最多 10 倍)。
?剪切和粘貼文本
?將文件從類似資源管理器的環境、其他應用程序或桌面拖放到選項卡窗口中
?使用功能齊全的編輯器創建和編輯命令腳本,包括語法高亮顯示
?使用復雜的調試器調試批處理腳本,包括單步斷點和條件斷點
2、獲取命令控制臺 (TCC) - 與 CMD(Windows 10 / 11 / 2016 / 2019 / 2022 中的默認命令處理器)兼容的命令處理器,但通過數千個附加功能進行了大幅增強。TCC提供以下功能:
?以交互方式運行命令,例如 DIR、COPY 等。
?以交互方式運行批處理腳本文件,例如 .CMD、.BAT 或 .BTM 腳本
?根據定時計劃或操作觸發器(例如系統環境中的更改)將批處理腳本作為后臺進程運行
3、以命令語言為例 - 一種基于CMD并與之兼容的成熟腳本語言,但得到了大量增強。它包括:
?265+ 內部命令
?390+功能
?320+ 變量
?CMD 兼容命令的數百個附加選項
?其他基礎功能,例如訪問 FTP 和 HTTP 站點的能力,就好像它們是本地磁盤驅動器一樣
破解方法
1、將Take Command軟件安裝到電腦,點擊next

2、等待Take Command軟件安裝結束
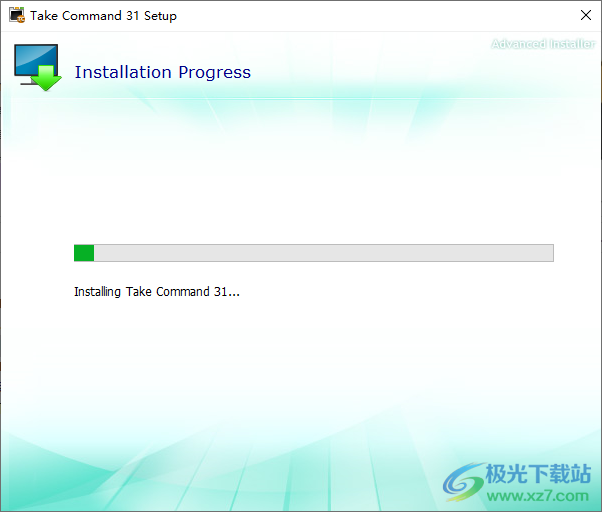
3、Take Command成功安裝到電腦,可以直接點擊close關閉安裝界面
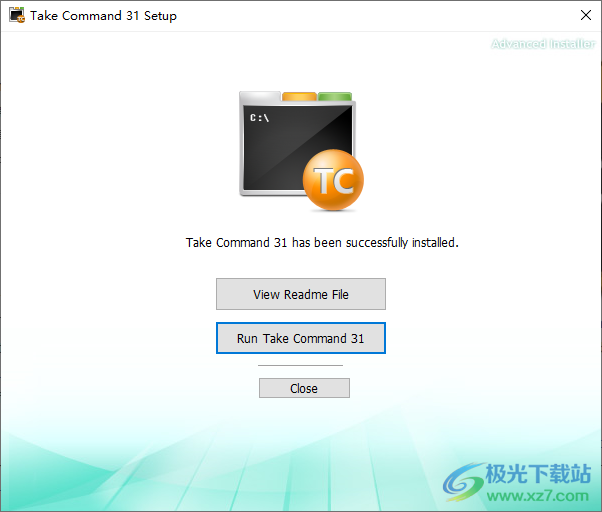
4、將補丁iphlpapi.dll復制到軟件的安裝地址保存就可以完成激活
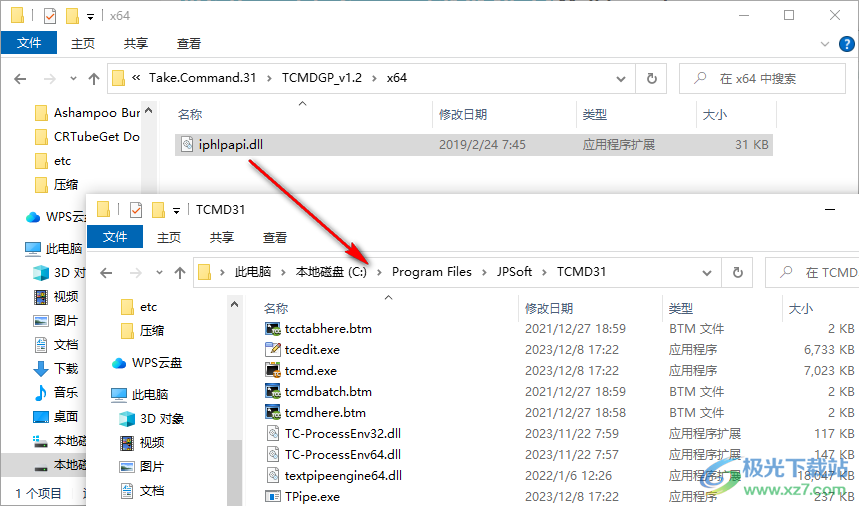
5、啟動Take Command 就可以免費使用全部功能,可以在軟件上直接輸入命令內容,也可以查看幫助教程
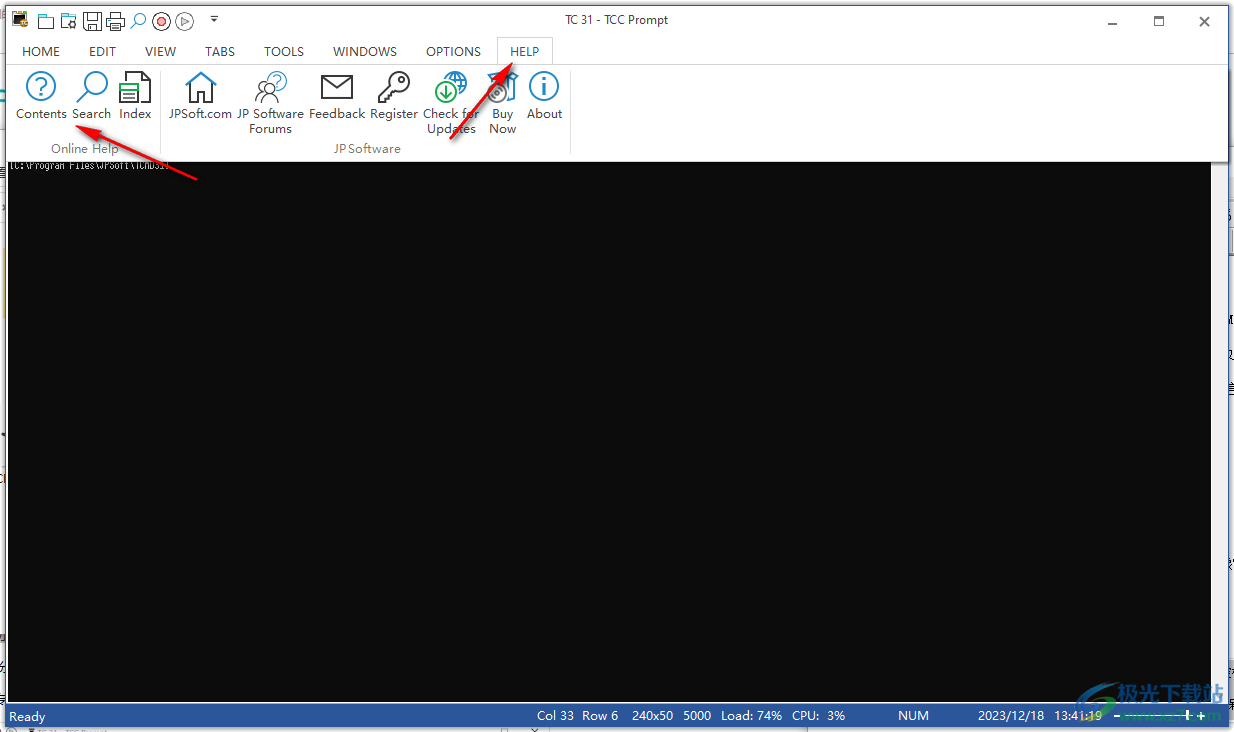
6、主頁菜單,可以創建新的標簽,可以開始運行一個程序,可以保存為HTML
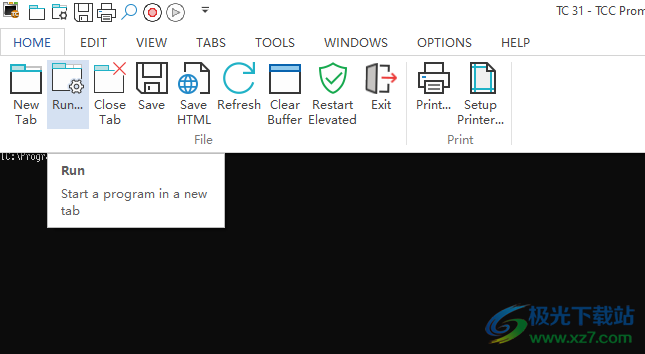
7、標簽菜單界面,可以在這里設置Readonly只讀,禁用此選項卡的鍵盤輸入
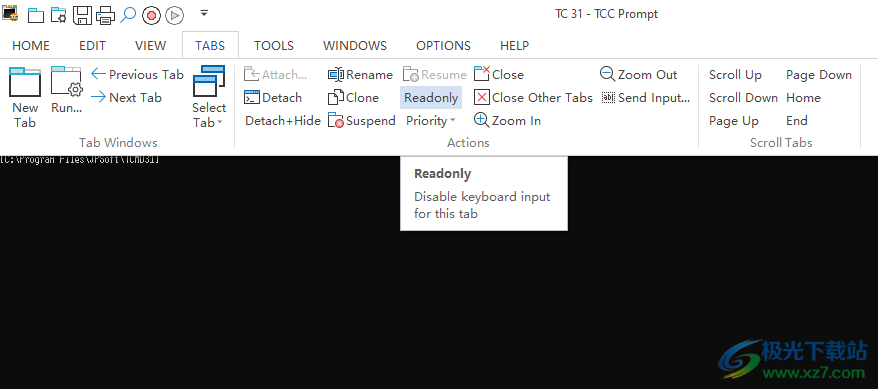
8、編輯功能,可以直接打開TC text編輯器,從而輸入命令內容,也可以錄制腳本
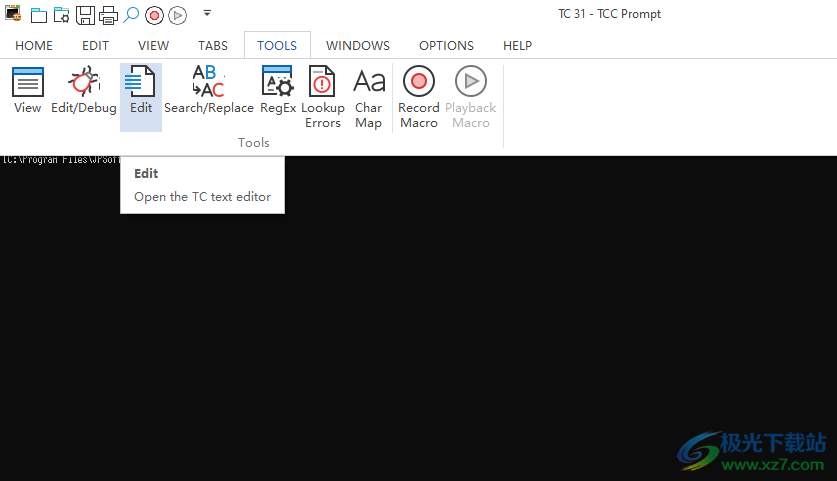
官方教程
“獲取命令”對話框
“接受命令”菜單指向多個對話框。此處列出了每個信息以供快速參考,但通常您會發現從使用它的上下文中更容易了解每個信息(例如,在閱讀工具欄上的部分后,工具欄對話框中引用的下面信息將更有用)。
Take Command 使用標準的 Windows 對話框執行打印、選擇字體或瀏覽文件和目錄等任務。由于這些對話框是由 Windows 提供的,而不是 Take Command,并且對許多不同的 Windows 程序都是通用的;因此,它們未記錄在本幫助系統中。
下面列出的某些對話框后面括號中的引用顯示了 可用于訪問該對話框的菜單的名稱。

運行程序
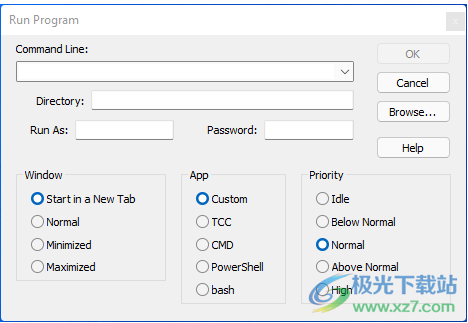
在命令行編輯框中,可以輸入任何可執行程序的名稱以及命令行參數。如果單擊編輯框右側的箭頭,對話框將顯示您在當前“接受命令”會話期間輸入的先前命令的列表。
“瀏覽”按鈕指向一個標準文件瀏覽器,您可以從中選擇任何可執行程序。您的選擇將放置在“命令行”編輯框中,您可以在選擇“確定”運行程序之前添加參數。
您可以在“目錄”編輯框中輸入可選的啟動目錄 。
您可以指定一個可選的用戶名和密碼,程序應在其上下文中運行。(根據您的用戶權限,您可能無法在 “獲取命令”選項卡窗口。
“在新選項卡中啟動”將在新的“執行命令”選項卡窗口中啟動應用程序。這通常是一個 Windows 控制臺(字符模式)應用程序,但 Take Command 也可以在選項卡窗口中運行許多簡單的 GUI 應用程序(前提是應用程序沒有多個父窗口)。
“正常”、“最小化”和“最大化”按鈕確定將用于程序的窗口類型。如果選擇“最小化”,程序將作為任務欄上的圖標啟動。Maximized 在全屏窗口中啟動程序。“正常”按鈕允許操作系統選擇程序窗口的大小和位置。
應用程序組允許您選擇預配置的 shell(TCC、CMD、PowerShell 或 bash)。如果要執行其他操作,請將此選項保留為“自定義”。
您可以選擇以管理員身份運行以使用管理員權限啟動程序。(此選項將調用 Windows UAC 對話框)。
查找文件
“查找文件/文本”(Find Files/Text) 對話框位于“編輯”(Edit) 菜單中,它以對話框形式提供與 FFIND 命令相同的功能。
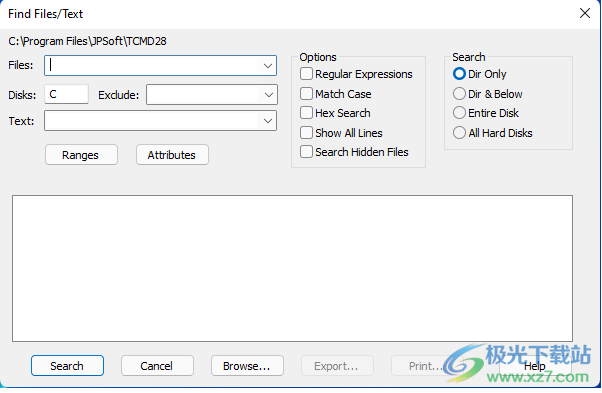
在“文件”字段中輸入要搜索的一個或多個文件名 。您可以使用通配符,并將列表作為文件名的一部分。要在同一 Take Command 會話中從以前的搜索中選擇文件,請單擊“文件”字段旁邊的向下箭頭,或者在輸入光標位于“文件”字段中時按向上或向下箭頭。您還可以使用“瀏覽”按鈕查找要包含在搜索中的文件。
在磁盤字段中輸入要搜索的驅動器。除非在對話框的“搜索”部分中選擇了“整個磁盤”,否則將忽略此字段。如果選擇“所有硬盤”,則會自動設置此字段,以包括 Take Command 在系統上找到的所有硬盤驅動器號。
如果使用通配符指定要搜索的文件,則可以通過指定要從搜索中排除的文件,使用“排除”字段縮小搜索范圍。與“文件”字段一樣,“排除 ”字段可以包含通配符和包含列表。例如,如果要搜索擴展名以 I 開頭的所有文件 ,但 . ICO 和 .INI 文件,您可以在“文件”字段中輸入 *.i*,然后輸入 *.ico;*在排除字段中.ini。
在“文本”字段中輸入要搜索的文本(或十六進制值 )。您可以在搜索字符串中使用擴展通配符來增加搜索的靈活性。 如果要搜索否則會被解釋為通配符的字符,請在文本周圍使用反引號 '。例如,要搜索 A,后跟一定數量的其他字符,后跟 B,請輸入 A*B 作為搜索字符串。要搜索文本字符串 A*B(A,后跟星號,后跟 B),請輸入“A*B”作為搜索字符串(右反引號是可選的)。
您可以使用 TCC 樣式的擴展通配符或正則表達式進行搜索。
選中“匹配大小寫”框后,搜索區分大小寫。如果選擇了“十六進制搜索”,則忽略此選項。“十六進制搜索”選項表示您正在搜索十六進制值,而不是 ASCII 字符。有關詳細信息,請參閱 FFIND 命令。
如果啟用“所有行”,則將顯示每個文件中的每個匹配行;否則將僅顯示每個文件中的第一個匹配行。除非啟用“隱藏文件”選項,否則具有隱藏和系統屬性的文件將不會包含在搜索中。
通過“搜索”區域中的單選按鈕 ,您可以指定希望 Take Command 查找文件的位置。如果選擇“僅目錄”或“目錄和以下目錄”,則搜索將從當前默認目錄開始,顯示在“文件”框上方。如果選擇“整個磁盤”,則“Take Command”將使用您在“磁盤”字段中指定的驅動器。如果選擇“所有硬盤”,Take Command 將搜索它在系統上找到的所有硬盤驅動器。
要開始搜索,請按搜索 按鈕。搜索開始后,“搜索”按鈕將更改為“停止”按鈕,您可以使用該按鈕在搜索完成之前中斷搜索。
如果搜索生成匹配文件的列表,則可以使用“導出”按鈕保存該列表,也可以使用“打印”按鈕將其發送到默認打印機 。
如果在列表中選擇一個匹配的文件(通過雙擊它,或使用光標選擇它并按 Enter 鍵),Take Command 將顯示另一個對話框,其中包含有關該文件的完整目錄信息。在該對話框中,您可以運行文件(如果它是可執行文件、批處理文件或具有可執行擴展名)或編輯文件(及其關聯的應用,如果沒有關聯,則可以使用記事本)。當您退出編輯器時,匹配文件的原始列表仍然可用。
配置對話框
此對話框可通過 OPTION 命令訪問,其中包含多個選項的“頁面”或“選項卡”,可用于更改 TCC 的外觀和工作方式。
配置對話框顯示活動 TCMD 的名稱。INI 文件。
除非您選擇“取消”按鈕,否則您所做的任何更改都將立即生效。如果選擇“應用”,則設置將僅在該會話期間應用。如果選擇“確定”,設置將記錄在 TCMD 的相應主要部分 ([4NT]) 中。INI 文件,每次啟動該命令處理器時都會生效。如果要在 的 [Primary] 或 [Secondary] 部分中設置配置指令。INI 文件,您必須直接編輯文件,而不是使用對話框。同樣,如果您修改了最初駐留在單獨包含的 INI 文件中的指令,則新指令將保存到 main .INI 文件,但包含的文件本身不會被更改。明智的做法是驗證包含文件中沒有“舊”指令覆蓋您對主文件所做的更改。
高深
如果您不熟悉“高級配置”對話框的用途或使用,請在繼續操作之前查看主配置對話框主題。
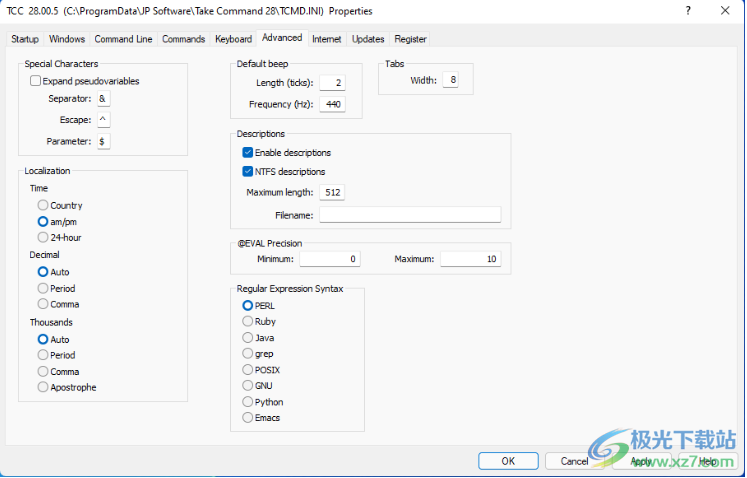
特殊字符:
分隔符 :用于分隔同一行上的多個命令的字符。默認值為與號 (&)。它可以通過 SETDOS 命令的 /C 選項進行動態修改。不能使用任何重定向字符 (| > < ) 或任何空格字符(空格、制表符、逗號或等號)。
逃生 :該字符用于抑制以下字符的正常含義。默認值為插入符號 (^)。有關特殊轉義序列的說明,請參閱轉義字符。不能使用任何重定向字符(|、> 或 <)或空格字符(空格、制表符、逗號或等號)作為轉義字符。另請參見:SETDOS /E。
參數 :在百分號后使用的字符,用于指定批處理文件或別名中所有或所有剩余的命令行參數(例如,%$ 或 %n$;請參閱批處理文件參數和別名)。默認值為美元符號 [$]。參見:SETDOS /P。
地方化:
時間 :時間格式顯示在 DATE、DIR、SELECT、TIME 和 TIMER 命令的輸出以及 LOG 文件中。它對 %_TIME、%@MAKETIME、 PROMPT 的 $t 和 $T 選項或日期和時間范圍沒有影響。
國家根據為系統設置的國家/地區代碼設置時間格式。
上午/下午以 12 小時格式顯示時間,尾隨“a”表示 AM,尾隨“p”表示 PM。
24小時以 24 小時制時間格式 顯示時間。
十進制 :設置用作@EVAL、數字 IF 和 IFF 測試、版本號和其他類似用途的小數點分隔符的字符。 唯一有效的設置是句點 [。]、逗號 [,] 和 Auto(默認值)。“自動”設置告訴TCC使用與當前國家/地區代碼關聯的小數點分隔符。 如果更改十進制字符,則需要調整千位字符,使兩個字符不同。 參見:SETDOS /G。
千 :設置用作數字輸出的千位分隔符的字符。唯一有效的設置是句點 [。]、逗號 [,] 和 Auto(默認值)。 Auto 告訴 TCC 使用與您當前國家/地區代碼關聯的千位分隔符。 如果更改千位字符,則需要調整十進制字符,使兩個字符不同。參見:SETDOS /G。
默認蜂鳴聲:
長度 :默認的 BEEP 長度(以系統時鐘周期為單位)(每個周期約為 1/18 秒)。此外,“錯誤”的默認長度也會發出嗶嗶聲(例如,如果您按下非法鍵)。
頻率 :BEEP 命令的默認頻率(以 Hz 為單位)。這也是“錯誤”蜂鳴聲的頻率(例如,如果您按下非法鍵)。要禁用所有錯誤嗶嗶聲,請將頻率設置為 0。如果這樣做,BEEP 命令仍將可操作,但除非您明確指定頻率和持續時間,否則不會產生聲音。
您可以通過將 Length 設置為 0 并將 Frequency 設置為所需聲音來播放錯誤時的系統聲音:
0Windows 默認(“確定”)蜂鳴聲
16Windows 關鍵停止(“手”)聲音
32Windows 問題聲音
48Windows 感嘆號音
64Windows 星號聲音
制表符:
制表位 :設置 LIST 輸出的制表位 。允許的范圍是 1 到 32。
描述:
啟用描述:為文件處理命令(COPY、DEL、MOVE、REN 等)設置描述處理。如果禁用,則在移動,復制,刪除或重命名文件時,TCC將不會更新描述文件。另請參見:SETDOS /D。
NTFS說明 :如果設置,TCC將使用NTFS SummaryInformation流中的“注釋”字段來保存每個文件的描述,而不是DESCRIPT。ION 文件。優點是,無論哪個程序復制、移動或重命名它,描述都將始終保留在文件中。缺點是不能將描述附加到目錄。
最大長度 :設置DESCRIBE的描述長度限制。允許的范圍是 20 到 511 個字符。
文件名 :設置用于存儲文件說明的文件名。默認文件名為 DESCRIPT。離子。另請參見:SETDOS /D。
@EVAL精度
最小值 :@EVAL顯示的值中小數點后的最低位數。允許的范圍是 0 到 1000。如果 Minimum 大于 Maximum,則將忽略此指令。您可以使用構造 @EVAL[expression=n,n] 覆蓋此設置。參見:SETDOS /F。
最大值 :@EVAL顯示的值中小數點后的最大位數。您可以使用構造 @EVAL[expression=n,n] 覆蓋此設置。允許的范圍是 0 到 1000;如果使用“=N,N”語法,則最大值為 10,000。參見:SETDOS /F。
正則表達式語法
設置要使用的正則表達式語法的類型。
宏記錄器
Take Command 有一個宏記錄器,可以記錄和播放擊鍵和鼠標操作。您可以通過多種方式控制宏錄制器:
1.Win-F11 - 開始/停止宏錄制
2.Win-F12 - 開始/停止宏播放
3.“快速訪問”工具欄上的“錄制和播放”按鈕
4.“接受命令工具”菜單上的“錄制和回放”按鈕
5.TCC RECORDER內部命令
當宏錄制器運行時,“快速訪問”工具欄和“執行命令工具”菜單上的按鈕將突出顯示。Take Command 還將在顯示屏右下角的 OSD 窗口中顯示宏錄制或宏播放。
使用回滾緩沖區
Take Command 將其選項卡窗口中顯示的文本保留在“回滾緩沖區”中。您可以使用鼠標和“接受命令”窗口右側的垂直滾動條滾動瀏覽此緩沖區,就像在任何 Windows 應用程序中一樣。您還可以使用 Alt-Up 和 Alt-Down 鍵從鍵盤上一次滾動顯示一行,并使用 Alt-PgUp 和 Alt-PgDn 鍵一次滾動一頁。
如果向后滾動緩沖區以查看以前的輸出,然后在命令行中輸入文本,則 Take Command 將自動返回緩沖區底部以顯示文本。
您可以在配置對話框的“選項卡”選項卡上設置回滾緩沖區的大小。
您可以使用TCC SAVECONSOLE命令或使用執行命令“主頁/保存”或“主頁/保存HTML”菜單選項將回滾緩沖區保存到文件(文本或HTML格式)。
下載地址
- Pc版
JP Software Take Command(命令行) v31.01.19
本類排名
本類推薦
裝機必備
換一批- 聊天
- qq電腦版
- 微信電腦版
- yy語音
- skype
- 視頻
- 騰訊視頻
- 愛奇藝
- 優酷視頻
- 芒果tv
- 剪輯
- 愛剪輯
- 剪映
- 會聲會影
- adobe premiere
- 音樂
- qq音樂
- 網易云音樂
- 酷狗音樂
- 酷我音樂
- 瀏覽器
- 360瀏覽器
- 谷歌瀏覽器
- 火狐瀏覽器
- ie瀏覽器
- 辦公
- 釘釘
- 企業微信
- wps
- office
- 輸入法
- 搜狗輸入法
- qq輸入法
- 五筆輸入法
- 訊飛輸入法
- 壓縮
- 360壓縮
- winrar
- winzip
- 7z解壓軟件
- 翻譯
- 谷歌翻譯
- 百度翻譯
- 金山翻譯
- 英譯漢軟件
- 殺毒
- 360殺毒
- 360安全衛士
- 火絨軟件
- 騰訊電腦管家
- p圖
- 美圖秀秀
- photoshop
- 光影魔術手
- lightroom
- 編程
- python
- c語言軟件
- java開發工具
- vc6.0
- 網盤
- 百度網盤
- 阿里云盤
- 115網盤
- 天翼云盤
- 下載
- 迅雷
- qq旋風
- 電驢
- utorrent
- 證券
- 華泰證券
- 廣發證券
- 方正證券
- 西南證券
- 郵箱
- qq郵箱
- outlook
- 阿里郵箱
- icloud
- 驅動
- 驅動精靈
- 驅動人生
- 網卡驅動
- 打印機驅動
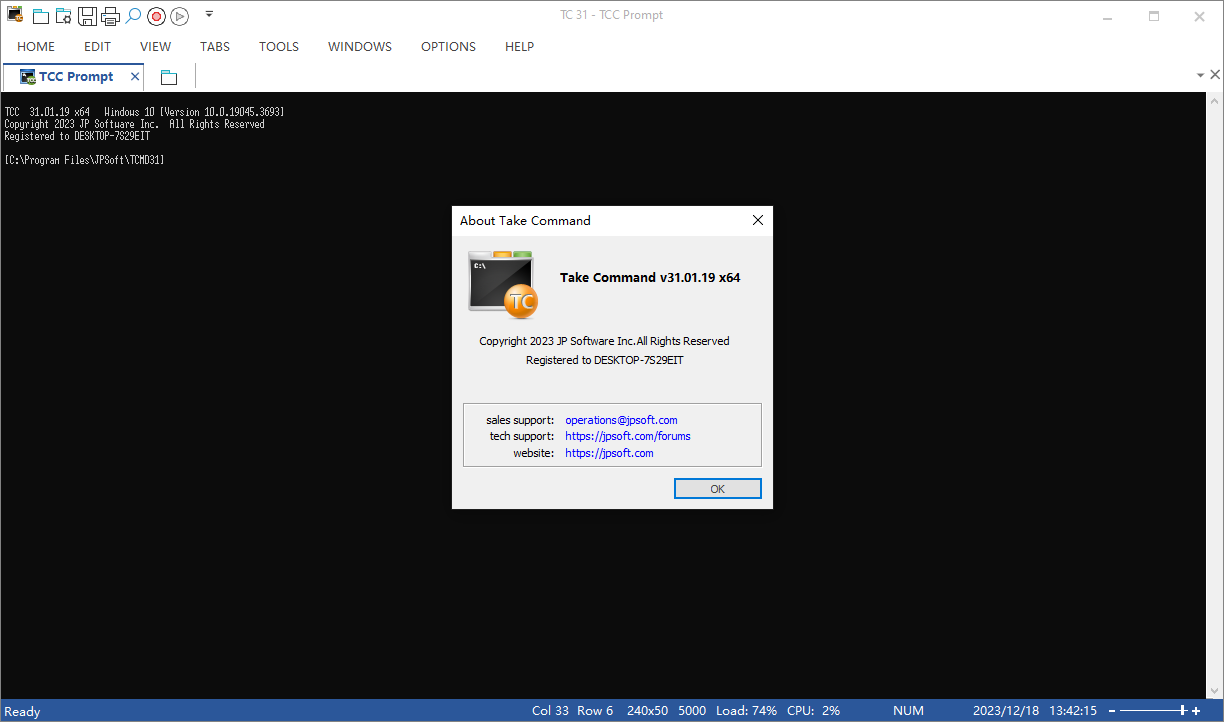













































網友評論