
ANSYS Discovery 2023 R1
免費版- 軟件大小:7.79 GB
- 軟件語言:簡體中文
- 更新時間:2023-11-29
- 軟件類型:國外軟件 / 機械電子
- 運行環境:WinXP, Win7, Win8, Win10, WinAll
- 軟件授權:免費軟件
- 官方主頁:https://www.ansys.com/
- 軟件等級 :
- 介紹說明
- 下載地址
- 精品推薦
- 相關軟件
- 網友評論
ANSYS Discovery
2023是一款3D仿真設計軟件,如果你需要開發新的產品,可以在這款軟件設計產品模型,各種機械零件都可以通過這款軟件設計,從而創建3D模型,結合軟件提供的物理仿真功能就可以對模型結構分析,對流體分析,對熱分析,方便執行性能、壽命、缺陷分析研究,為后期優化設計流程,節約制作成本提供幫助,軟件提供易于使用的界面,提供嵌入式多物理場仿真,支持由Ansys求解器提供支持的高保真仿真,支持首創的實時物理模擬技術,為用戶提供更專業的物理仿真功能,需要就可以下載體驗!
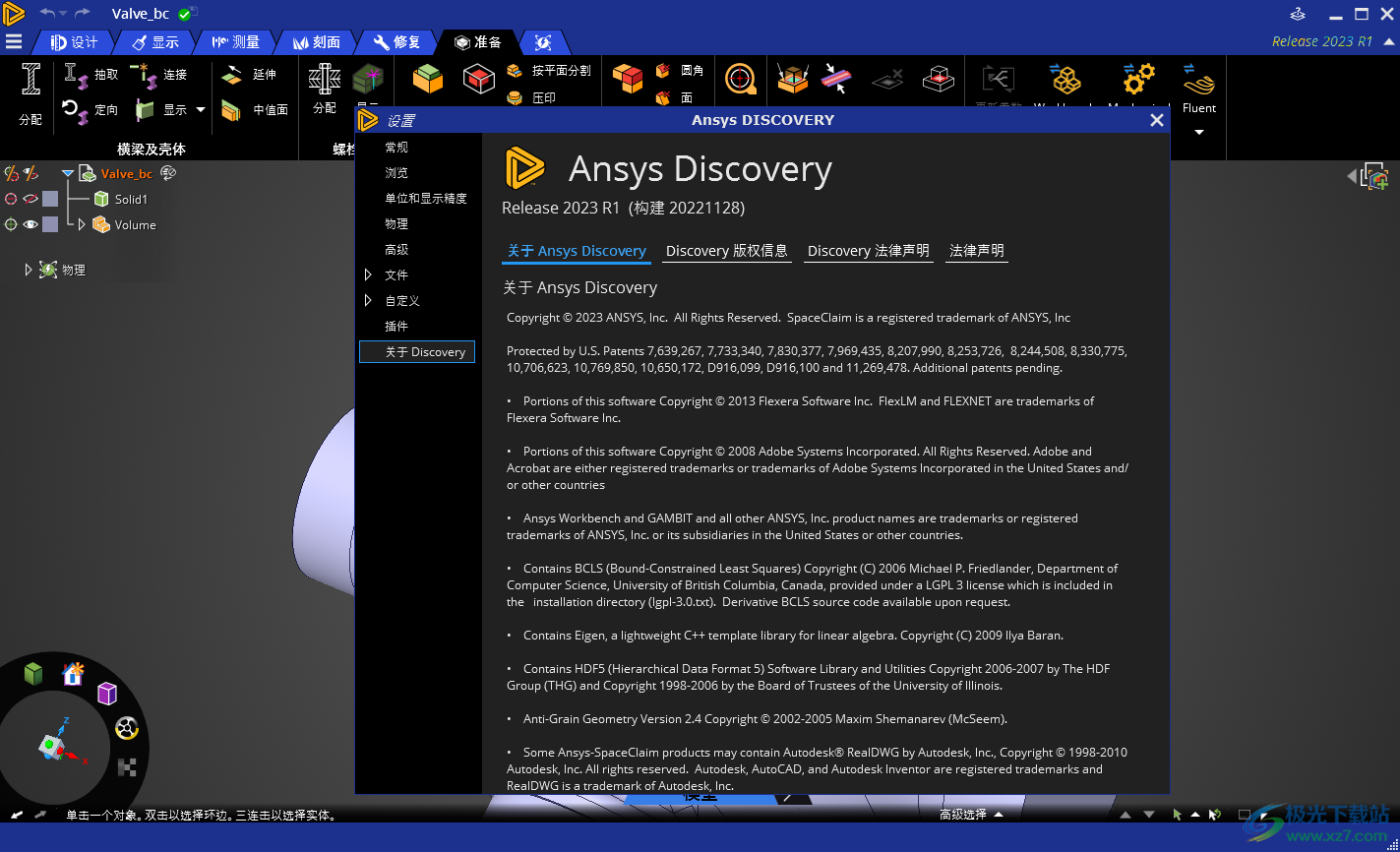
軟件功能
Ansys Discovery 在設計過程的早期揭示了關鍵見解
通過在同類產品中結合交互式建模和多種仿真功能,Discovery 使您能夠在設計過程的早期回答關鍵設計問題。這種預先進行仿真的方法可以節省原型設計的時間和精力,因為您可以實時探索多個設計概念,而無需等待仿真結果。
快速規格
Ansys Discovery在流程早期快速準確地解答關鍵設計問題。通過消除模擬結果的漫長等待來提高生產力和性能。Discovery 讓工程師專注于創新和產品性能,支持結構分析、拓撲優化、設計與幾何建模、流固熱分析
Live-GX 和多邊形網格劃分
可以 同時實現速度和準確性 ,同時 顯著降低 GPU 硬件內存需求。我們添加了對原生多面體網格劃分的支持,提高了網格質量并實現 更快、更優化的模擬。
刀體
刀體消除了使用復雜組件進行 CFD 研究的耗時且令人沮喪的挑戰 。通過將流體區域細節的創建轉移到 GPU 上,您可以 穩健而快速地減去重疊部分;簡單的外部流體區域是唯一需要的輸入幾何體。
檢查幾何形狀
以前導致仿真過程脫軌的常見幾何問題現在可以自動識別、可視化,并分為易于處理的類別。此外,我們強大的新型修復引擎會自動糾正問題,從而 一次性 生成干凈、可立即模擬的幾何體。
軟件特色
Ansys Discovery 的新高頻電磁功能鼓勵公司向左轉變——在設計過程的早期向更廣泛的用戶引入仿真,前期仿真使公司能夠評估更多設計概念,同時有助于減少物理原型設計、測試和相關成本的需求
Discovery 更加注重設計和構思,同時提供與 Ansys 更大產品組合的無縫集成以進行進一步驗證,Discovery 使團隊能夠快速評估元件設計和天線布局的變化,而無需解釋或闡明復雜的計算機輔助設計 (CAD) 幾何形狀。
Discovery 可根據所需的頻率范圍自動創建 EM 區域,并根據端口定義分配導電和介電材料。這種自動化支持天線概念的快速評估和集成,同時消除手動幾何清理。此外,工程師和設計師可以將模型和物理設置無縫傳輸至 Ansys HFSS 3D 高頻電磁仿真軟件,以進行最終設計驗證。
Ansys Discovery 推動了仿真的廣泛采用,為設計工程師提供直觀的用戶體驗,通過嵌入式 Ansys 旗艦求解器在分析階段提供業界領先的保真度,并提供極快的速度來支持設計工程工作流程。團隊將能夠在更短的時間內創新更多的設計,提供快速的設計探索并提供對產品性能的詳細洞察。
Discovery 是第一個將即時物理模擬、精確的高保真模擬和交互式幾何建模結合到一個非常易于使用的界面中的模擬工具。通過進行實時、快速的迭代設計探索,更多工程師現在可以探索更大的設計空間,并在產品設計過程的早期快速回答關鍵設計問題。
破解方法
1、首先將許可服務安裝到電腦,打開ANSYS License Manager 2023R1執行安裝

2、這里是軟件的安裝界面,點擊安裝ANSYS License Manager

3、設置軟件的安裝地址,小編將軟件安裝在D盤
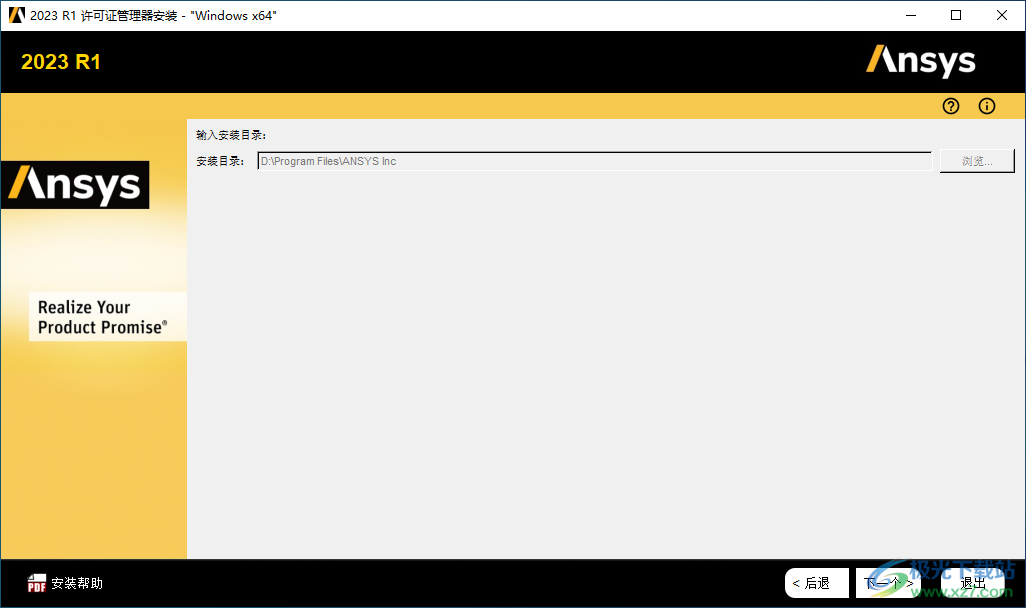
4、安裝完畢以后打開SolidSQUA破解文件夾,將里面的ANSYS Inc文件夾復制到安裝地址替換同名文件夾

5、替換完畢以后直接打開ANSYS License Manager,會在瀏覽器上打開
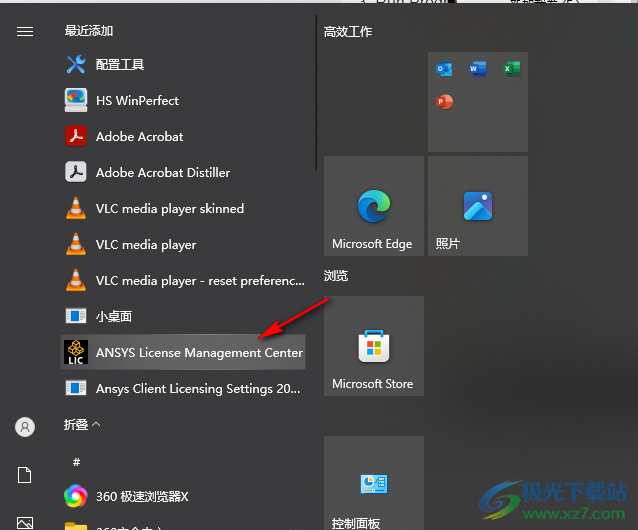
6、點擊左側獲取系統host信息,查看電腦的主機ID,這里選擇使用MAC地址破解
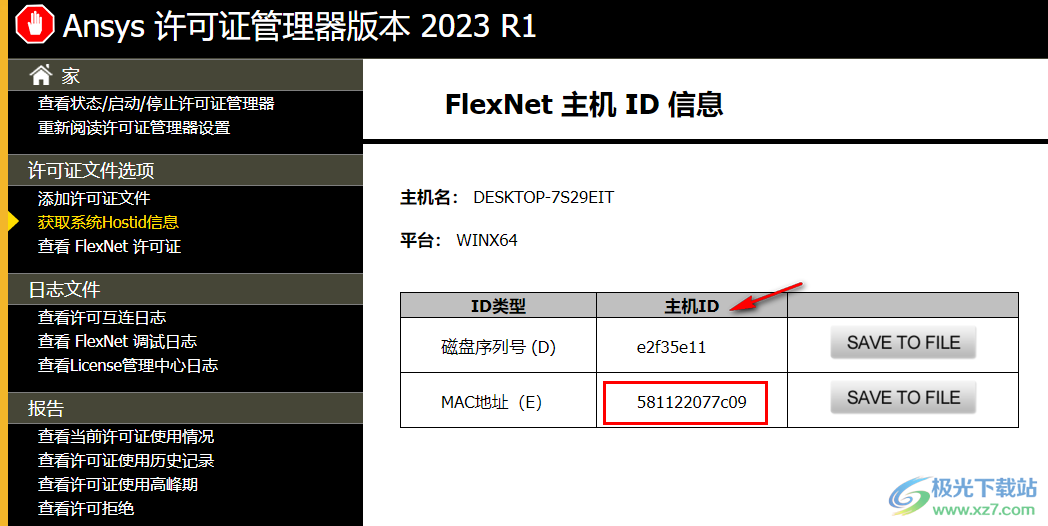
7、在SolidSQUA破解文件夾打開許可證文件license.txt,將MAC地址復制替換里面的xxxxxxxxx,然后保存文件
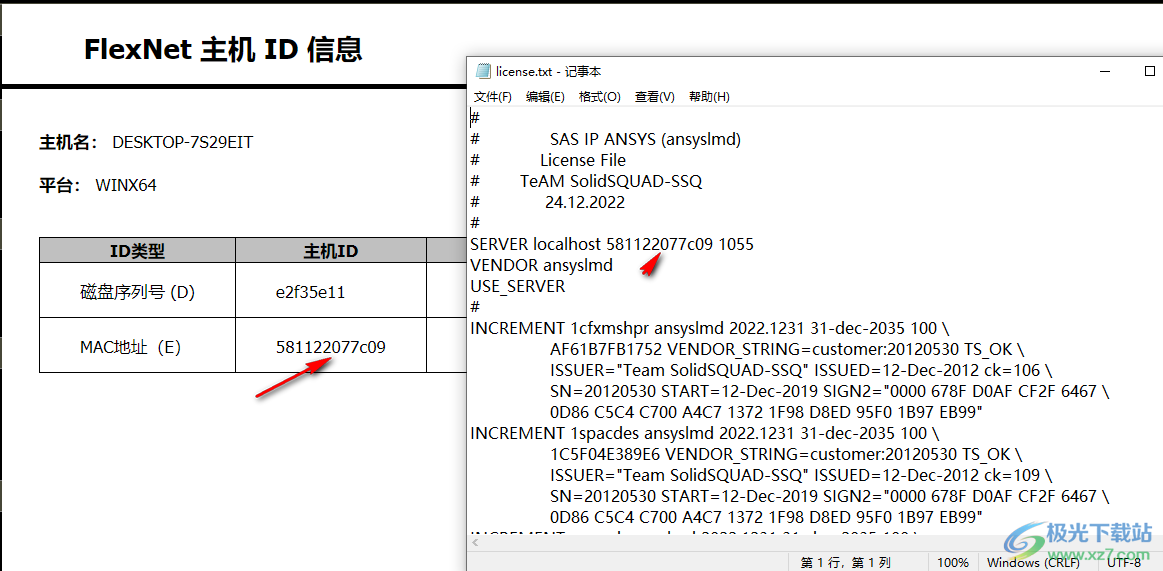
8、點擊左側添加許可證文件,將替換完畢的license.txt直接打開,彈出安裝的提示,點擊install開始安裝
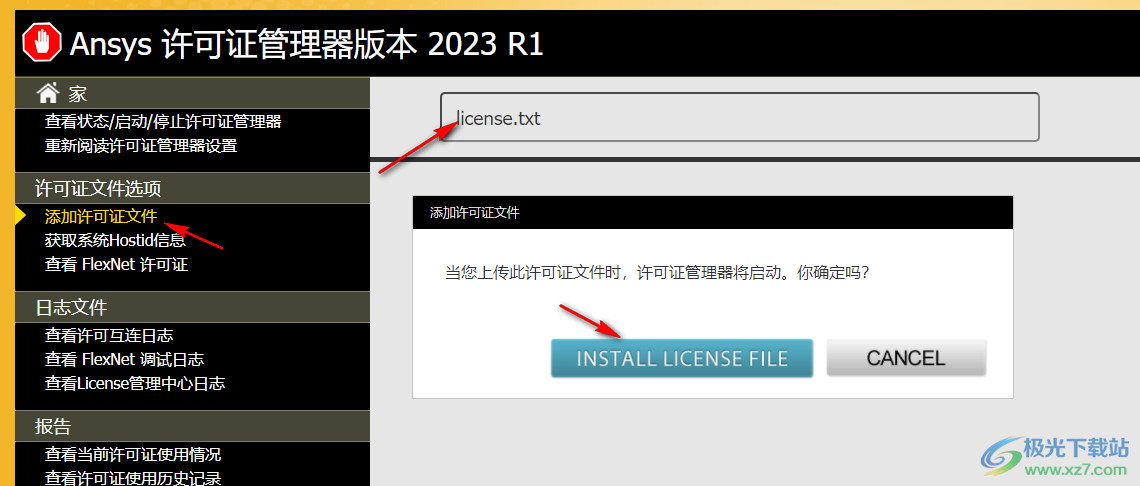
9、提示license文件已經安裝成功
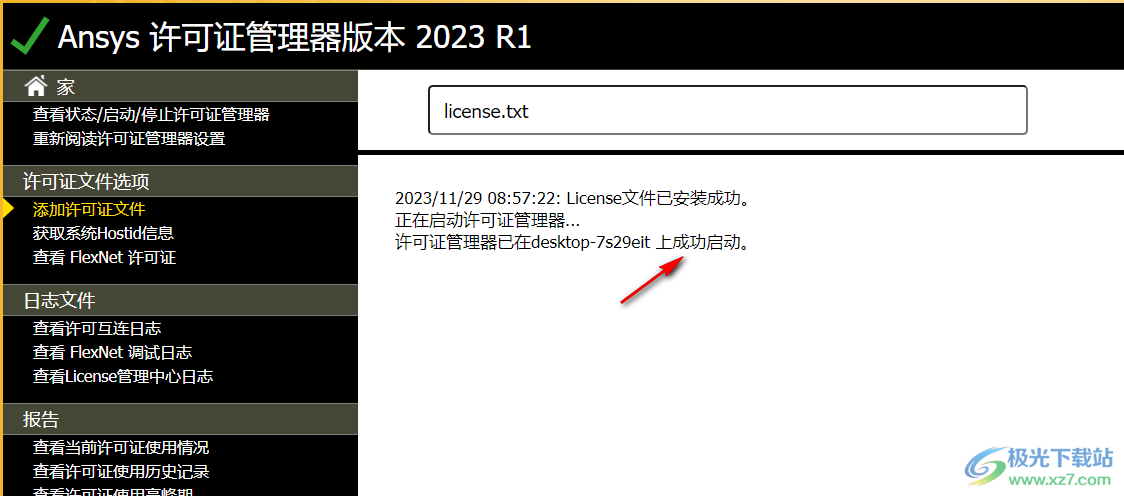
10、雙擊SolidSQUADLoaderEnabler.reg添加許可信息

11、點擊win+Q進入電腦搜索界面,輸入系統變量查詢功能,打開環境變量設置界面
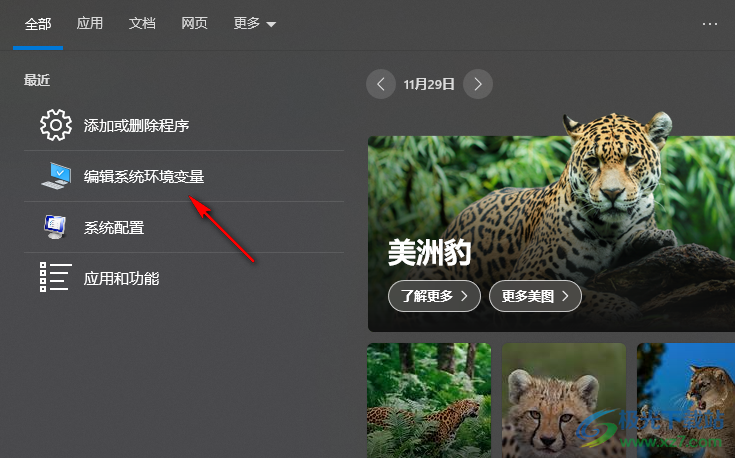
12、點擊底部的環境變量功能,可以創建系統變量
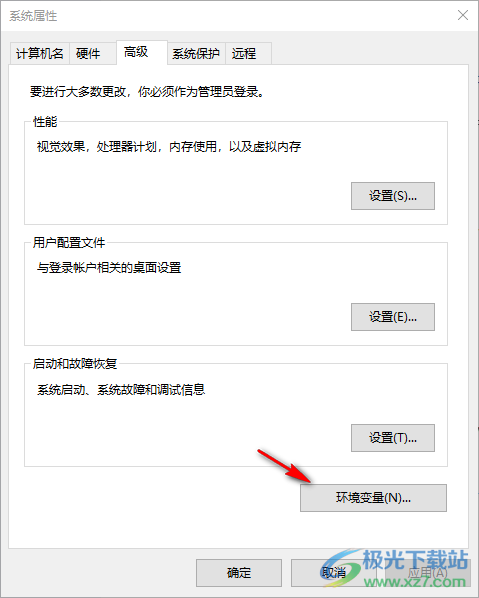
14、如圖所示,新建一個系統變量,輸入ANSYSLMD_LICENSE_FILE,變量值輸入1055@localhost,點擊確定
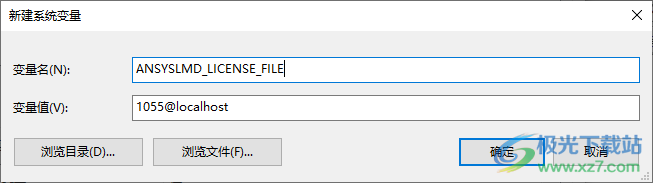
15、重啟電腦讓系統讀取你安裝的許可信息和變量信息
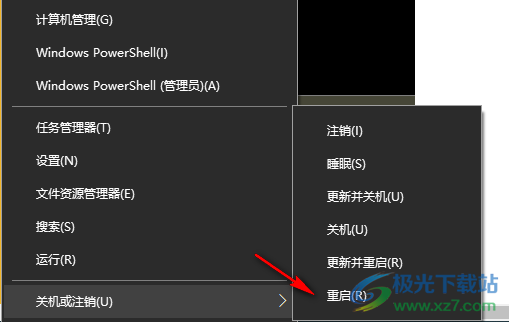
16、隨后將ANSYS Discovery 2023 R1軟件安裝到你的電腦
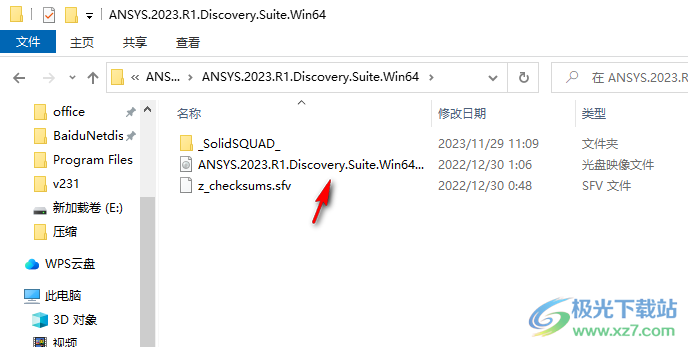
17、直接點擊安裝ANSYS產品,按照步驟執行就可以了
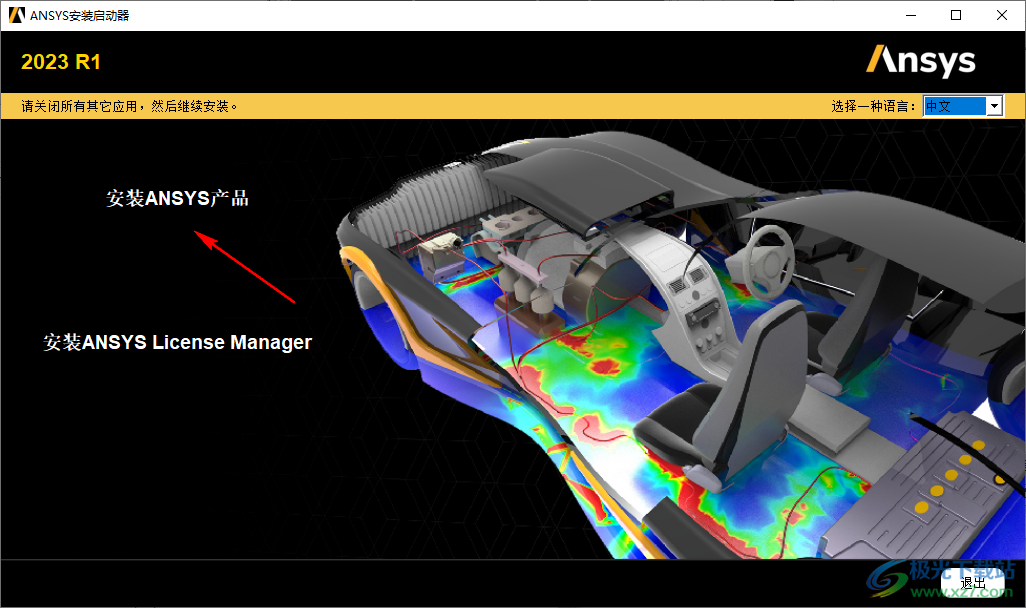
18、顯示軟件的安裝地址設置界面,可以默認安裝在C盤
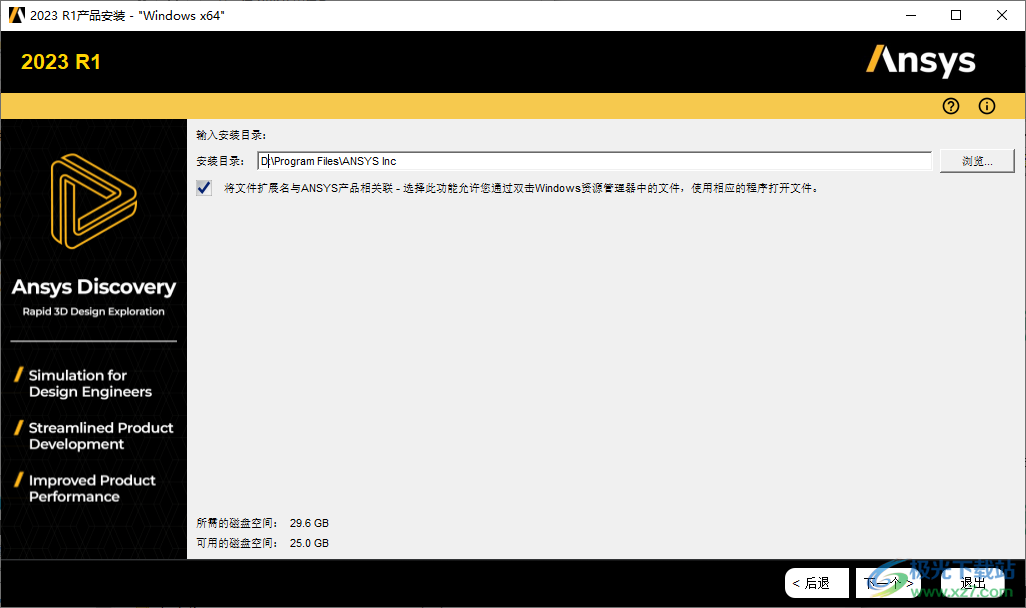
19、這里是軟件的安裝服務設置方式,默認選擇第二個

20、提示授權設置功能,勾選底部的跳過步驟選項
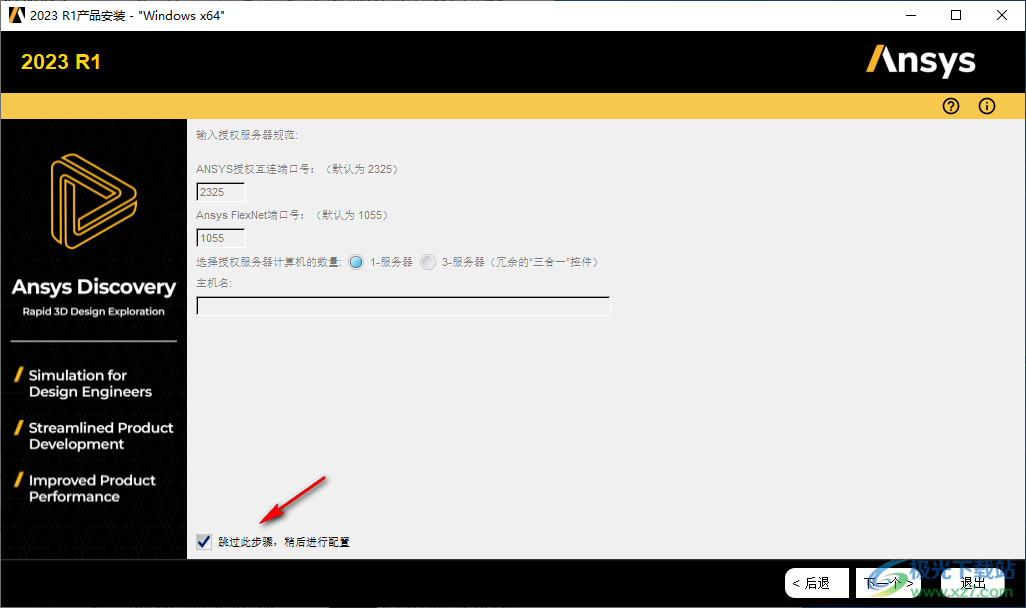
21、隨后顯示安裝的進度條界面,等等主程序安裝結束吧
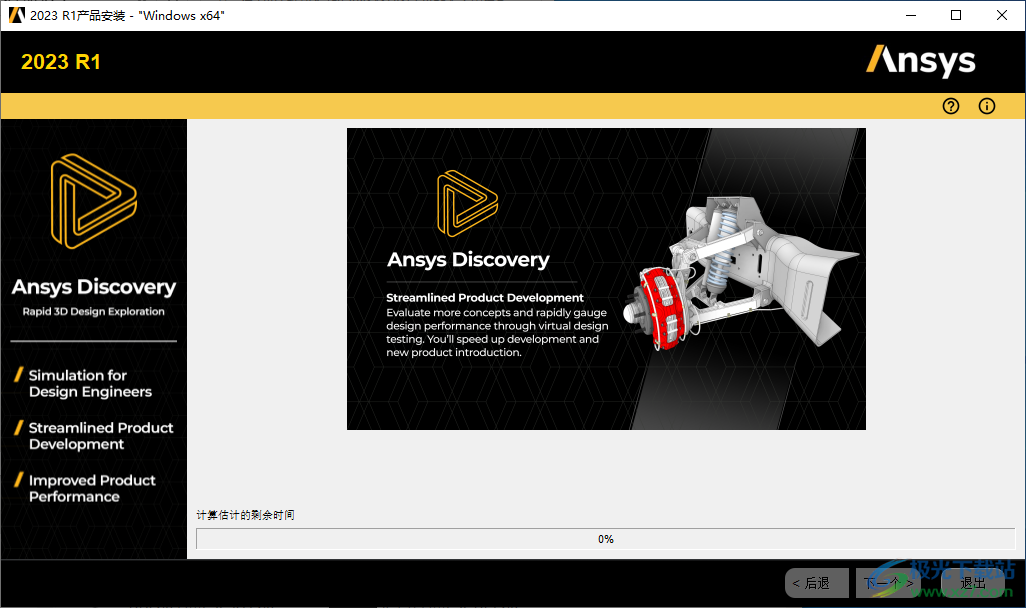
22、軟件安裝結束就你可以直接打開軟件,現在已經可以正常使用了

使用說明
文件菜單
管理項目文件、修改設置以及從文件菜單訪問主頁。使用主頁加載新模型、最近使用的模型或示例模型,并在學習菜單中顯示各種培訓材料。你可以使用章設置更改 Discovery的默認設置。
更改默認設置
使用設置面板修改Discovery以生成最適合您的工作方式。有些設置會立即更新,而另一些設置則需要重新后電腦之后才會更新。
常規:調整用戶界面外觀并控制應用程序性能(速度與圖形質量)
導航:修改鼠標映射以及縮放和旋轉行為
單位和顯示精度:更改單位以及數字顯示方式
物理:修改物理默認值
高級:調整語言、許可證使用和控制測試版功能
文件:控制Discovery如何導人/導出不同文件格式
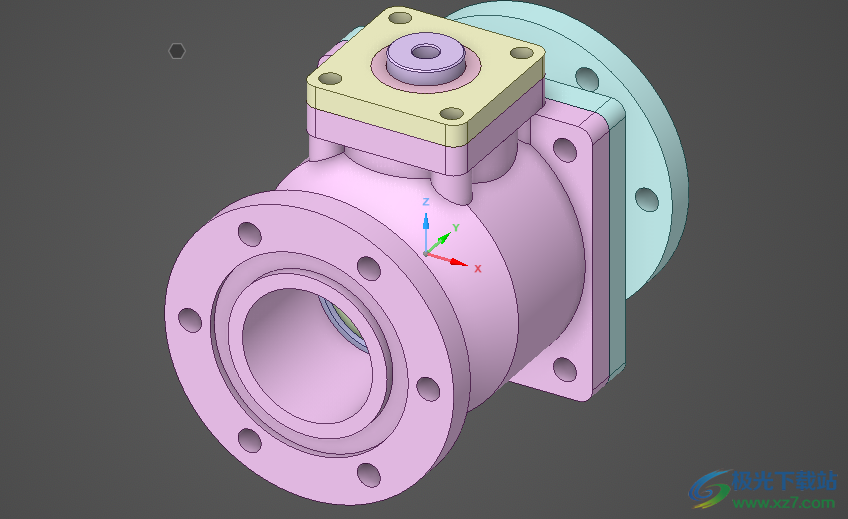
HUD選項
您可以將HUD移動到圖形窗口中的任何地方,您可將HUD拖拽至其他位置使用。
Discovery會記住您上次放置 HUD的位置,因此您單擊即可將HUD放置在之前的位置。
使用和以展開和隱藏選項。
提示:如果HUD擋住了您的視線,請按Ctrl鍵使其淡出。您可以在“文件“菜單中更改HUD的顯示大小→設置為更寬廣或更緊湊。
說明
以下是一些您可以嘗試的鍵盤快捷鍵:
1.按鍵盤上的P使用拉動工具。
2.選擇要拉動的面。注意此時會出現一個黃色箭頭。您可以通過拖動以拉到所需尺寸,也可以按空格鍵暫停操作并輸入值。當您在屏幕上看到輸入框時,也可以輸入值。
3.按鍵盤上的Esc鍵退出選擇。再次按 Esc鍵退出拉動工具。

您可以通過功能區或使用鍵盤快捷鍵訪問工具。
如果有可用的鍵盤快捷鍵,則工具提示會指示您使用該快捷鍵。例如,按鍵盤上的“P"使用拉動工具,或按“M"使用移動工具。
Halo
您也可以通過此快捷方式使用工具。你在Halo中找到的快捷方式工具會根據您的動態變化。
HUD
HUD讓工具觸手可及。子工具和行為控件位于左側,值輸入和選項位于右側。

有幾種選擇工具可用于選擇模型的不同元件。從下拉列表中選擇任意選項,然后嘗試選擇幾何體的不同部分。
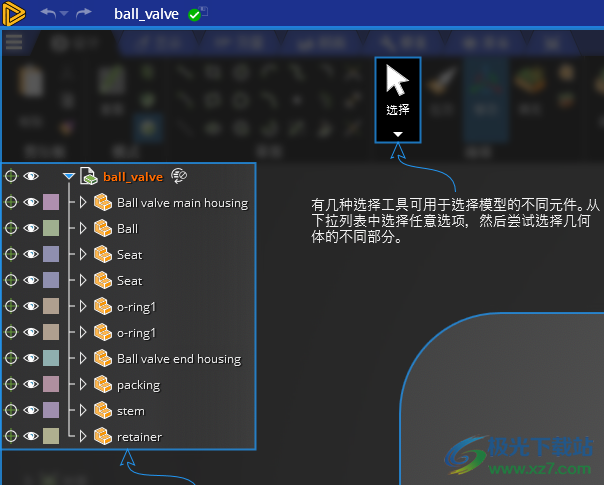
模型樹
在此查看幾何體。可顯示①或隱藏幾何體的零件。
展開樹中的項目以查看其包含的主體。您可以更改對象的默認顏色以便于查看。將鼠標懸停在樹中的項目上可查看圖形窗口中突出顯示的相應模型部分。單擊樹中的項目以選擇主要對象。
按住AIt鍵選擇第二個對象。次要選擇以藍色顯示。雙擊樹中列出的項目進行重命名。對于包含增加物理性質的設計,可在選定幾何體上包合或求解物理,或者單擊以排除物理。右鍵單擊以訪問更多選項。
技巧和訣竅
HUD中沒有活動工具的情況下,選擇一個面或體。注意HUD右側的半光環。您可以使用它為模型應用顏色或透明度。
單擊》在半光環旁邊打開屬性面板,您可以在其中找到有關所選對象的信息。
選擇方法和保存場景
Discovery 中的選擇方法強大多樣,有多種選擇幾何體的方法。您還可以為項目的不同視圖捕獲場景。

已保存的場景
捕獲并保存場景,然后在圖庫中查看它們。用您模型進行嘗試。點擊以捕獲您模型的原始狀態,然后將模型放大到指定元件并捕獲新場景。通過單擊每個縮略圖查看庫中的捕獲場景。
選擇方法
單擊幾何體中的曲面以選擇一個面。
雙擊同一個面以另外選擇切線或連接面。
三擊同一個面以選擇整個體。
同樣地,單擊邊以選擇該邊。雙擊以循環選擇連接邊鏈。
拖動(或從功能區的選擇工具菜單中選擇使用框)以創建選擇框。
按住Ctrl鍵向上或向下滾動鼠標滑輪,以查詢選擇光標下的其他對象。
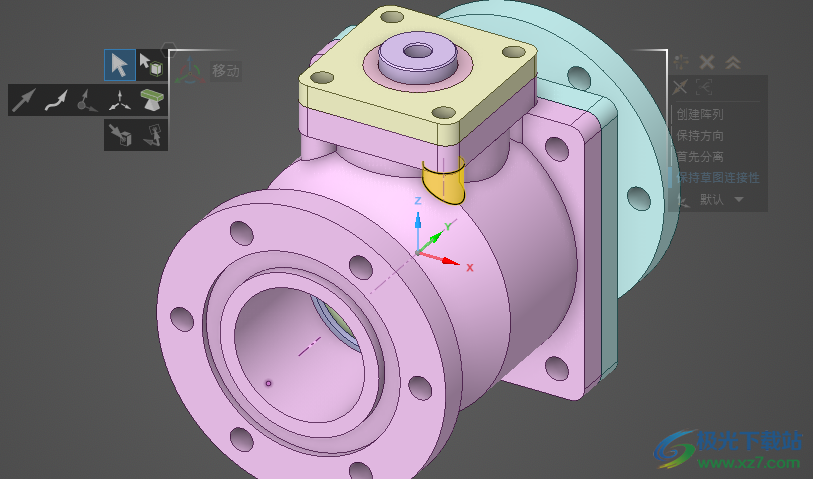
模擬信息顯示(SID)
模擬信息顯示(SID)為您提供有關模擬狀態和進度的信息。閃爍的綠色邊框表示模擬正在運行。實體綠色邊框表示模擬已完成。
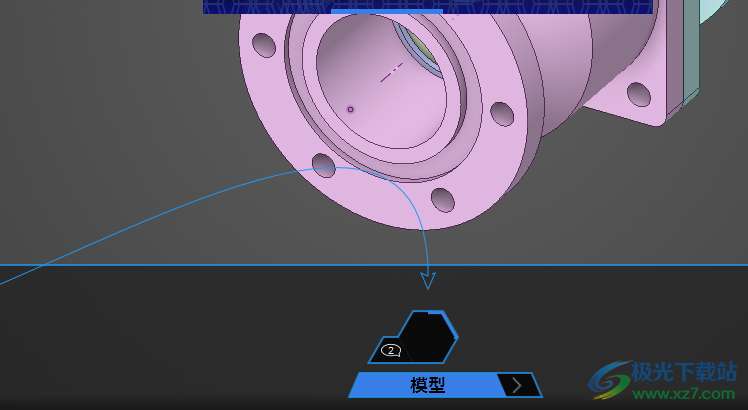
物理設置和模擬解決方案
在探索階段,您可以定義模擬并查看即時結果。在完善階段,您可以定義更復雜的物理特性并生成具有更高保真度的解決方案。
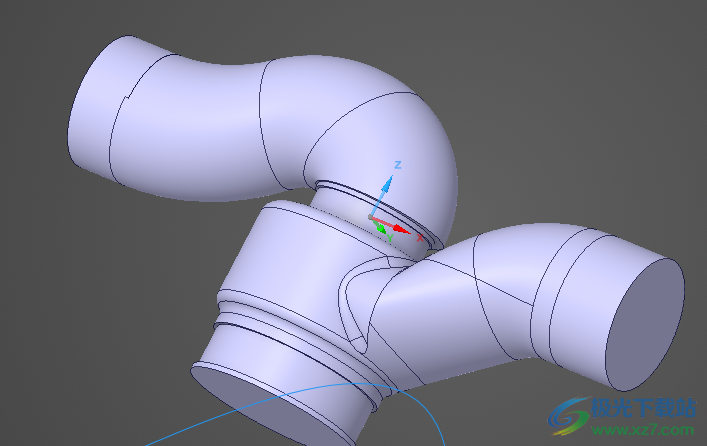
說明
1.查看物理樹以熟悉添加到此模型中的不同類型條件。
2.探索SID。將鼠標懸停在大六邊形中心部分和周圍的小六邊形,以了解有關模擬狀態的更多信息。
3.單擊“解決方案“以查找并顯示問題區域,然后將鼠標懸停于階段導航器上,以試用保真度滑塊。
4.單擊求解以后動解決方案。求解模擬時,您可開始看到模型上顯示的彩色輪廓結果。
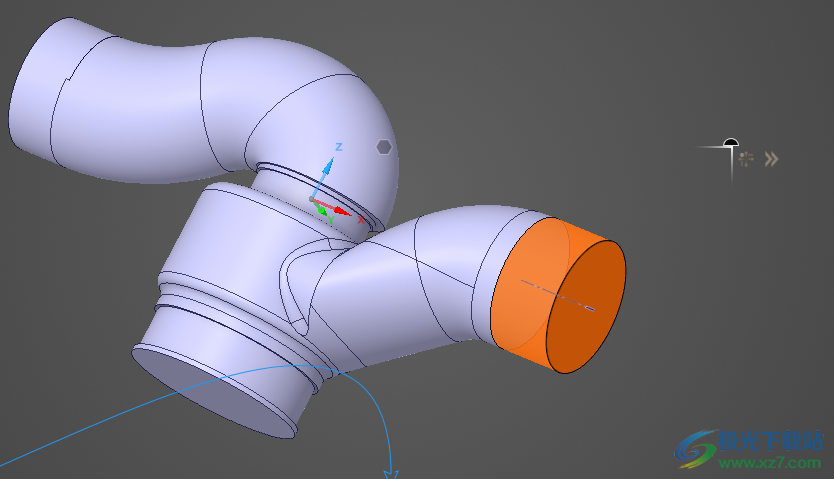
模擬結果顯示
探索顯示和查看結果的不同方法。根據您的物理設置,某些結果類型不可用。
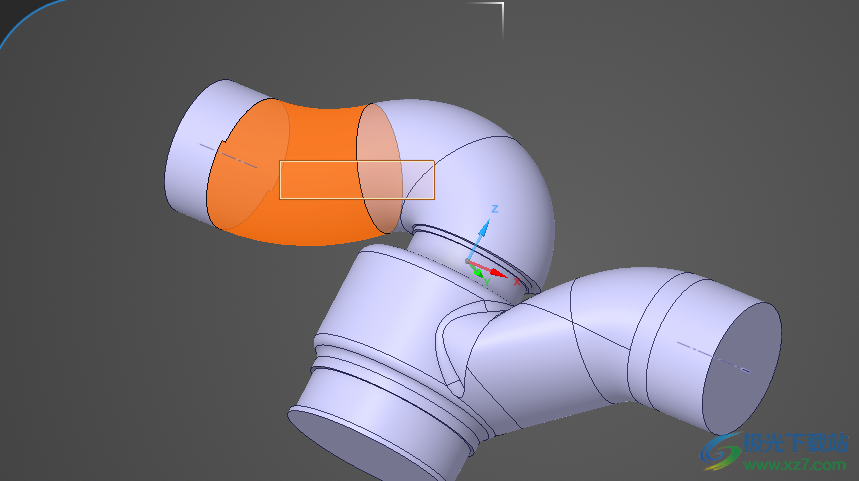
說明
1.探索流線結果。單擊以查看輪廓結果以及流線結果。
注意:如果您看到沒有結果顯示在模型上,請單擊“求解”(位于“結果弧中)。
2.更改結果圖例以顯示溫度。
3.清除其他結果類型并選擇矢量在結果弧中。請注意將顯示速度矢量。可以通過在“結果“圖例中選擇“溫度”,來查看按溫度著色的速度矢量的組合結果。速度矢量的顏色根據所選變量而變化。
4.您可以根據探索階段中的任何結果,或將鼠標懸停在完善階段中的輪廓或等值面上,在模型的任意位置探測解決方案。類型圖例中會顯示一個值,當您移動到模型中的其他位置時,該值會發生變化。
5.通過上下滑動圖例的頂部和底部來更改要顯示的值范圍。或者,您可以覆蓋最小值和最大值。觀察顯示的結果如何變化。
模擬監測器
Discovery為您提供了定性和定量監控結果工具。您學習如何創建一個新的監測器以顯示出口處的平均溫度。
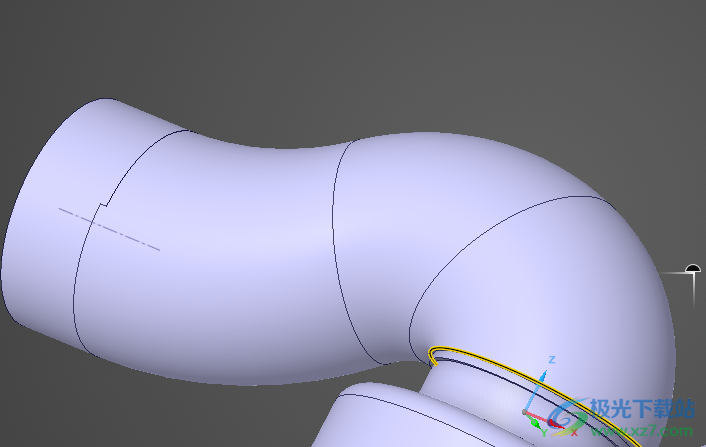
說明
1.單擊功能區中的“監測器箭頭,然后從列表中選擇“自定義"。
2.從“監測器“HUD的變量下拉菜單中選擇“溫度"。
3.選擇出口面并注意選擇“最小值”、“最大值或“平均值選項。您將使用默認選項“平均值"。
4.單擊綠色復選標記接受設置。
5.單擊在圖形窗口的右上角的監測器查看結果的計算值。
6.單擊溫度監測器以顯示圖表。
7.更改任何物理設置,然后再次求解,查看監測器值和曲線圖的變化。
單擊并拖動以繪制一個圓,或者單擊以設定圓心,再次單擊以設定直徑。
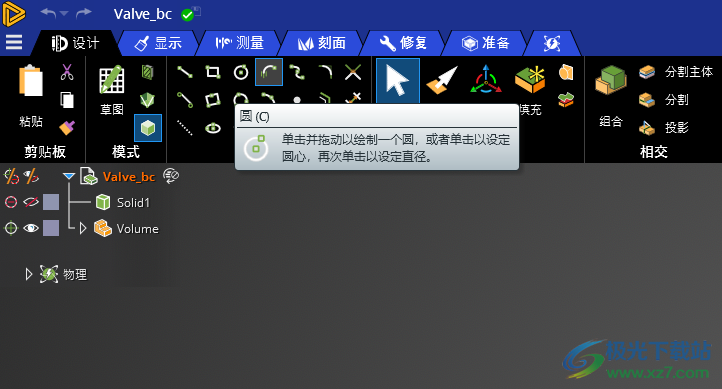
合并或分割對象。按住Ctrl鍵并單擊實體和剖面以便將它們合并。或單擊一個對象,然后單擊用于分割該對象的另一個對象,然后單擊待移除區域中的任意位置。
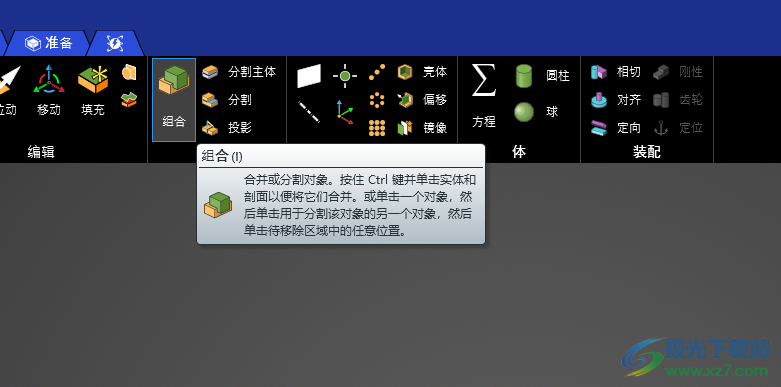
投影
選擇面、曲面或邊,將它們的邊做垂直投影。按住Alt鍵再單擊另一個面或邊,可設定投影方向。
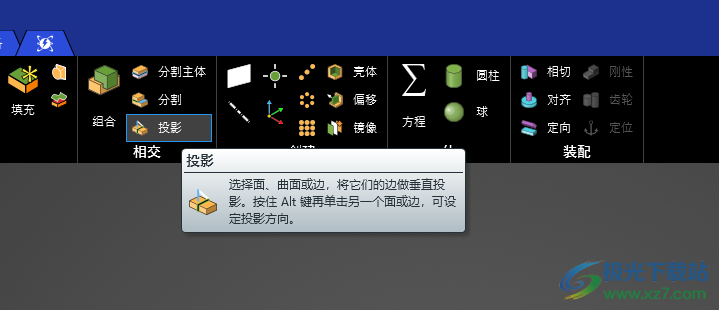
偏差
單擊實體或刻面化主體設置參考體,然后按住Ctrl鍵并單擊目標實體以比較和顯示偏差結果。
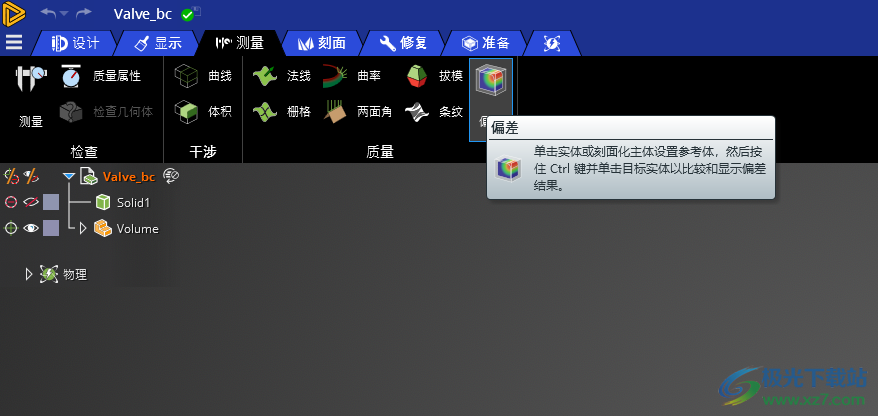
自動修復
嘗試自動修復設計中任何有缺陷的刻面化主體以準備進行三維打印。啟用此工具,可將面體或實體網格化。

修復尖角
檢測并修復尖銳的邊和頂點。啟用此工具,可將面體或實體網格化
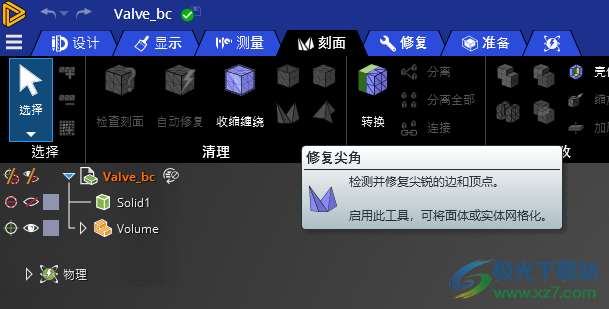
空腔區
查找完全封閉在刻面化主體內,可能困住過量打印機材料的空腔區。
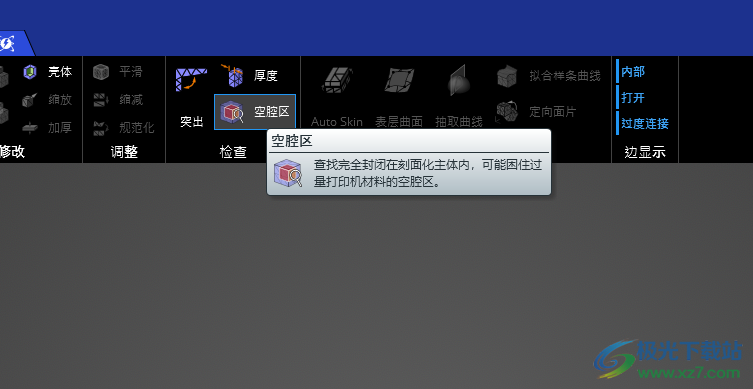
分配
給選定面分配螺栓。您可在生成的HUD螺檢列表中搜索并選擇。
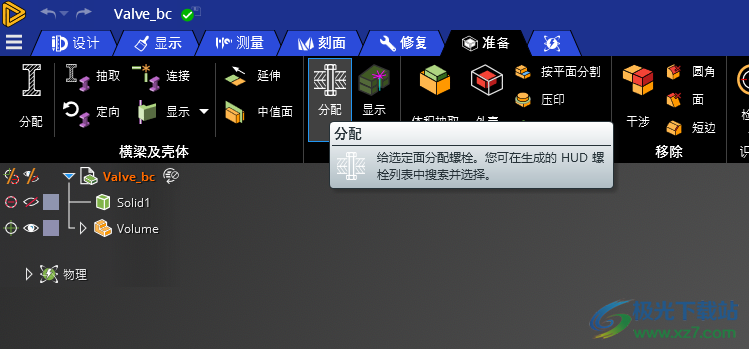

大小:411 MB版本:環境:WinXP, Win7, Win8, Win10, WinAll
- 進入下載
下載地址
- Pc版
ANSYS Discovery 2023 R1 免費版
本類排名
本類推薦
裝機必備
換一批- 聊天
- qq電腦版
- 微信電腦版
- yy語音
- skype
- 視頻
- 騰訊視頻
- 愛奇藝
- 優酷視頻
- 芒果tv
- 剪輯
- 愛剪輯
- 剪映
- 會聲會影
- adobe premiere
- 音樂
- qq音樂
- 網易云音樂
- 酷狗音樂
- 酷我音樂
- 瀏覽器
- 360瀏覽器
- 谷歌瀏覽器
- 火狐瀏覽器
- ie瀏覽器
- 辦公
- 釘釘
- 企業微信
- wps
- office
- 輸入法
- 搜狗輸入法
- qq輸入法
- 五筆輸入法
- 訊飛輸入法
- 壓縮
- 360壓縮
- winrar
- winzip
- 7z解壓軟件
- 翻譯
- 谷歌翻譯
- 百度翻譯
- 金山翻譯
- 英譯漢軟件
- 殺毒
- 360殺毒
- 360安全衛士
- 火絨軟件
- 騰訊電腦管家
- p圖
- 美圖秀秀
- photoshop
- 光影魔術手
- lightroom
- 編程
- python
- c語言軟件
- java開發工具
- vc6.0
- 網盤
- 百度網盤
- 阿里云盤
- 115網盤
- 天翼云盤
- 下載
- 迅雷
- qq旋風
- 電驢
- utorrent
- 證券
- 華泰證券
- 廣發證券
- 方正證券
- 西南證券
- 郵箱
- qq郵箱
- outlook
- 阿里郵箱
- icloud
- 驅動
- 驅動精靈
- 驅動人生
- 網卡驅動
- 打印機驅動
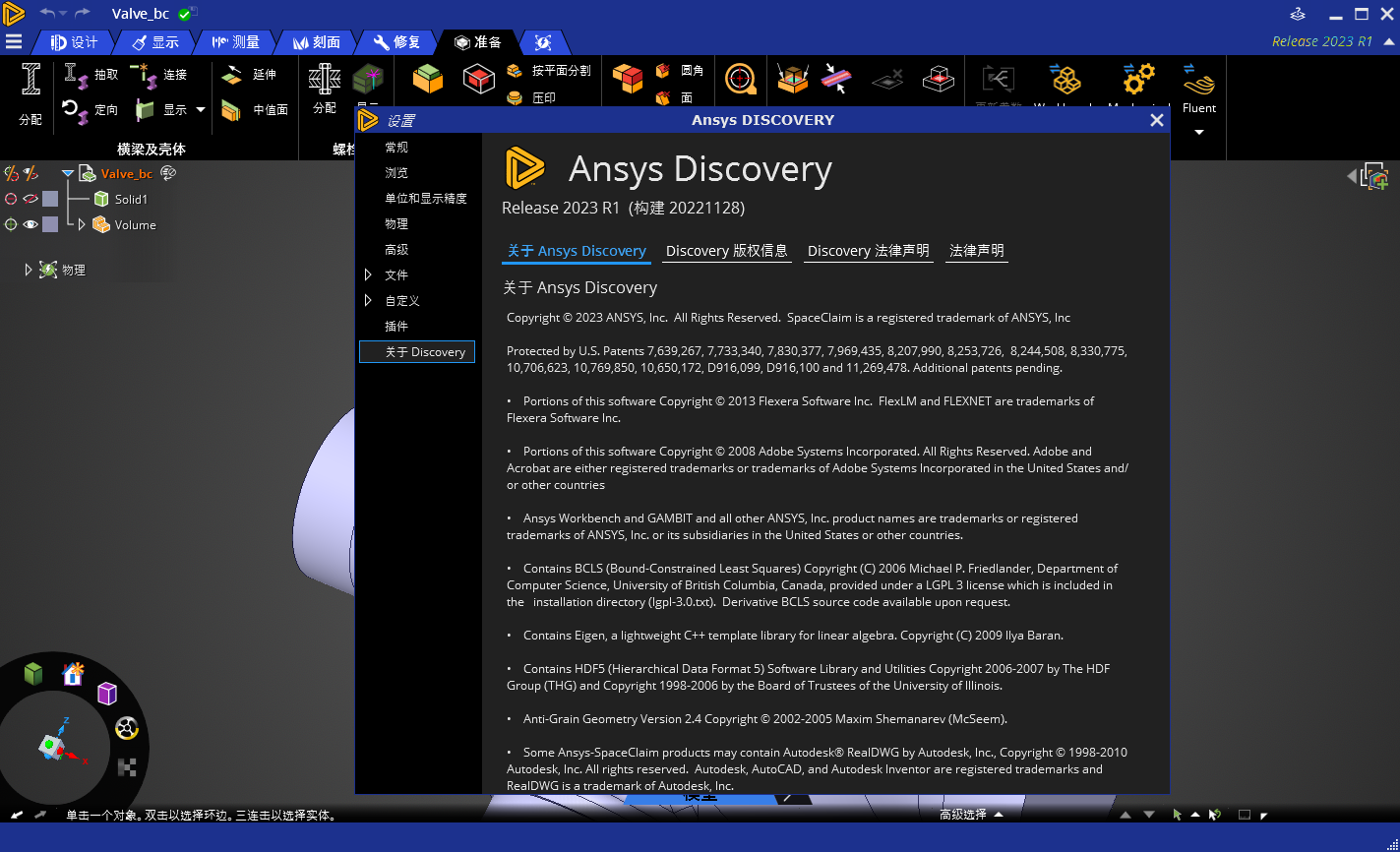




































網友評論