
Hornil StylePix(圖像編輯軟件)
v2.0.3.0 中文免費版- 軟件大小:19.0 MB
- 軟件語言:簡體中文
- 更新時間:2023-10-30
- 軟件類型:國外軟件 / 圖像處理
- 運行環境:WinXP, Win7, Win8, Win10, WinAll
- 軟件授權:免費軟件
- 官方主頁:https://www.hornil.com/en/stylepix/
- 軟件等級 :
- 介紹說明
- 下載地址
- 精品推薦
- 相關軟件
- 網友評論
Hornil
StylePix提供圖像處理功能,可以添加本地的圖像到軟件上處理,也可以使用軟件的工具繪圖,很多工具都和photoshop軟件相似,支持繪制形狀工具,支持文本工具,支持克隆畫筆,支持橡皮擦工具,支持噴槍工具,支持漸變工具,使用這些工具就可以開始繪圖,軟件也提供幾十種濾鏡效果美化您的圖像,無論是處理圖像還是設計圖片變形效果都是非常不錯的,這里小編推薦的是Hornil
StylePix中文,可以進入option設置界面切換中文,需要就下載吧!
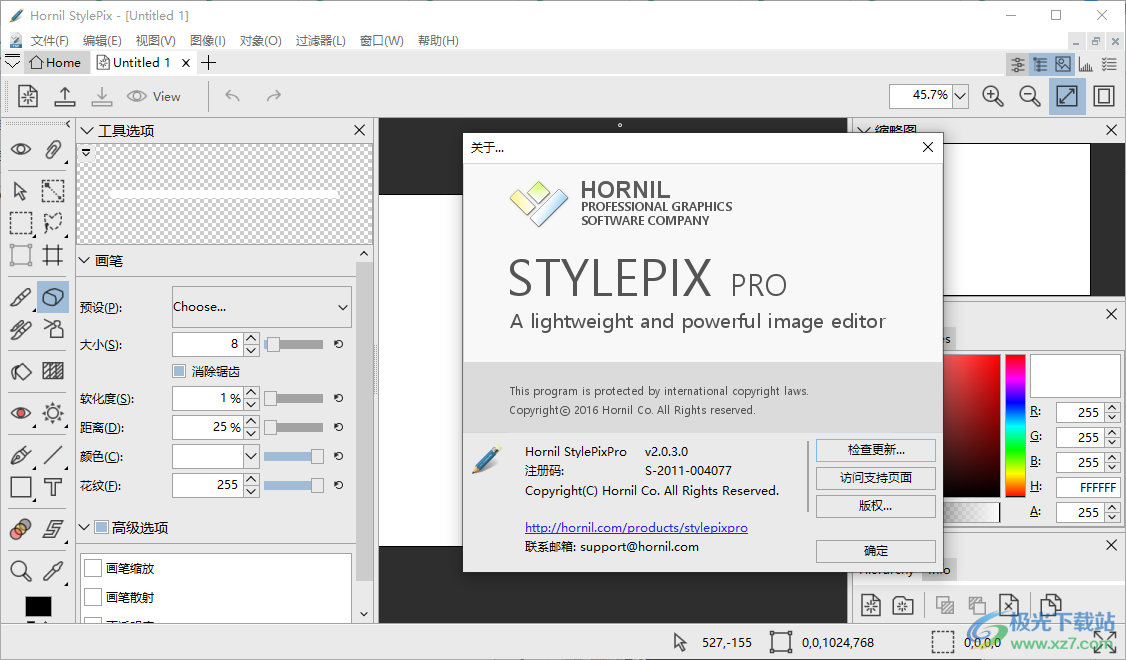
軟件功能
工作空間
Hornil StylePix 由 13 個部分組成:菜單欄、編輯工具、工具選項、主工具、視圖工具、變換工具、縮略圖、直方圖、動作列表、層次結構、畫布和狀態欄。每個部分的標簽如下:
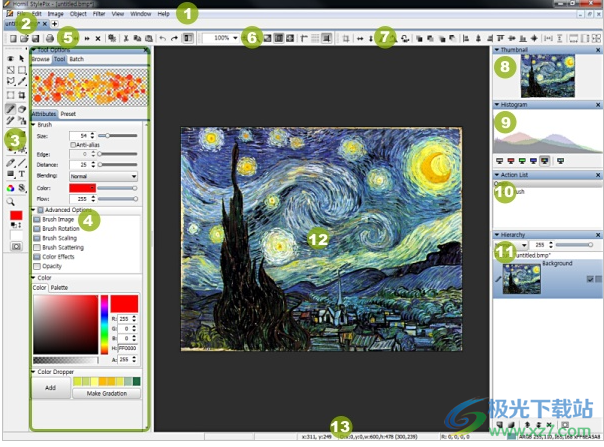
1、菜單欄:菜單欄允許您訪問 StylePix 中的所有命令。
2、畫布選項卡:畫布選項卡顯示打開的圖像。您可以使用此選項卡預覽并選擇所需的畫布。
3、編輯工具:編輯工具是 Hornil StylePix 的主要功能。此處突出顯示活動工具,您可以在其中選擇其他工具。
4、工具選項:工具選項顯示當前活動工具可用的選項。
5、主要工具
6、查看工具
7、變換工具:變換工具包含與對象相關的命令,例如旋轉、z 索引排序、排列當前活動對象。
8、縮略圖:縮略圖顯示圖像的顯示量以及顯示的部分。
9、直方圖:直方圖是圖像中出現的表格顏色頻率的圖形顯示。
10、操作列表:操作列表跟蹤您已采取的操作。它提供了撤消步驟的列表。
11、層次結構:層次結構允許您管理圖層及其屬性。
12、畫布:您可以在此處編輯圖像或照片。
軟件特色
1.瀏覽圖像工具
瀏覽圖像可讓您在打開圖像之前輕松瀏覽圖像。您還可以使用瀏覽圖像工具打開、復制、刪除和重命名圖像或目錄。
2.選擇并移動工具
“工具”面板上的黑色箭頭稱為“選擇并移動”工具。選擇和移動工具允許您選擇對象(圖像、文本、路徑和形狀)并使用其邊界框來處理對象。
3.選擇工具
選擇自動區域工具
自動區域工具允許您根據相似的顏色陰影選擇區域。要使用自動區域工具,您只需指向并單擊要在活動圖層中選擇的顏色即可。
形狀區域工具
形狀調整工具由矩形區域工具和橢圓區域工具組成。這些工具用于對活動圖層進行矩形和橢圓形選擇。
套索工具
套索工具由徒手套索工具和多邊形套索工具組成。這些工具用于對活動圖層進行徒手選擇和多邊形選擇。
4.測量工具
顏色滴管工具
顏色滴管工具用于在畫布上選擇顏色。所選顏色用于更改前景色。
標尺工具
5.變換工具
變換工具允許您變換選擇區域。僅當存在區域選擇時才啟用。激活變換工具后,您可以旋轉它并調整其大小。
6.裁剪工具
裁剪工具允許您選擇圖像的一個區域并丟棄該區域之外的所有內容。
7.刷子
畫筆工具允許您在圖層上繪制圖片。
8.橡皮擦工具
橡皮擦允許您從當前圖層或圖層選區中刪除顏色區域。基本上,橡皮擦支持圖層透明度,但不支持背景圖層透明度。
使用方法
1、將Hornil StylePix直接安裝到電腦,打開就進入到繪圖界面
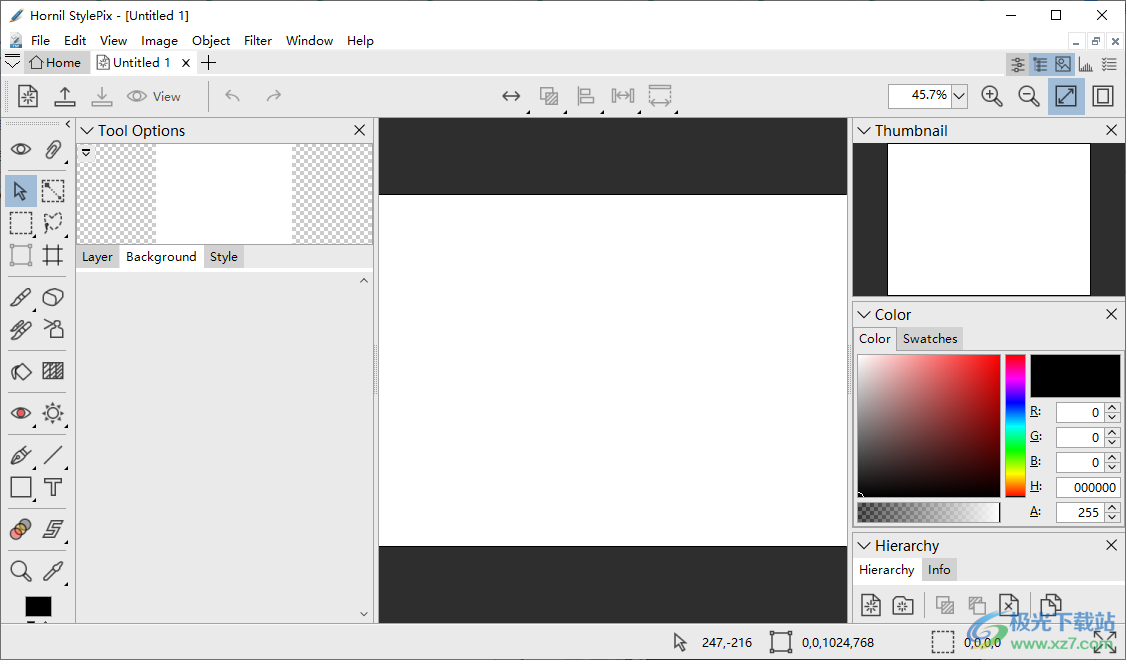
2、這里是幫助界面,可以直接打開軟件的手冊
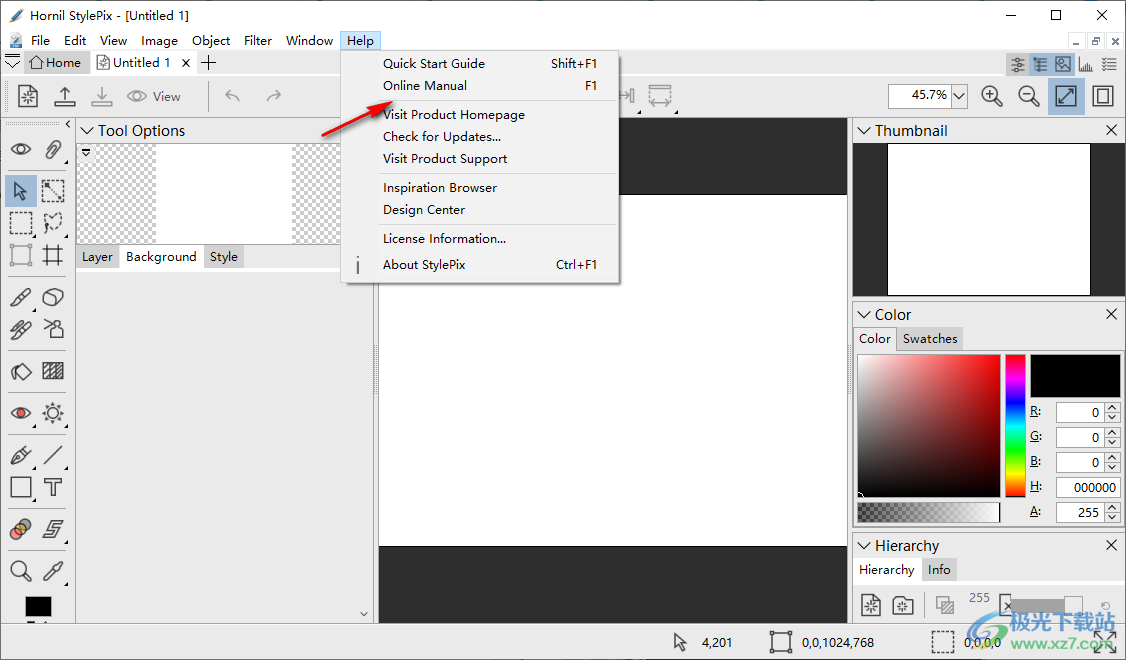
3、語言設置功能,可以設置ChineseSimplified

4、如圖所示,現在軟件都是中文界面,顯示設置界面
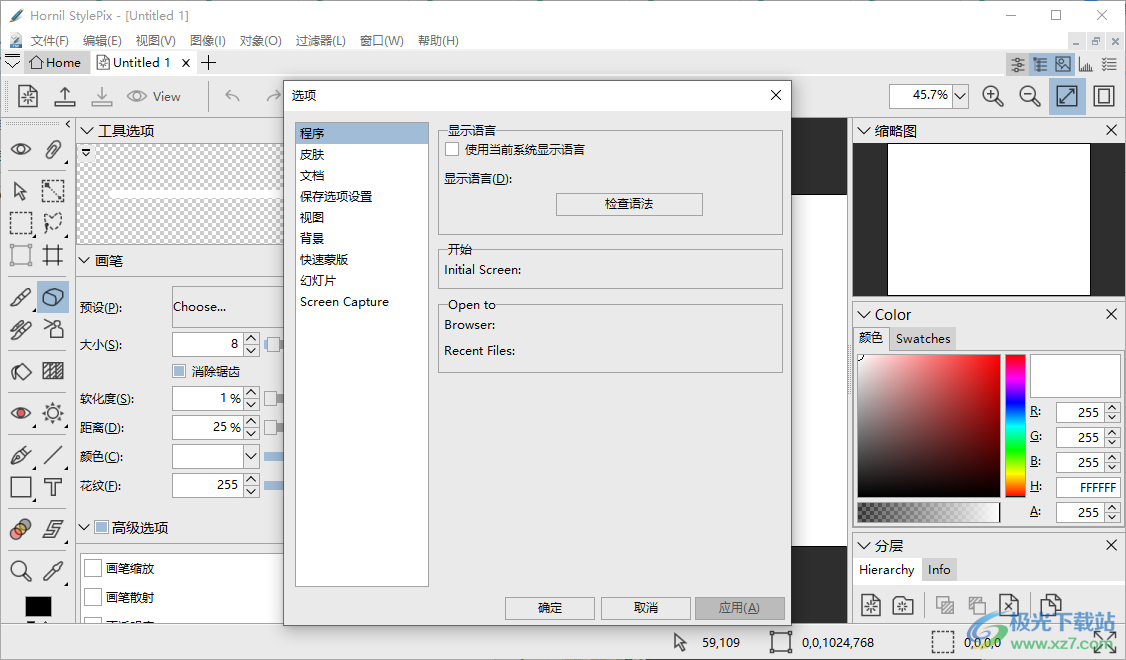
5、文檔設置
開始
啟動時打開上一次的文檔
重做
取消色階大小():64
較多步驟的取消色階操作將消耗更多的內存
最近的文件列表
最近的文件數量(R):16
清空近期文檔
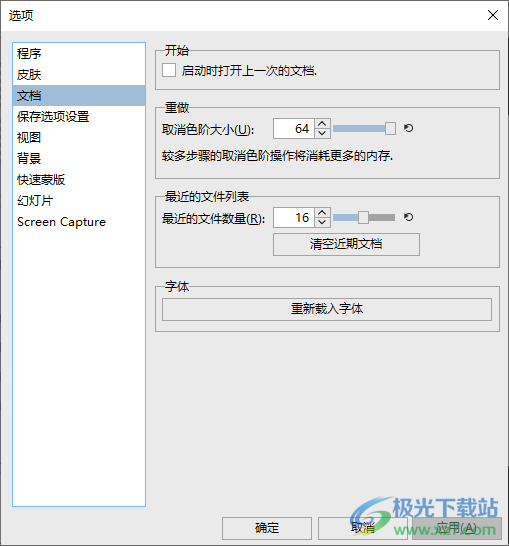
6、圖像設置:&View、復制(D)、調整大小(R)、畫布大小(V)、裁切選定部分(C)、變換(T)、刪除EXIF
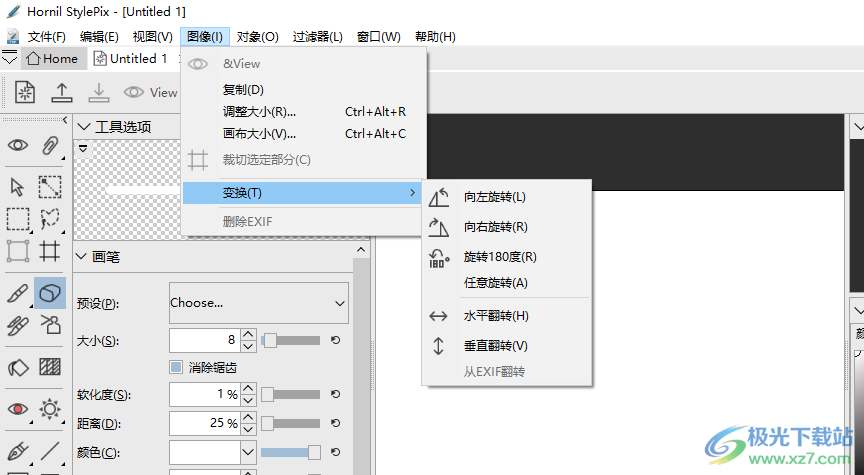
7、圖層蒙板、新建編組、對象編組、解除分組、復制、轉換成圖像、合并樣式
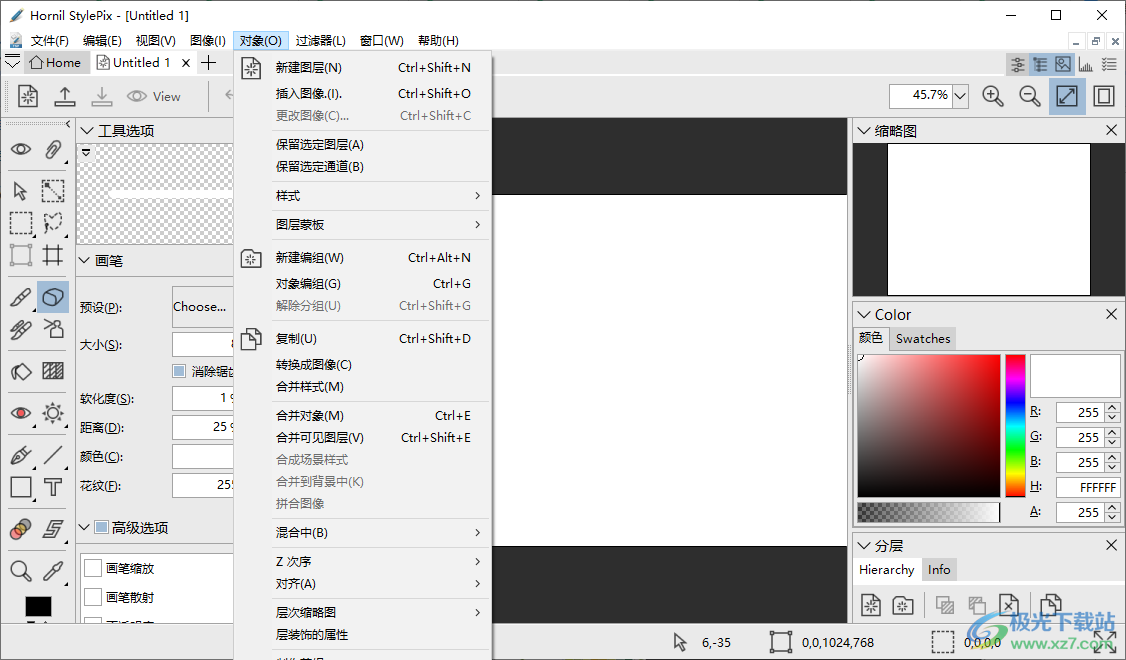
8、圖像效果設置功能, 可以添加銳化、銳化邊緣、鈍化蒙板
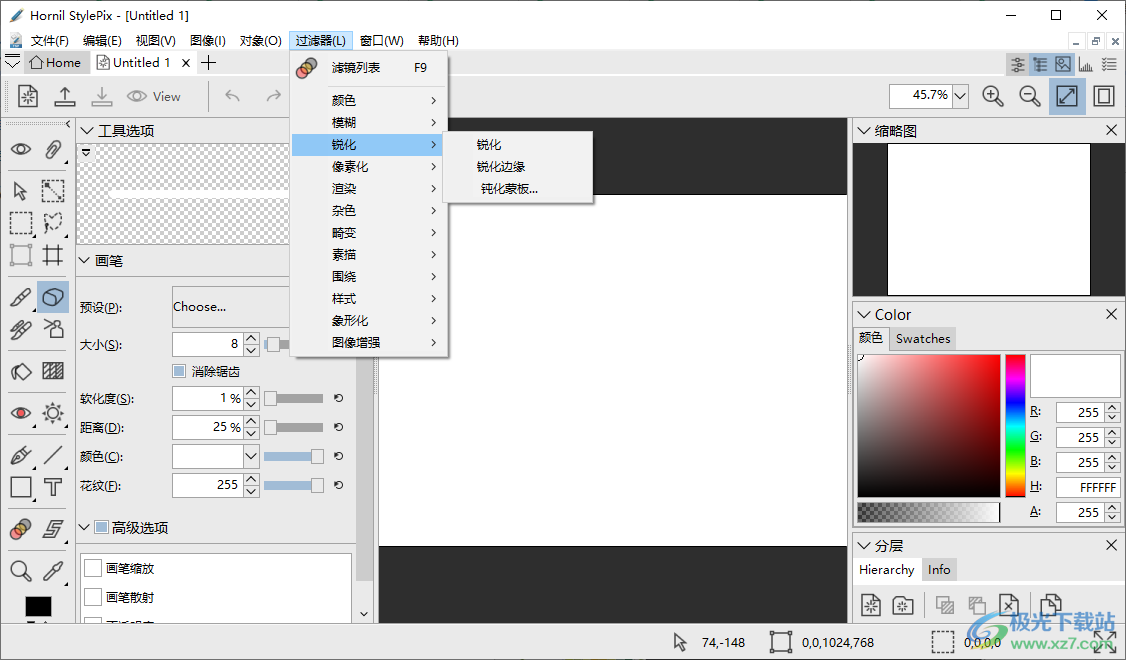
9、文件菜單,可以選擇設置壁紙,可以平鋪設置壁紙,可以居中顯示
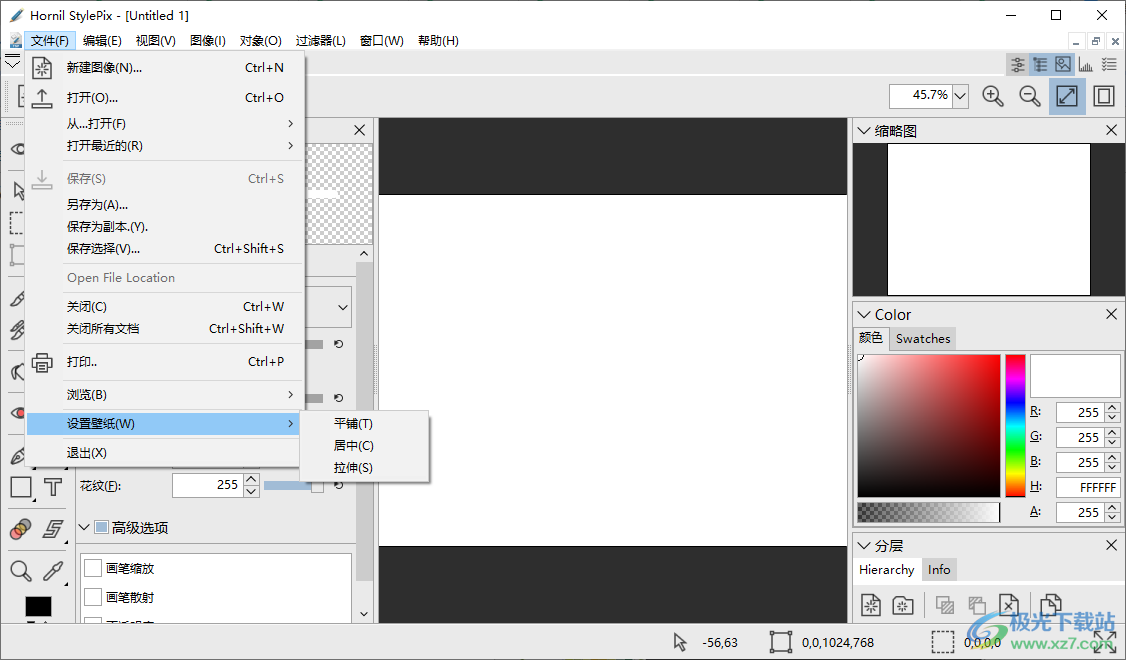
官方教程
1、應用過濾器
Hornil StylePix 提供了 50 種實用的圖像濾鏡。
按F9鍵或單擊編輯 > 工具 > 過濾器列表。
選擇要在層次結構中應用過濾器的圖層。
選擇您想要的過濾器。
單擊位于過濾器列表底部的“確定”按鈕。
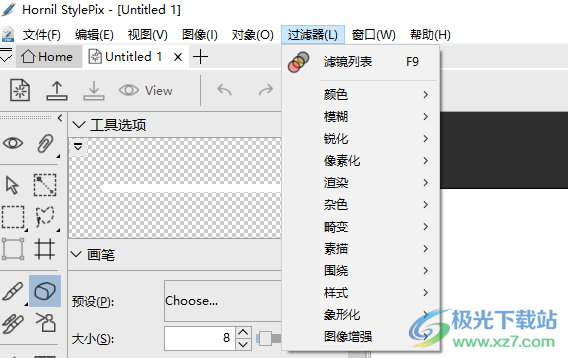
2、向圖像添加文本
從編輯工具中選擇文本工具。
從“工具選項”面板中選擇字體和大小。
單擊畫布中要添加文本的位置。
輸入所需的文本。
文本中的字符串可以隨時修改。
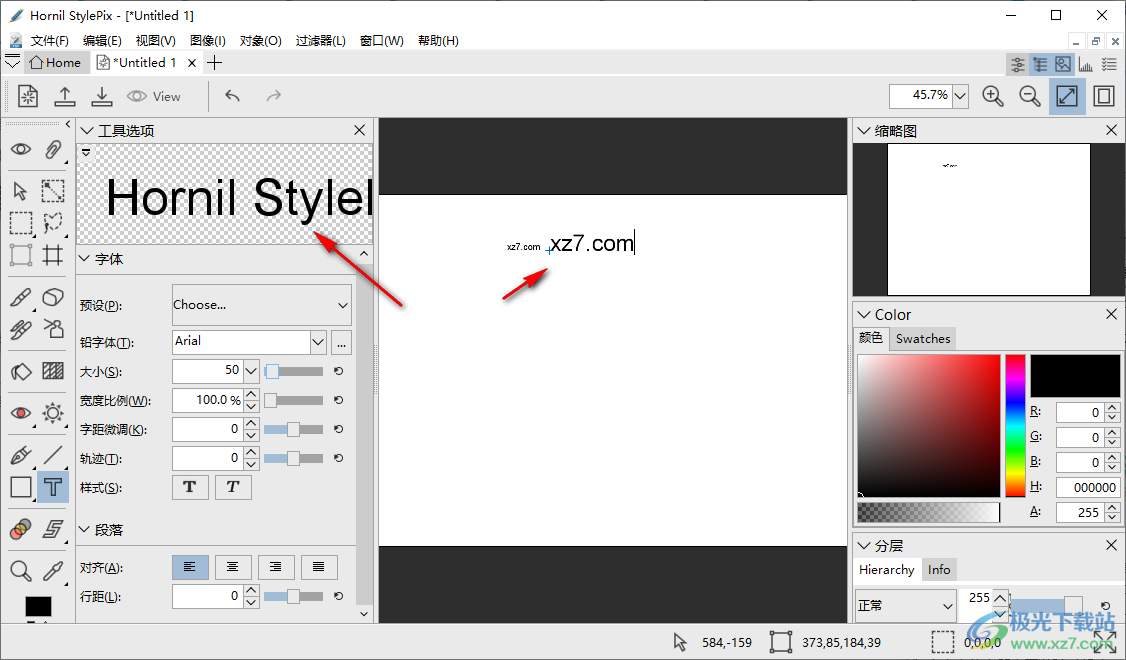
3、選擇和蒙版
區域選擇是圖像的一部分,StylePix 中的選定部分通過動畫虛線突出顯示。區域選擇僅用于圖像對象。但是,您可以在光柵化后使用其他對象。區域選擇由區域工具管理,例如選擇自動區域、形狀區域和套索工具。
4、創建選擇
您可以通過多種模式進行區域選擇,例如新選擇、添加模式、減去模式和相交模式。
尖端
某些選擇模式會通過鍵盤快捷鍵暫時更改。
添加模式:Shift鍵。
減法模式:Alt鍵。
5、使用自動區域工具
自動區域工具允許您根據相似的顏色陰影選擇區域。要使用自動區域工具,您只需指向并單擊要在活動圖層中選擇的顏色即可。
6、使用矩形和橢圓形區域工具
形狀區域工具由矩形區域工具和橢圓形區域工具組成。這些工具用于對活動圖層進行矩形和橢圓形選擇。
要使用形狀區域工具創建選區,只需在活動圖像區域上按住鼠標按鈕,然后拖出形狀即可。
尖端
矩形或圓形
使用矩形區域工具或橢圓區域工具進行選擇時,在繪制選區時 按住Shift鍵可以做出完美的方形和圓形選擇。
鼠標點居中...
開始選擇后按Ctrl鍵并按住直至完成,會使起點用作所選矩形的中心,而不是角。
7、使用套索工具
套索工具包括徒手套索工具和多邊形套索工具。這些工具用于對活動圖層進行徒手選擇和多邊形選擇。
使用普通套索工具,只需用鼠標單擊并拖動徒手選擇即可。
使用多邊形套索工具,單擊以定義將定義選擇的各個點,然后通過單擊起點或按Enter鍵來完成選擇。
8、取消選擇
單擊“編輯”>“選擇”>“取消選擇”或按Ctrl + D鍵。
9、刪除選擇
單擊“編輯”>“刪除”或按Del鍵。
10、移動選擇
將鼠標指針放在要移動的選擇上。
將選擇拖到所需位置。
11、移動選擇內容
選擇編輯工具上的選擇并移動工具。
將鼠標指針放在要移動的選擇上。
將選擇拖到所需位置。
尖端
您可以使用變換工具旋轉或調整選擇內容的大小。僅當區域選擇存在時才啟用。
要啟動變換工具,請單擊編輯 > 工具 > 變換或按Ctrl + T鍵。
12、使用快速蒙版
您可以使用繪圖工具(例如畫筆工具或快速蒙版模式下的洪水填充工具)創建區域選擇。
單擊“編輯工具”面板底部的“快速蒙版”按鈕或按Q鍵。
選擇畫筆工具(B)
使用黑色作為前景色繪制筆劃以放大遮罩區域。
要恢復正常模式,請單擊“快速蒙版”按鈕或按Q鍵。
尖端
按X交換前景色和背景色,然后在畫布中繪制筆觸以放大未遮罩的區域
黑色用于制作(保護)區域。
白色用于未遮蔽(未受保護)的區域。
下載地址
- Pc版
Hornil StylePix(圖像編輯軟件) v2.0.3.0 中文免費版
本類排名
本類推薦
裝機必備
換一批- 聊天
- qq電腦版
- 微信電腦版
- yy語音
- skype
- 視頻
- 騰訊視頻
- 愛奇藝
- 優酷視頻
- 芒果tv
- 剪輯
- 愛剪輯
- 剪映
- 會聲會影
- adobe premiere
- 音樂
- qq音樂
- 網易云音樂
- 酷狗音樂
- 酷我音樂
- 瀏覽器
- 360瀏覽器
- 谷歌瀏覽器
- 火狐瀏覽器
- ie瀏覽器
- 辦公
- 釘釘
- 企業微信
- wps
- office
- 輸入法
- 搜狗輸入法
- qq輸入法
- 五筆輸入法
- 訊飛輸入法
- 壓縮
- 360壓縮
- winrar
- winzip
- 7z解壓軟件
- 翻譯
- 谷歌翻譯
- 百度翻譯
- 金山翻譯
- 英譯漢軟件
- 殺毒
- 360殺毒
- 360安全衛士
- 火絨軟件
- 騰訊電腦管家
- p圖
- 美圖秀秀
- photoshop
- 光影魔術手
- lightroom
- 編程
- python
- c語言軟件
- java開發工具
- vc6.0
- 網盤
- 百度網盤
- 阿里云盤
- 115網盤
- 天翼云盤
- 下載
- 迅雷
- qq旋風
- 電驢
- utorrent
- 證券
- 華泰證券
- 廣發證券
- 方正證券
- 西南證券
- 郵箱
- qq郵箱
- outlook
- 阿里郵箱
- icloud
- 驅動
- 驅動精靈
- 驅動人生
- 網卡驅動
- 打印機驅動
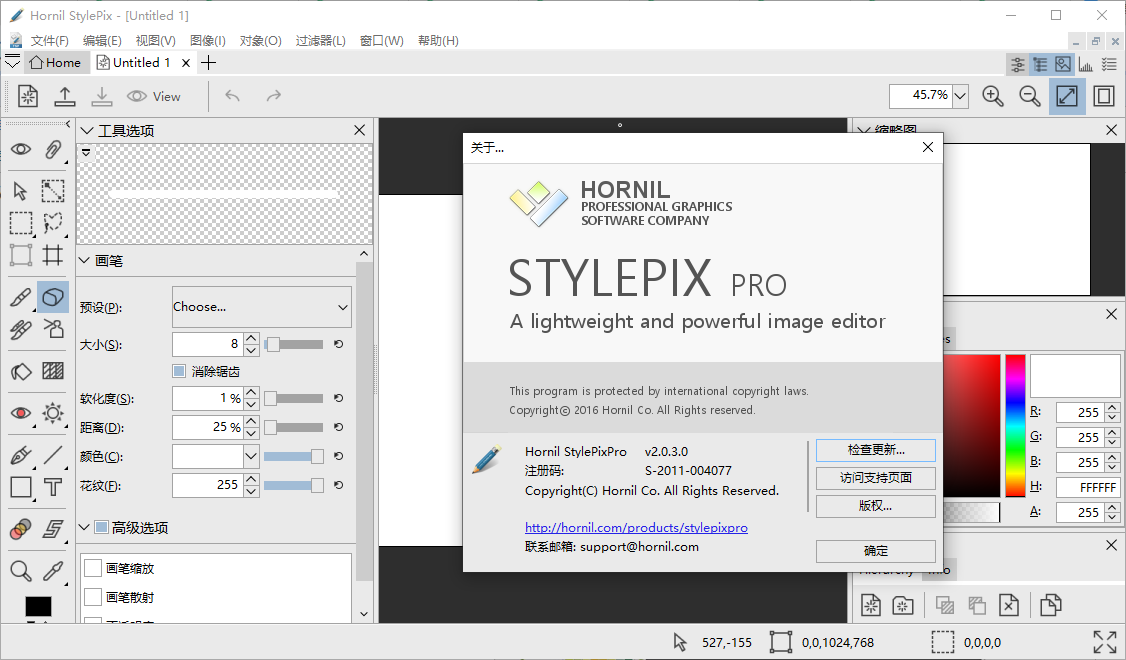















































網友評論