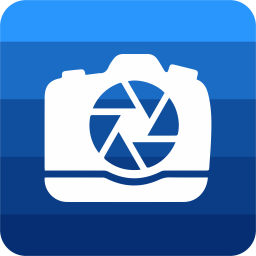
ACDSee Photo Studio Ultimate2025
v17.0.1.3578 免費版- 軟件大小:521 MB
- 軟件語言:英文
- 更新時間:2024-09-06
- 軟件類型:國外軟件 / 圖像處理
- 運行環境:WinXP, Win7, Win8, Win10, WinAll
- 軟件授權:免費軟件
- 官方主頁:https://www.acdsee.com/
- 軟件等級 :
- 介紹說明
- 下載地址
- 精品推薦
- 相關軟件
- 網友評論
acdsee2024旗艦版提供圖像管理、編輯、瀏覽等功能,啟動軟件就可以添加本地的圖像文件夾到軟件上分類管理,您可以對圖像創建相冊,可以添加圖像標簽,可以設置圖像評分,可以修改圖像尺寸,可以轉換圖像格式,功能還是比較豐富的,滿足大部分用戶管理本地圖像需求;ACDSee2024的編輯模式也是非常專業的,提供上百種選項幫助用戶處理圖像,支持面部美化,支持天空替換,支持紅眼消除,支持細節修復,支持水印設置,支持高級調整,需要就可以下載體驗!
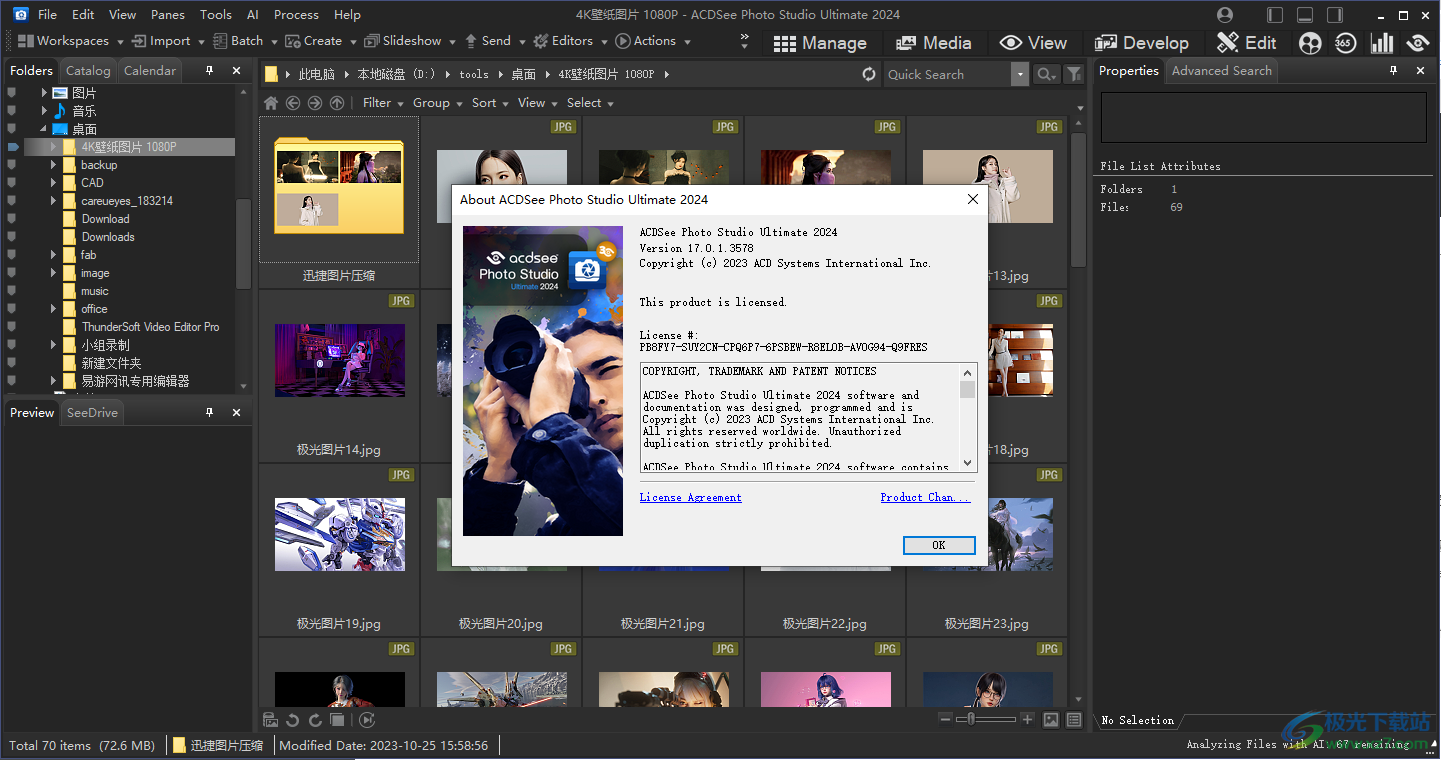
軟件功能
AI 支持的文件管理和照片編輯
ACDSee Photo Studio Ultimate 2024 是適合各個級別的攝影師和創意人員的完整解決方案。該軟件配備了由省時的本地人工智能 (AI) 增強的新功能和改進功能,可幫助您以最少的努力和最大的控制來組織、搜索和編輯照片。
AI臉部編輯,你的人像修飾助手
讓您的肖像從近乎完美到完美,無論“完美”對您來說是什么!借助人工智能的力量,檢測面部并使用高光和輪廓增強面部特征、消除瑕疵、美白眼睛和牙齒等等。AI Face Edit 的最新改進增加了用于調整視線方向、皮膚平滑和發光的新功能,使使用 Ultimate 2024 修飾肖像變得更強大 - 也更有趣!
AI 天空替換,超越地平線
借助 AI 天空替換,天空不再是限制。輕松定義和替換任何照片中的天空,借助水的前景和反射選項,形成自然的構圖。您還可以使用眾多預裝天空之一,例如日落、風暴和夜空,將您最瘋狂的夢想變成地平線現實
人工智能關鍵詞
使用零費力的人工智能關鍵字比以往更快地搜索和查找照片。省去分配關鍵字或尋找完美照片的乏味工作。讓查找您最近的海灘之旅變得像搜索“海灘”一樣簡單,或者將您所有的烹飪創意匯集在一起,準備立即分享。
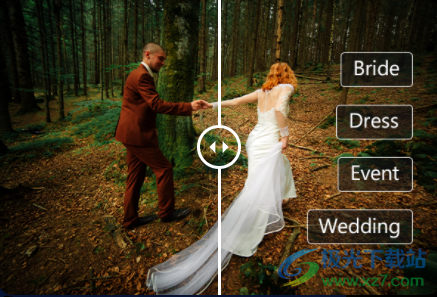
AI對象選擇工具
使用 AI 對象選擇工具,粗略地勾勒出您想要選擇的多個對象,然后讓 AI 完成剩下的工作。該工具將自動圍繞所勾畫的對象創建精確的選擇,從而節省您的時間并無需手動剪切對象。

編輯畫筆
流量、不透明度和抖動的新選項將使您能夠更好地控制刷牙。流量設置畫筆每次筆劃的效果量,而不透明度設置可見效果的最大量。抖動為畫筆增添了一絲隨機性,以產生更自然的結果。
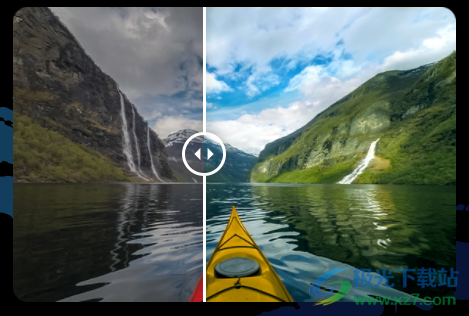
無損人工智能遮蔽
在沖印模式下使用新的 AI 遮罩工具,可以節省無數編輯圖像(包括 RAW 文件)的時間。重新設計的“遮罩”面板為您提供了新選項,可以自動遮罩照片中的主題、背景或天空。新面板還包含經典的畫筆、線性漸變和徑向漸變工具,可實現高效的蒙版管理。這些蒙版可讓您輕松編輯照片的特定部分,同時保留原始文件,真正以非破壞性方式展現照片的最佳效果。
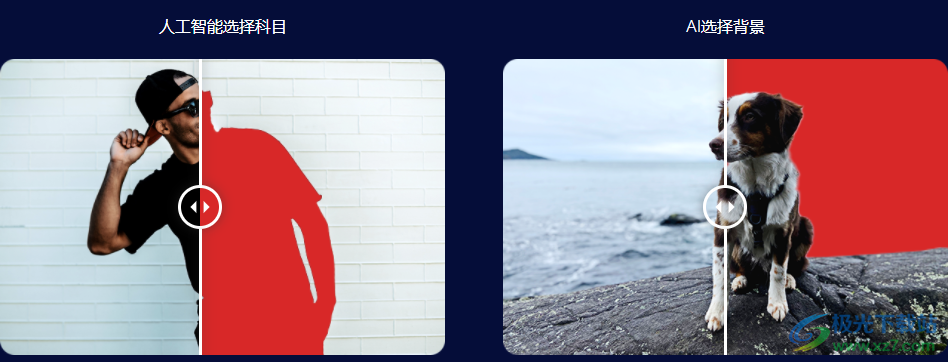
軟件特色
更智能的人工智能選擇主題和人工智能選擇天空
人工智能的改進讓您在選擇主題時獲得更精確的邊緣。用于選擇天空的全新人工智能模型可以使蒙版具有更精細的細節和隔離反射的能力
改進的文件
支持 ACDSee Photo Studio 2024 中添加了對 HIF 文件格式的支持,供索尼和佳能愛好者享用。HEIC 和 HEIF 文件格式處理也得到了改進。
相機 RAW 更新
新的和流行的相機型號已添加到支持的 RAW 文件類型中。
更快的元數據嵌入
經過徹底修改的元數據嵌入對話框為您提供了更直觀的布局,并允許您跳過某些提示,從而減少點擊次數并加快嵌入速度。
鏡頭校正更新 鏡頭
校正中添加了更多鏡頭,以便更好地處理圖像中的偽影和失真。
類別和關鍵字改進
了解 ACDSee 已針對執行情況進行了優化,可以根據需要深入挖掘大型關鍵字和類別樹。類別搜索性能也得到了改進,現在更快了!
人物模式彈出預覽
在人物模式中將鼠標懸停在臉部上即可查看整個圖像的彈出縮略圖預覽,就像在管理和媒體模式中一樣。從大量元數據選項中進行選擇,例如快門速度、鏡頭品牌、圖像類型等,以獲得完整的圖片。
使用方法
1、將軟件安裝到電腦,默認安裝在C:Program FilesACD Systems

2、等待主程序安裝結束,隨后復制補丁到安裝地址激活
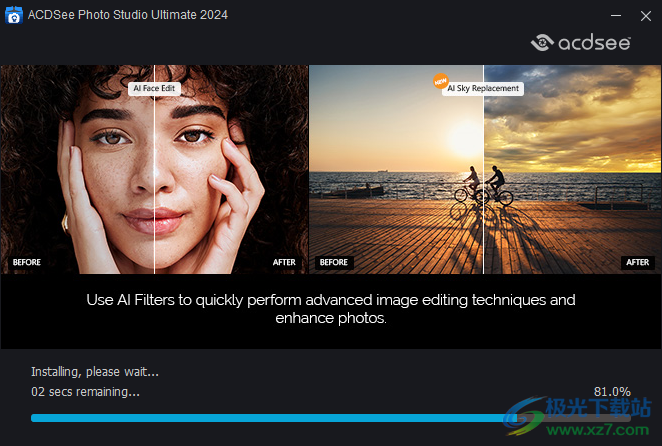
3、將補丁ACDSeeUltimate2024-v17.x-Patch.exe復制到軟件安裝地址,管理員啟動,點擊“應用”添加補丁

4、啟動ACDSee2024就可以正常使用,可以開始添加本地的圖像資源到軟件使用
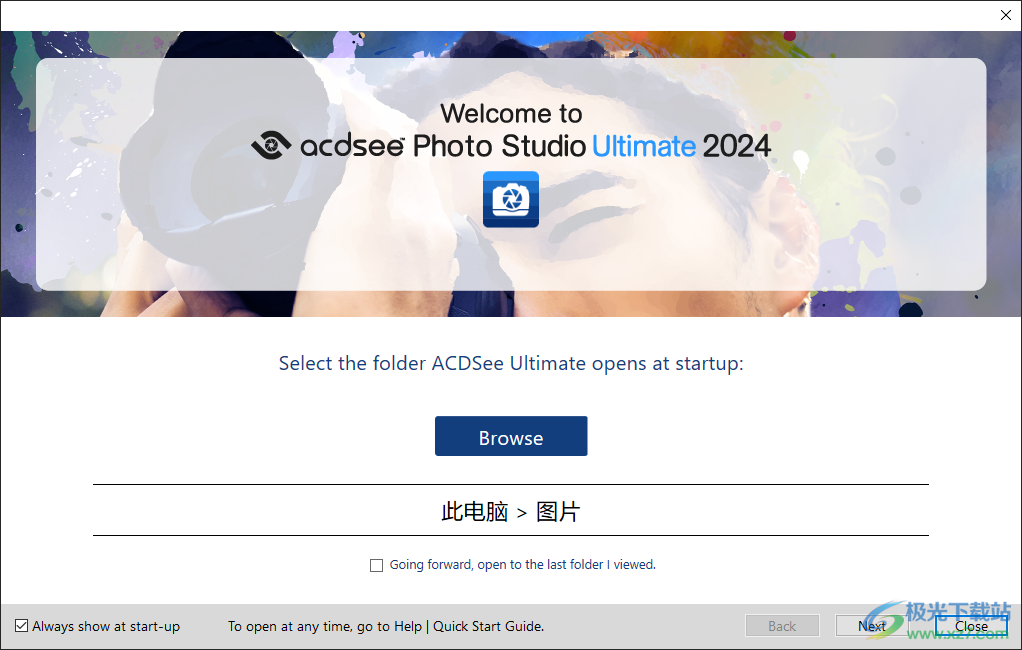
5、顯示引導功能,視圖模式旨在詳細檢查圖像、office文檔和PDF,逐文件組織,并進一步簡化您的工作流程。
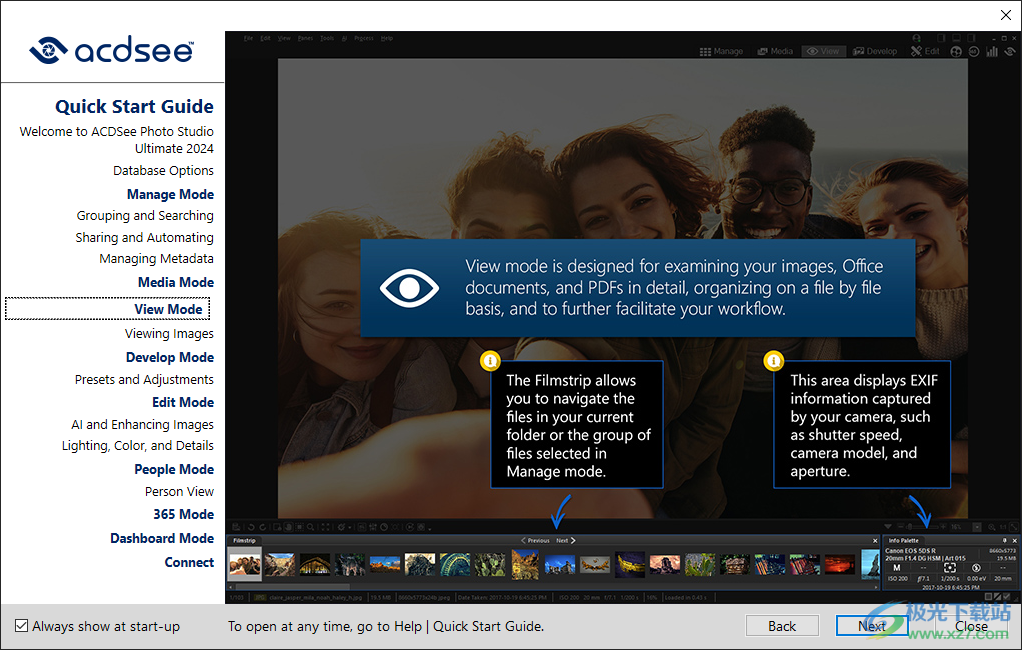
6、使用快速搜索輕松搜索許多常見字段。單擊放大鏡可以更改搜索類型。在這里,您可以根據照片的類別、評級、顏色標簽、關鍵字、照片中的人物等搜索照片。
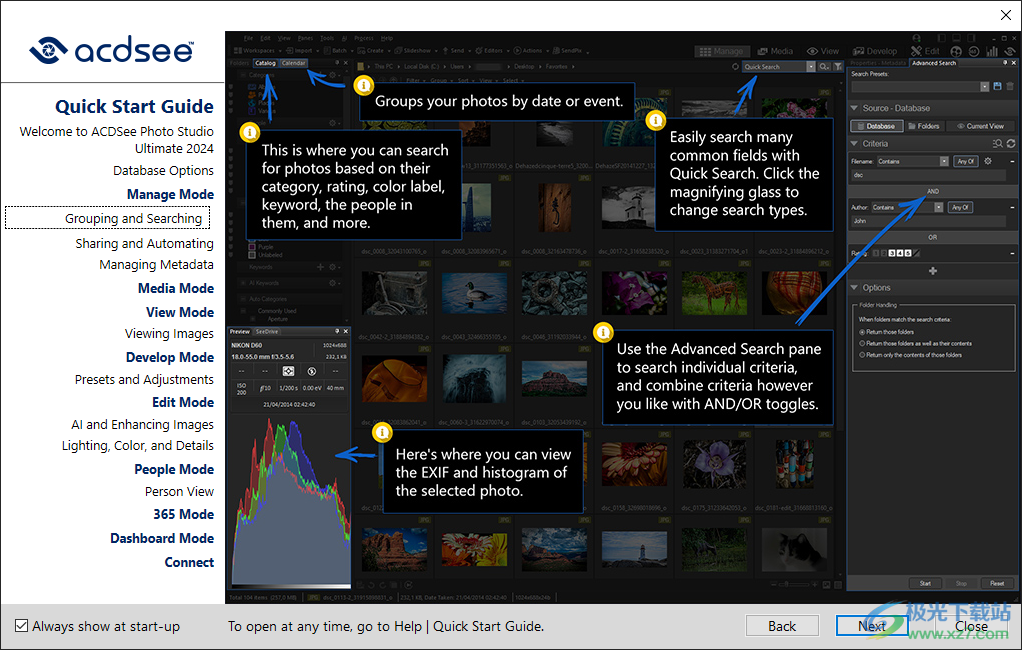
7、使用動作瀏覽器將您在編輯模式下錄制的動作一次批量應用到多張照片,或應用125多個預加載的錄制中的任何一個。您還可以創建、分類、導入和導出以及管理錄制。
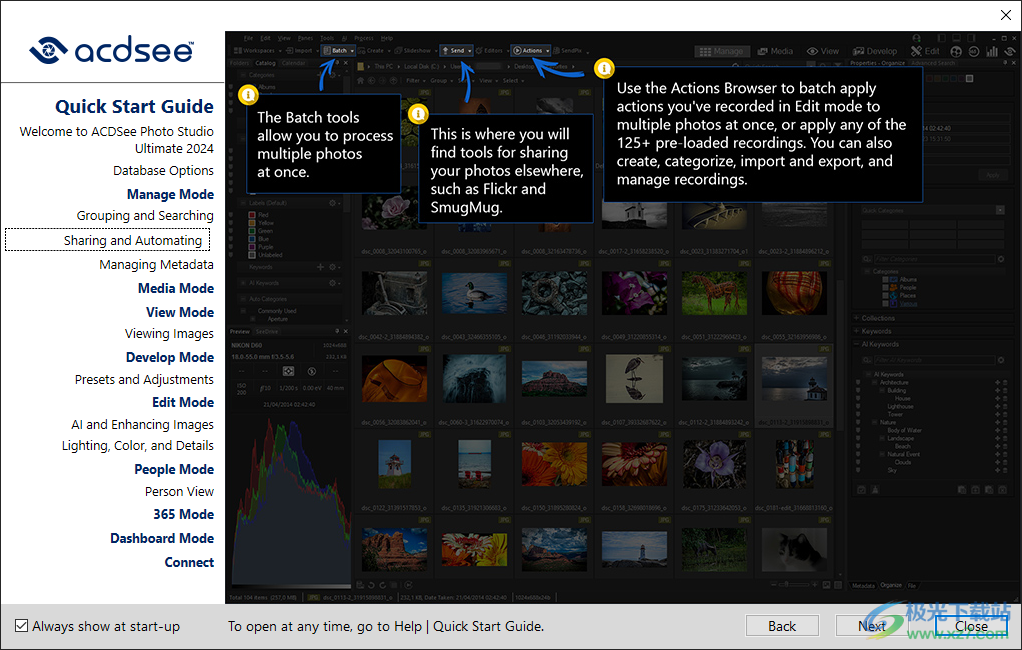
8、媒體模式是數據庫驅動的模式,用于查看和訪問您在管理模式下瀏覽或編目到ACDSee數據庫中的媒體。
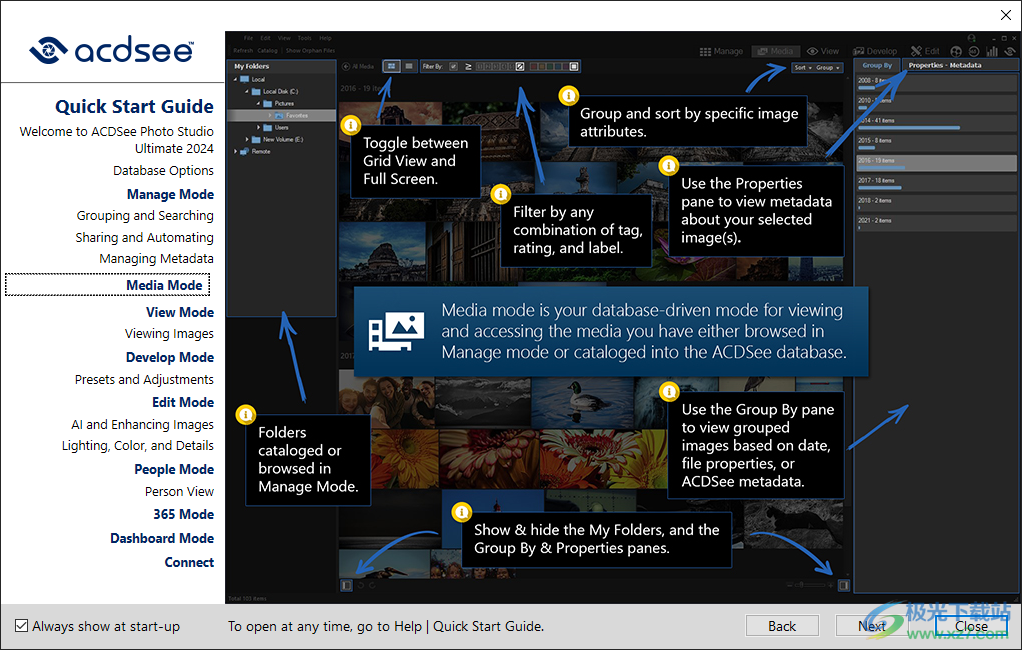
9、Filmstrip允許您瀏覽當前文件夾中的文件或在管理模式下選擇的文件組。
此區域顯示相機捕獲的EXIF信息,例如快門速度、相機型號和光圈
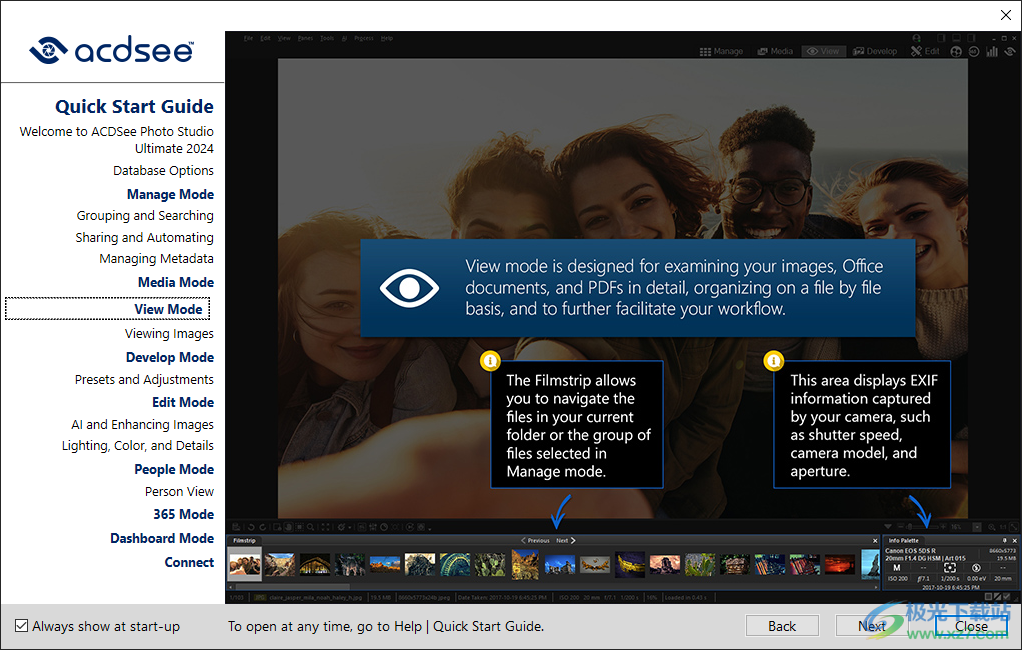
10、編輯模式充滿了200多個基于像素的調整工具,設計用于與選擇、筆刷和漸變相結合,并允許基于無損圖層的照片操作。
在這里,您可以找到用于選擇并將編輯應用于圖像特定區域的選擇工具,以及用于添加對象(如箭頭和圓)的繪圖工具。也可以使用“過濾器”工具欄快速訪問調整工具。
您可以使用分層編輯器將效果和對象添加到照片中,以進行創造性的非破壞性圖像操作。
添加專為實現個性化調整而設計的圖層,并隨時對其進行修飾。
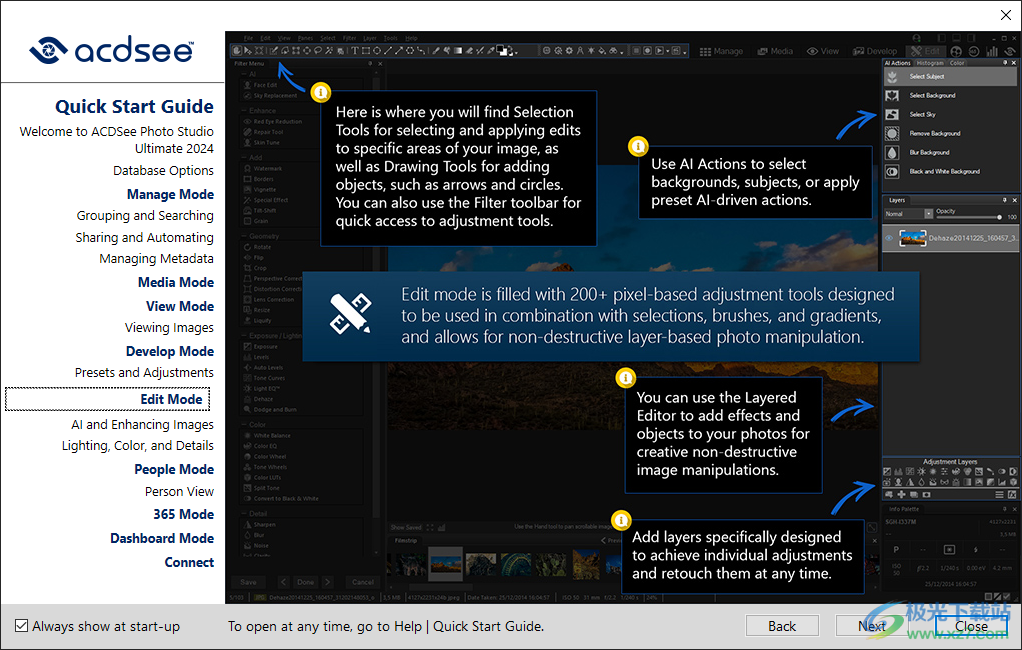
11、使用ACDSee操作記錄調整,然后將其應用于其他圖像。您可以使用此功能在進行任何調整的情況下高效地批量編輯多張照片。使用動作瀏覽器,您可以預覽和應用125多個預加載的錄制中的任何一個。此外,您還可以創建、分類、導入、導出和管理錄制。
使用“Al”組中的工具執行“Al”增強面編輯或“Sky Replacement”。
使用“增強”組中的工具來校正膚色、紅眼和修復圖像。
在這里,您可以找到任何您可能想添加到圖像中的內容,包括水印、小插曲和效果。
使用旋轉和拉直、失真校正、調整大小、裁剪、液化等方法修復圖像中的幾何體。

12、“命名”視圖顯示數據庫中的所有人、每個人指定的人臉數,以及未命名人臉的Al建議。
“未命名”視圖顯示所有未指定名稱的面,并允許您輕松查看面組并為其命名。
雙擊某個人臉可以查看一個人的指定人臉和建議人臉集合。

官方教程
使用選擇
使用選擇來隔離照片的某個區域,以便僅將編輯或濾鏡應用于該區域,而不是整個照片。有六不同的選擇工具,每種工具都以獨特的方式選擇照片的區域。可用的控件會根據您選擇的工具而變化。
使用選擇工具:
1.在編輯模式下,在面板頂部,選擇以下選擇工具之一的按鈕:畫筆選擇工具,形狀選擇工具,矩形選擇工具、橢圓選擇工具、套索選擇工具、魔棒選擇工具。有關使用這些工具的更詳細步驟,請參閱下文。
您可以通過以下編輯工具使用選擇:
增強:膚色調整
添加:暈影、特殊效果、移軸、繪圖工具、顆粒
曝光/照明:曝光、色階、自動色階、色調曲線、Light EQ?、去霧、減淡和加深
顏色:白平衡、顏色均衡器、轉換為黑白、色調分離
細節:銳化、模糊、噪點、清晰度、細節畫筆、色差
預覽選擇:
1.使用下面詳述的選擇工具之一進行選擇。
2.在圖像正下方的按鈕欄中,單擊并按住 圖標以預覽選擇蒙版。
3.可選:從主菜單中選擇選擇| 將選擇發送到購物籃以將當前選擇放入選擇籃中。
選擇工具
1. 徒手套索:單擊鼠標左鍵并拖動光標在您要選擇的區域周圍繪制。當您繪制時,會出現一條線,顯示您繪制的位置。當您釋放鼠標時,線的末尾會自動連接到開頭以完成選擇。整個選擇充滿活力,看起來就像行進的螞蟻。
2.魔棒:單擊圖像的任何區域,所有相同顏色的像素都包含在選區中。您可以選擇是僅選擇與您單擊的像素實際接觸的相同顏色像素,還是選擇照片中相似的所有像素。您可以增加閾值以在選擇中包含更多像素。閾值越低,像素必須與單擊的像素越相似才能包含在內。閾值越大,像素在選擇中的差異就越大。
3.矩形或 橢圓形:單擊并拖動矩形或橢圓形,該矩形或橢圓形從您首次單擊的位置開始,到釋放鼠標時結束。
4.形狀選擇:單擊圖像的任意區域開始選擇。當您移動鼠標時,選擇將跟隨您的光標。要更改選擇線的方向,請單擊鼠標左鍵。雙擊完成選擇。選擇過程中丟棄的點是角節點。要刪除角節點,請右鍵單擊一個角節點,然后選擇刪除。要將曲線節點添加到選擇中,一旦角節點就位,單擊并拖動兩個角節點之間的任意5.線以生成曲線。完成后,選擇“提交”進行保存,選擇“放棄”進行刪除。
5.畫筆:您可以使用畫筆選擇工具根據顏色、亮度或顏色和亮度的組合來定位您的選擇。從上下文欄中的下拉菜單中選擇顏色、亮度或魔力來定義您的選擇。然后將畫筆的中心與您想要的目標顏色、亮度或組合對齊并開始刷牙。您可以增加容差以在您的選擇中包含更廣泛的像素范圍。容差越低,像素必須與單擊的像素越相似才能包含在內。您可以通過右鍵單擊來刪除選擇。
6. AI 對象選擇:單擊鼠標左鍵并拖動光標,在您想要選擇的區域周圍松散地繪制。當您繪制時,會出現一條線,顯示您繪制的位置。當您釋放鼠標時,線的末尾會自動連接到開頭以完成選擇。AI 將檢測繪制區域內的任何對象,并在對象周圍創建清晰的選擇。
疊加選項
您可以根據最適合您的選擇任務的可視化來自定義選擇的外觀。
要自定義選擇疊加:
1.選擇選擇| 疊加選項...
2.在“疊加選項”對話框中,選擇以下疊加選項之一:
行進的螞蟻:此選項用動畫破折號勾勒出選擇的輪廓。
選擇突出顯示:此選項以您選擇的顏色突出顯示您的選擇。從下拉菜單中選擇一種顏色。您可以使用不透明度滑塊自定義顏色疊加的透明度。
選擇暴露:此選項以您選擇的顏色突出顯示圖像中未選定的區域。從下拉菜單中選擇一種顏色。您可以使用不透明度滑塊自定義未選定區域的透明度。
3.按確定。
使用選擇工具
使用套索:
1.選擇套索按鈕。
2.在圖像上,單擊并按住鼠標左鍵,在要選擇的區域周圍進行繪制。
3.釋放鼠標按鈕以完成選擇。
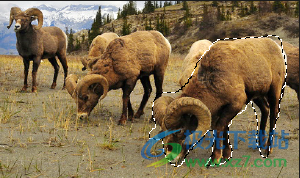
4.要清除選擇,請單擊圖像上的任意位置(對于套索、矩形或橢圓形選擇)。
5.要添加到現有選區,請按住Shift或按上下文欄中的“添加到選區”按鈕,然后繪制一個包含原始選區線任何部分的形狀。
當您釋放鼠標時,原始選擇將擴展以包括添加的外邊緣。
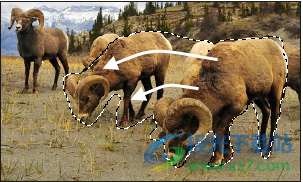
6.要將多個區域添加到選區中,請按住Shift,或按上下文欄中的“添加到選區”按鈕,然后在圖像的任何部分周圍繪制。
只要不觸及任何其他選區的線,就可以將多個單獨的區域添加到選區中。
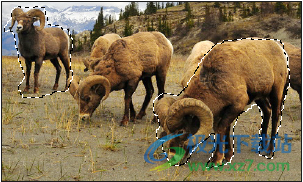
7.要從選區中減去,請按住Ctrl,或按上下文欄中的從選區中減去按鈕,然后繪制一個包含部分原始選區或將其完全包圍的形狀。
8.如果您希望對圖像的外部區域應用編輯或效果,則需要單擊選擇| 反轉以反轉所選區域。
現在,選區包括圖像的所有外部區域,中心區域位于選區之外。
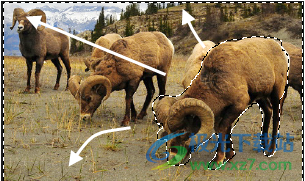
您可以通過按住“預覽”按鈕來預覽選擇蒙版:
您可以選擇編輯工具或特殊效果來應用于選區。
使用魔棒:
1.選擇魔棒按鈕。
2.單擊圖像中的任意顏色。
3.執行以下任一操作:
滑動閾值滑塊以調整要包含或排除的像素數。“閾值”滑塊設置像素與您單擊的像素需要有多相似才能包含在選擇中。
如果您只想包含與您單擊的像素相接觸的像素,請單擊“已連接”復選框。
按住Shift并在選區周圍單擊以包含更多像素。
按住Ctrl并在選區周圍單擊以從選區中刪除像素。
4.從魔杖類型下拉列表中,選擇以下選項之一:
亮度:選擇亮度與您單擊的圖像區域相似的像素。
顏色:選擇色調和亮度與您單擊的圖像區域相似的像素。
顏色通常是您的最佳選擇。
RGB:選擇與您單擊的圖像區域相似的紅色、綠色和藍色組合的像素。
您可以通過按住“預覽”按鈕來預覽選擇蒙版:
您可以選擇編輯工具或特殊效果來應用于選區。
要使用矩形或橢圓形選擇工具:
1.選擇矩形或橢圓形按鈕。
2.單擊并拖動以在圖像上繪制選區。
3.執行以下任一操作:
要添加到現有選區,請按住Shift,或使用“添加到選區”按鈕,然后拖動包含原始選區線任何部分的另一個選區。釋放鼠標,選擇現在包括附加區域。
要將多個區域添加到您的選擇中,請按住Shift并拖動任意多個區域。
要從現有選區中減去,請按住Ctrl,或使用從選區中減去按鈕,然后拖動與要減少的選區相交的另一個選區。釋放鼠標,新選擇內的任何部分都將被刪除。
您可以通過按住“預覽”按鈕來預覽選擇蒙版:
您可以選擇編輯工具或特殊效果來應用于選區。
使用形狀選擇工具:
1.選擇形狀按鈕。
2.單擊圖像上的任意位置開始選擇。
3.再次單擊可更改選擇線的方向。
4.雙擊完成選擇。
5.執行以下任一操作:
要添加到現有選區,請按住Shift,或使用“添加到選區”按鈕,然后拖動包含原始選區線任何部分的另一個選區。雙擊,選擇現在包括附加區域。
要將多個區域添加到您的選擇中,請按住Shift并拖動任意多個區域。
要從現有選區中減去,請按住Ctrl,或使用從選區中減去按鈕,然后拖動與要減少的選區相交的另一個選區。
您可以通過按住“預覽”按鈕來預覽選擇蒙版:
您可以選擇編輯工具或特殊效果來應用于選區。
使用畫筆選擇工具:
1.選擇畫筆選擇按鈕。
2.從智能刷牙下拉菜單中選擇一個選項:
顏色:根據像素與畫筆中心像素的顏色值的相似程度來選擇像素,具體取決于“容差”設置。
亮度;根據像素與畫筆中心像素的亮度值的相似程度來選擇像素,具體取決于“容差”設置。
魔法:根據像素與畫筆中心顏色和亮度值組合的相似程度來選擇像素,具體取決于“容差”設置。
3.使用“容差”滑塊增大或減小所選像素的范圍。
4.:將光標放在要選擇的顏色或亮度上,然后單擊和/或拖動圖像以創建選擇。
要從選擇中刪除區域,請右鍵單擊并拖動要取消選擇的區域。
要將畫筆用作常規選擇工具,請在刷涂時按住Shift鍵。
您可以選擇編輯工具或特殊效果來應用于選區。
您可以右鍵單擊滑塊以重置為默認值。
使用 AI 對象選擇:
1.選擇AI 對象選擇按鈕。
2.在圖像上,單擊并按住鼠標左鍵,在要選擇的對象周圍進行繪制。
3.釋放鼠標按鈕以完成選擇。
4.要添加到現有選區,請按住Shift或按上下文欄中的“添加到選區”按鈕,然后繪制一個包含原始選區線任何部分的形狀。
當您釋放鼠標時,原始選擇將擴展以包括添加的外邊緣。
5.要從選區中減去,請按住Ctrl,或按上下文欄中的從選區中減去按鈕,然后繪制一個包含部分原始選區或將其完全包圍的形狀。
要使用選擇背景:
您可以使用選擇背景工具自動選擇圖像中的背景。
單擊選擇| AI 選擇背景或按Ctrl + Shift + J。
要使用選擇主題:
您可以使用選擇主題工具自動選擇圖像中的主題。
單擊選擇| AI 選擇主題或按Ctrl + Shift + K。
要使用選擇天空:
您可以使用選擇天空工具自動選擇圖像中的天空。
單擊選擇| AI 選擇天空或按Ctrl + Shift + Q。
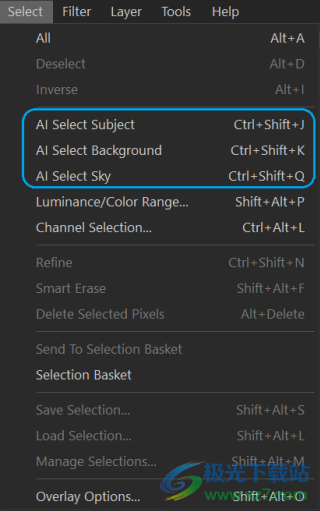
組合工具
您可以單獨或組合使用選擇工具。例如,您可以使用魔棒選擇大部分特定顏色,然后切換到徒手套索以添加或減去選擇。或者,您可以使用矩形選擇來選擇較大的一般區域,然后使用徒手套索對其進行細化。
組合選擇工具:
1.選擇一個工具并進行選擇。
2.切換到另一個工具。
3.按添加到選擇按鈕。
4.進行另一個選擇。
將選擇保存為預設:
您可以將設置保存為預設以供將來使用。做出選擇后,單擊選擇| 保存選擇...
要使用以前保存的選擇,請單擊選擇| 負載選擇...
要刪除已保存的選擇,請單擊選擇| 管理選擇...
剪切和粘貼選擇:
1.做出選擇。
2.執行以下操作之一:
按Ctrl + C或Ctrl + X。
轉到編輯| 復制。
3.執行以下操作之一:
按Ctrl + P。
轉到編輯| 粘貼。
您的選擇將粘貼到分層編輯器中所選(活動)圖層上方的新圖層上。
要刪除選定的像素:
您可以刪除圖像或蒙版的選定區域。要檢索已刪除的像素,請使用“撤消”按鈕。
1.做出選擇。
2.單擊選擇| 刪除選定的像素。
您還可以通過按Alt + Delete來刪除像素。
要從選區創建圖層蒙版、從選區添加或減去蒙版,或將蒙版與選區相交:
精煉選擇
使用其中一種選擇工具進行選擇后,您可以放大或縮小選擇范圍,從而使編輯更加容易。此過程會改變您選擇的邊緣,或對其進行羽化以使其柔化。
細化選擇:
1.使用上面的選擇工具之一進行選擇。
2.單擊選擇| 優化或按Ctrl+ Shift + N。
3.在“優化選擇”面板中,使用“移動邊緣”滑塊向左滑動可將邊緣移入,或向右滑動可將邊緣移出。使用羽化滑塊柔化選區的邊緣,從而實現更平滑的過渡。
4.單擊“完成”保存您的精細選擇。
您可以將精煉的選擇保存為預設。
目標選擇
您可以將選擇定位到特定的色調和亮度值以及膚色。
要按顏色或色調選擇像素:
1.單擊選擇| 像素定位...
在2.“像素定位”面板上,按如下所述配置設置。
按3.確定。將選擇您的目標顏色或色調。
亮度選擇
您可以根據圖像的亮度創建選區。像素越亮,對該像素的選擇就越強。
按亮度選擇像素:
單擊選擇| 光度選擇。
下載地址
- Pc版
ACDSee Photo Studio Ultimate2025 v17.0.1.3578
本類排名
本類推薦
裝機必備
換一批- 聊天
- qq電腦版
- 微信電腦版
- yy語音
- skype
- 視頻
- 騰訊視頻
- 愛奇藝
- 優酷視頻
- 芒果tv
- 剪輯
- 愛剪輯
- 剪映
- 會聲會影
- adobe premiere
- 音樂
- qq音樂
- 網易云音樂
- 酷狗音樂
- 酷我音樂
- 瀏覽器
- 360瀏覽器
- 谷歌瀏覽器
- 火狐瀏覽器
- ie瀏覽器
- 辦公
- 釘釘
- 企業微信
- wps
- office
- 輸入法
- 搜狗輸入法
- qq輸入法
- 五筆輸入法
- 訊飛輸入法
- 壓縮
- 360壓縮
- winrar
- winzip
- 7z解壓軟件
- 翻譯
- 谷歌翻譯
- 百度翻譯
- 金山翻譯
- 英譯漢軟件
- 殺毒
- 360殺毒
- 360安全衛士
- 火絨軟件
- 騰訊電腦管家
- p圖
- 美圖秀秀
- photoshop
- 光影魔術手
- lightroom
- 編程
- python
- c語言軟件
- java開發工具
- vc6.0
- 網盤
- 百度網盤
- 阿里云盤
- 115網盤
- 天翼云盤
- 下載
- 迅雷
- qq旋風
- 電驢
- utorrent
- 證券
- 華泰證券
- 廣發證券
- 方正證券
- 西南證券
- 郵箱
- qq郵箱
- outlook
- 阿里郵箱
- icloud
- 驅動
- 驅動精靈
- 驅動人生
- 網卡驅動
- 打印機驅動
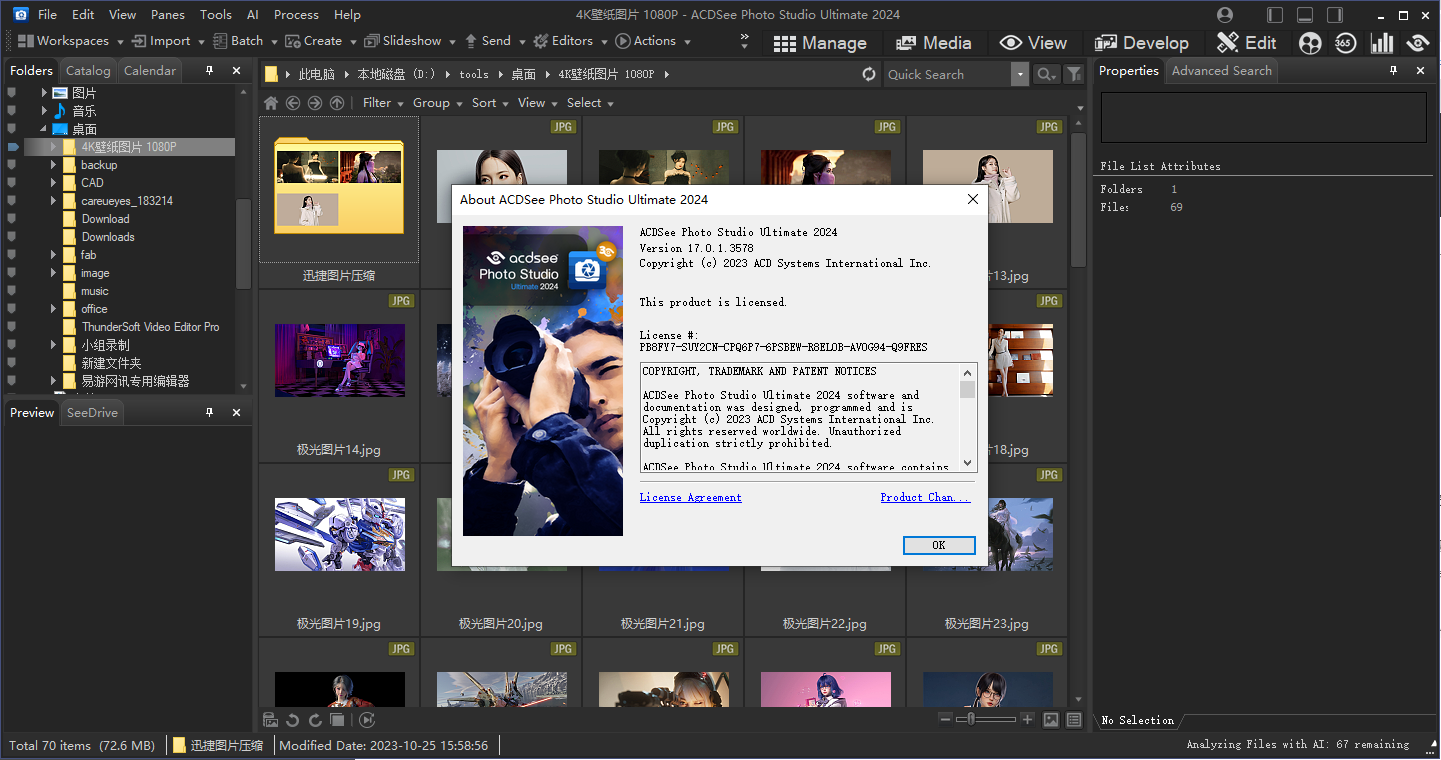















































網友評論