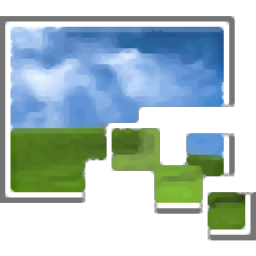
Pixillion Image Converter(圖像轉換)
v11.45 最新版- 軟件大小:1.89 MB
- 軟件語言:英文
- 更新時間:2023-10-03
- 軟件類型:國外軟件 / 圖像轉換
- 運行環境:WinXP, Win7, Win8, Win10, WinAll
- 軟件授權:免費軟件
- 官方主頁:https://www.nchsoftware.com/imageconverter/index.html
- 軟件等級 :
- 介紹說明
- 下載地址
- 網友評論
Pixillion Image Converter提供圖像格式轉換功能,可以在軟件界面找到幾十種圖像格式轉換,可以輸出emf、eps、gif、heif、ico、iff、jp2、jpg/.jpeg、pbm、pcx、pdf、pgf、pgm、png、pnm、ppm、psd等多種格式,讓用戶的圖像可以在不同的軟件上使用,軟件界面雖然是英文,但是轉換的過程非常簡單,打開本地的圖像到軟件就可以直接從格式列表選擇新的圖像格式立即點擊convert按鈕執行轉換,三個步驟就可以完成批量圖像格式轉換,并且軟件還可以編輯圖像,可以設置水印,可以設置特效,可以設置圖像大小,需要就下載吧!
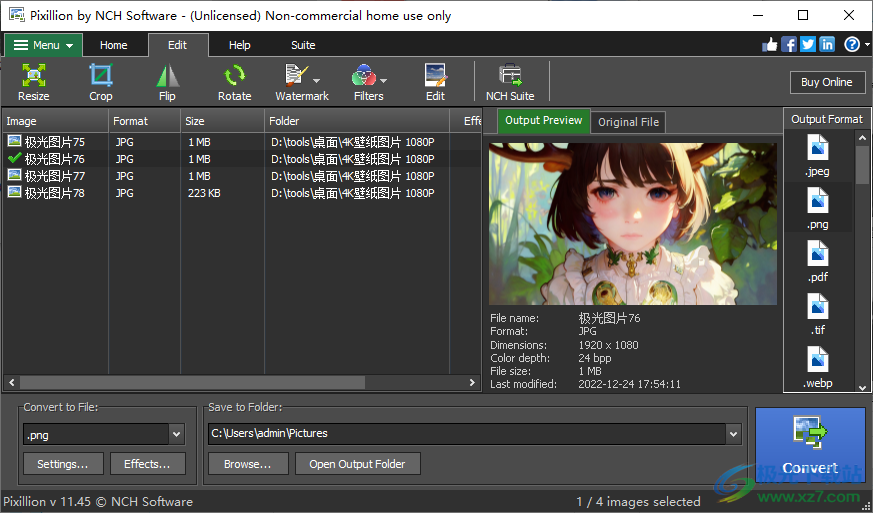
軟件功能
1、Pixillion Image Converter功能豐富,可以在幾十種格式之間轉換
2、可以在軟件界面顯示輸出的預覽圖,可以查看圖像轉換效果
3、支持原圖查看,在軟件附加特效以后對比原圖
4、列表的圖像都是可以全選轉換的,也可以使用官方推薦的其他編輯工具修改圖像
5、暈影效果使圖像的邊緣淡出為指定的顏色。它可用于模擬舊相機的光線捕獲特性,或添加柔和的橢圓形邊框
6、支持Resize、Crop、Flip、Rotate、Watermark、Filters、Edit、NCH Suite
軟件特色
Pixillion圖像文件轉換軟件是一款適用于Windows和Mac OS X的圖像格式轉換器。它可以在bmp、jpg、png、psd等之間轉換圖像文件。在轉換文件之前,Pixillion 允許您預覽圖像并顯示當前文件參數。
借助 Pixillion,您可以快速輕松地將圖像文件轉換為在網站上托管所需的格式,減小文件大小以便通過電子郵件發送或存儲在 CD 上,以及快速轉換為其他軟件應用程序所需的圖像格式。
特征
加載各種不同的圖像文件格式。
快速轉換為多種輸出格式。
允許拖放文件和文件夾。
支持命令行工具。
允許將水印和文本效果添加到圖像中。
簡單直觀的界面。
設計非常易于日常操作使用。
使用方法
1、啟動Pixillion Image Converter,頂部有添加文件功能,有編輯功能
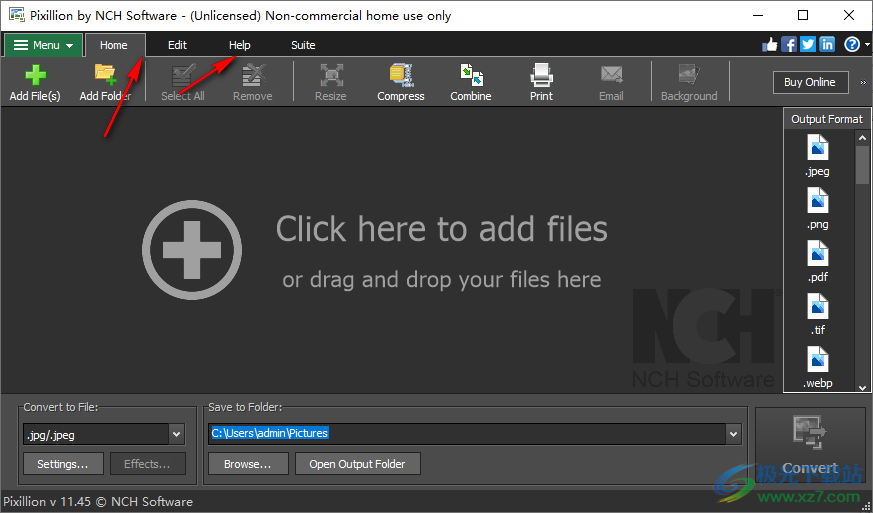
2、添加圖像到軟件以后,點擊底部的輸出格式列表就可以彈出很多格式
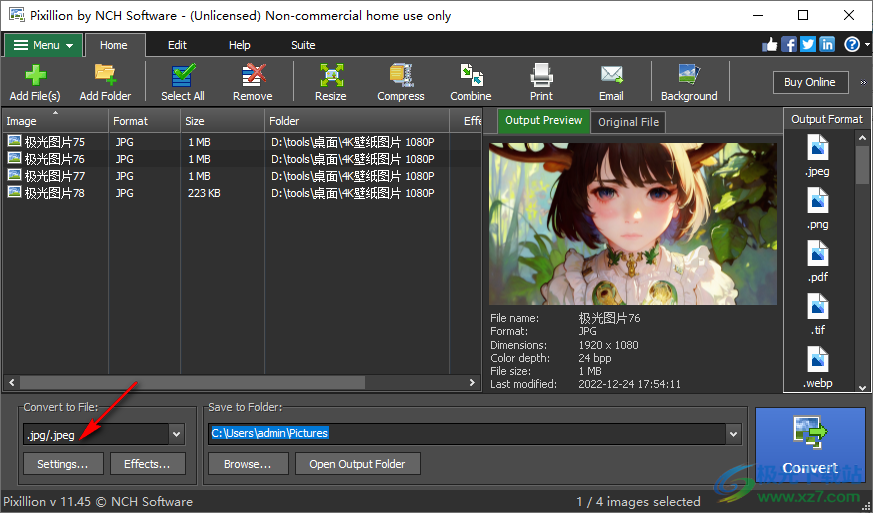
3、如圖所示,格式非常多,可以選擇轉換psd格式,轉換png格式
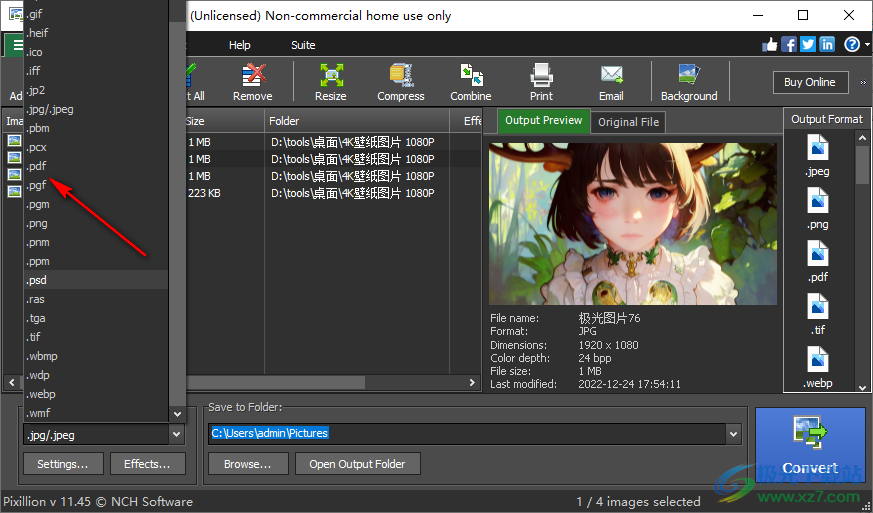
4、這里是特效設置功能,可以添加Amber、Aqua、Auto Color & Contrast、Auto Levels、Black and White

5、可以選擇一個或者多個特效:Pixelate、Redwood、Resize、Rotate、Saturation、Sepia、Sharpen

6、點擊convert按鈕就可以執行轉換,轉換完畢可以打開保存的文件夾查看圖像
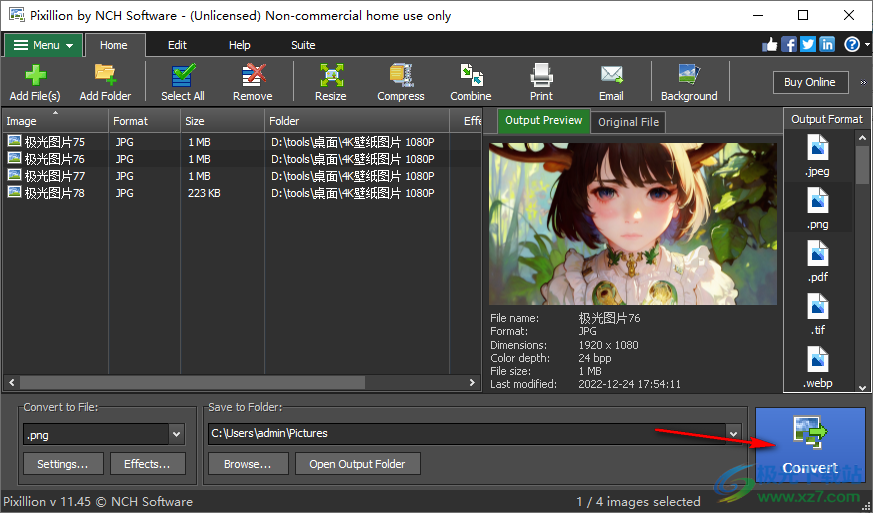
7、將圖像轉換為ASCll藝術、使用Doxillion將圖像轉換為文本、使用Express Burn刻錄圖像、使用PhotoPad編輯圖像
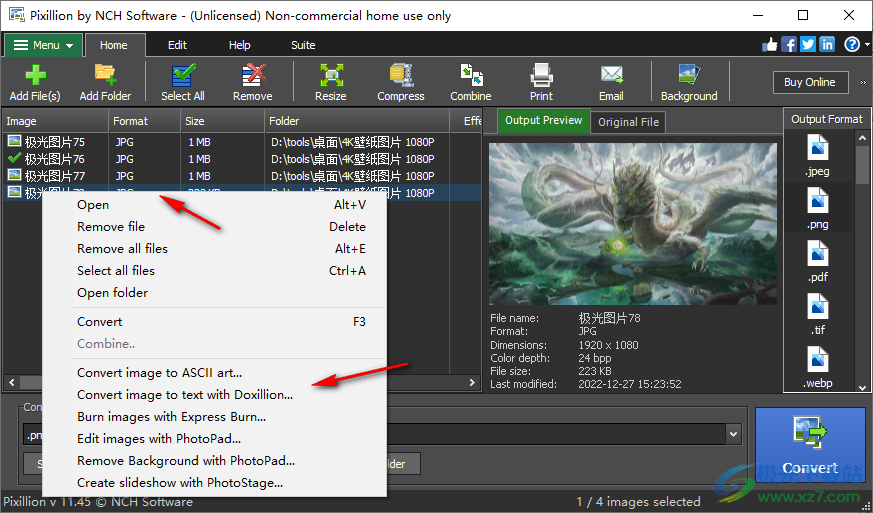
8、軟件頂部的編輯功能,可以對圖像添加水印,可以調整圖像大小,可旋轉圖像
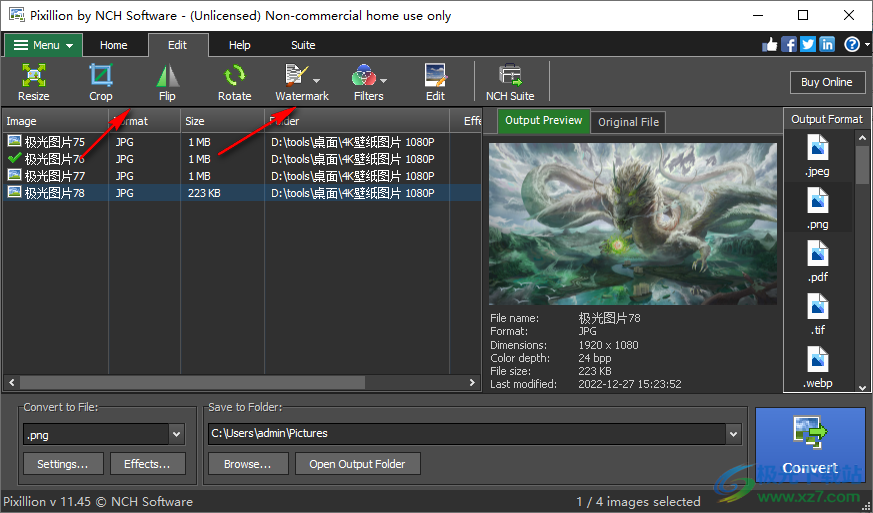
使用說明
1、調整圖像大小
更改轉換圖像的像素尺寸。
注意: ICO 文件的輸出尺寸由 ICO 編碼器設置決定。為了在使用 ICO 輸出格式時獲得最佳效果,請禁用圖像縮放。
2、縮放依據
無變化 - 轉換時圖像的像素尺寸不會改變。
百分比 - 使用指定的百分比縮放圖像,而不扭曲原始圖像的縱橫比。
長邊 - 圖像的長邊縮放至指定值,而不扭曲原始圖像的縱橫比。
原始長寬比 - 轉換后的圖像將具有適合所提供的寬度和高度參數的最大像素尺寸,而不會扭曲原始圖像的長寬比。
預定義幀大小 - 轉換后的圖像將進行縮放,以適應選定的預定義幀大小,但可能存在長寬比失真。如果您喜歡的框架尺寸不在列表中,請使用“自定義框架尺寸”選項
自定義幀大小 - 轉換后的圖像將具有提供的寬度和高度參數,并可能存在長寬比失真。
3、長邊(以像素為單位)
指定縮放后所需的長邊(以像素為單位)。
寬度(以像素為單位)和高度(以像素為單位)
指定轉換圖像所需的尺寸。
1.如果兩個參數都為零,則轉換后的圖像將保持原始圖像的像素尺寸(即沒有變化)。
2.如果縮放比例為原始縱橫比
如果“寬度(以像素為單位)”為零且“高度(以像素為單位)”不為零,則轉換后的圖像的高度將遵循“以像素為單位的高度”(將計算寬度以保持縱橫比)。
如果“寬度以像素為單位”不為零并且“高度以像素為單位”為零,則轉換后的圖像的寬度將遵循“以像素為單位的寬度”(將計算高度以保持縱橫比)。
如果兩個參數都不為零,則將使用提供較小圖像的參數(將計算另一個參數以保持縱橫比)。
3.如果縮放是自定義幀大小
如果“寬度(以像素為單位)”為零且“高度(以像素為單位)”不為零,則轉換后的圖像的高度將遵循“以像素為單位的高度”(寬度不變)。
如果“寬度(以像素為單位)”不為零并且“高度(以像素為單位)”為零,則轉換后的圖像的寬度將遵循“以像素為單位的寬度”(高度不變)。
如果兩個參數都不為零,則轉換后的圖像將遵循指定的參數。
4、高檔方法
確定當圖像大小調整為更高維度并添加像素時,相鄰像素會發生什么情況。
銳利的方形像素 - 最適合低分辨率圖像。
平滑模糊像素 - 最適合照片和掃描圖像。
超分辨率 - 通過使用人工智能估計新添加的像素來提高圖像質量
請注意,如果源圖像和轉換后的圖像具有相同的像素尺寸,則“Upscale”選項不起作用。超分辨率操作需要一些處理時間,較大的圖像將需要更長的處理時間。
5、降尺度法
確定當圖像大小調整為較低尺寸并刪除像素時,相鄰像素會發生什么情況。
銳利的方形像素 - 最適合低分辨率圖像。
平滑模糊像素 - 最適合照片和掃描圖像。
請注意,如果源圖像和轉換后的圖像具有相同的像素尺寸,則“縮小尺寸”選項不起作用。
6、更改分辨率 (DPI)
DPI(每英寸點數)指定用于轉換的 DPI 分辨率。DPI 越高,質量越好,但文件大小越大。
7、圖像裁剪
將圖像裁剪為指定尺寸。
8、縱橫比
沒有變化 - 轉換時不會應用裁剪。
自定義 - 寬度和高度可以自由更改,無需保持縱橫比。
原始 - 可以調整寬度和高度,而不會扭曲原始圖像的縱橫比。
正方形 - 寬度和高度相同。
其他可用的寬高比:2x3 或 4x6;3.5x5;4x3;5x7;4x5 或 8x10 或 16x20;8.5x11;11x4;16x9;20x24
9、方向
選中縱向單選按鈕以使裁剪區域的高度大于寬度。選中“橫向”單選按鈕以使裁剪區域的寬度大于高度。
10、單位
從像素、英寸、厘米或毫米中選擇。寬度和高度將自動轉換為您選擇的單位。
11、寬度和高度
輸入圖像應裁剪到的寬度和高度。如果選中“保持縱橫比”框,則輸入一個尺寸的值將自動更改另一尺寸的值以保留縱橫比。
如果長寬比不是自定義的
更改高度時,將自動計算寬度以保持縱橫比。
更改寬度時,將自動計算高度以保持寬高比。
錨點- 單擊 3x3 按鈕網格以選擇應用裁剪的原點。
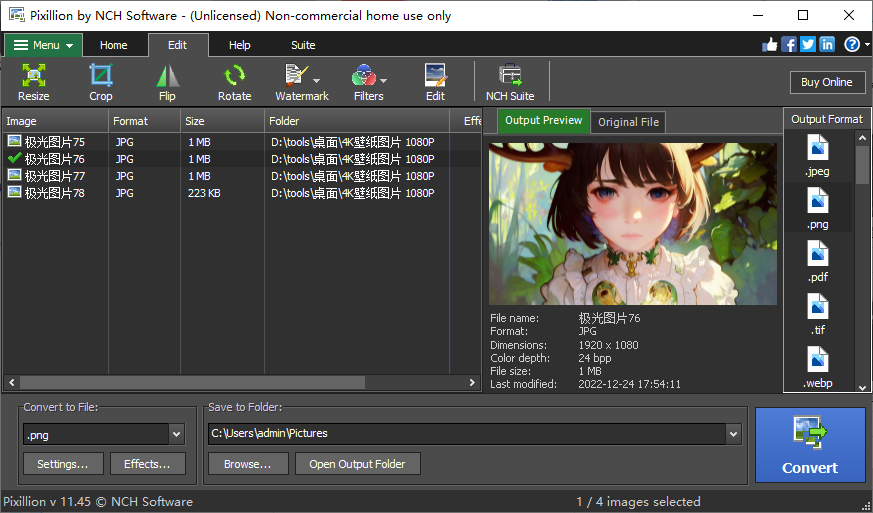
本類排名
- 1 vector magicv1.15
- 2 Aurora ImageConverterPro(圖像轉換)v2.0.1.07
- 3 ImageConverter Basic(圖像轉換)v1.0
- 4 Vovsoft SVG Converter格式轉換v1.4 綠色免費版
- 5 RawViewer(raw看圖軟件)v1.16.3 免費版
- 6 寧格斯圖片轉pdf軟件4.29
- 7 pdf轉jpg格式轉換器v2.2
- 8 pdf2picture(pdf轉圖片工具)v11.0.3.1 綠色免安裝版
- 9 heictools圖片轉換器v1.0.5142 官方版
- 10 Easy2Convert TIFF to JPG PRO(TIFF轉JPEG圖片格式轉換器)v3.3 官方版
本類推薦
裝機必備
換一批- 聊天
- qq電腦版
- 微信電腦版
- yy語音
- skype
- 視頻
- 騰訊視頻
- 愛奇藝
- 優酷視頻
- 芒果tv
- 剪輯
- 愛剪輯
- 剪映
- 會聲會影
- adobe premiere
- 音樂
- qq音樂
- 網易云音樂
- 酷狗音樂
- 酷我音樂
- 瀏覽器
- 360瀏覽器
- 谷歌瀏覽器
- 火狐瀏覽器
- ie瀏覽器
- 辦公
- 釘釘
- 企業微信
- wps
- office
- 輸入法
- 搜狗輸入法
- qq輸入法
- 五筆輸入法
- 訊飛輸入法
- 壓縮
- 360壓縮
- winrar
- winzip
- 7z解壓軟件
- 翻譯
- 谷歌翻譯
- 百度翻譯
- 金山翻譯
- 英譯漢軟件
- 殺毒
- 360殺毒
- 360安全衛士
- 火絨軟件
- 騰訊電腦管家
- p圖
- 美圖秀秀
- photoshop
- 光影魔術手
- lightroom
- 編程
- python
- c語言軟件
- java開發工具
- vc6.0
- 網盤
- 百度網盤
- 阿里云盤
- 115網盤
- 天翼云盤
- 下載
- 迅雷
- qq旋風
- 電驢
- utorrent
- 證券
- 華泰證券
- 廣發證券
- 方正證券
- 西南證券
- 郵箱
- qq郵箱
- outlook
- 阿里郵箱
- icloud
- 驅動
- 驅動精靈
- 驅動人生
- 網卡驅動
- 打印機驅動

























網友評論