
WidsMob Montage(蒙太奇)
v2.6.0.86 官方版- 軟件大小:35.3 MB
- 軟件語言:繁體中文
- 更新時間:2023-09-18
- 軟件類型:國外軟件 / 圖像處理
- 運行環境:WinXP, Win7, Win8, Win10, WinAll
- 軟件授權:免費軟件
- 官方主頁:https://zh-tw.widsmob.com/montage
- 軟件等級 :
- 介紹說明
- 下載地址
- 精品推薦
- 相關軟件
- 網友評論
WidsMob
Montage功能簡單,可以通過這款軟件直接在電腦上設計蒙太奇效果的圖像,直接添加背景圖像,直接添加圖塊內容,從而在軟件生成馬賽克類型的蒙太奇效果圖像,對應需要制作這種效果圖像的朋友很有幫助,軟件界面比較簡單,顯示中文引導流程,按照步驟添加圖像就可以立即生成效果豐富的新圖像,您也可以在圖像上添加貼紙內容,也可以編輯文字內容,效果還是比較豐富的,需要的朋友可以下載WidsMob
Montage軟件試用。
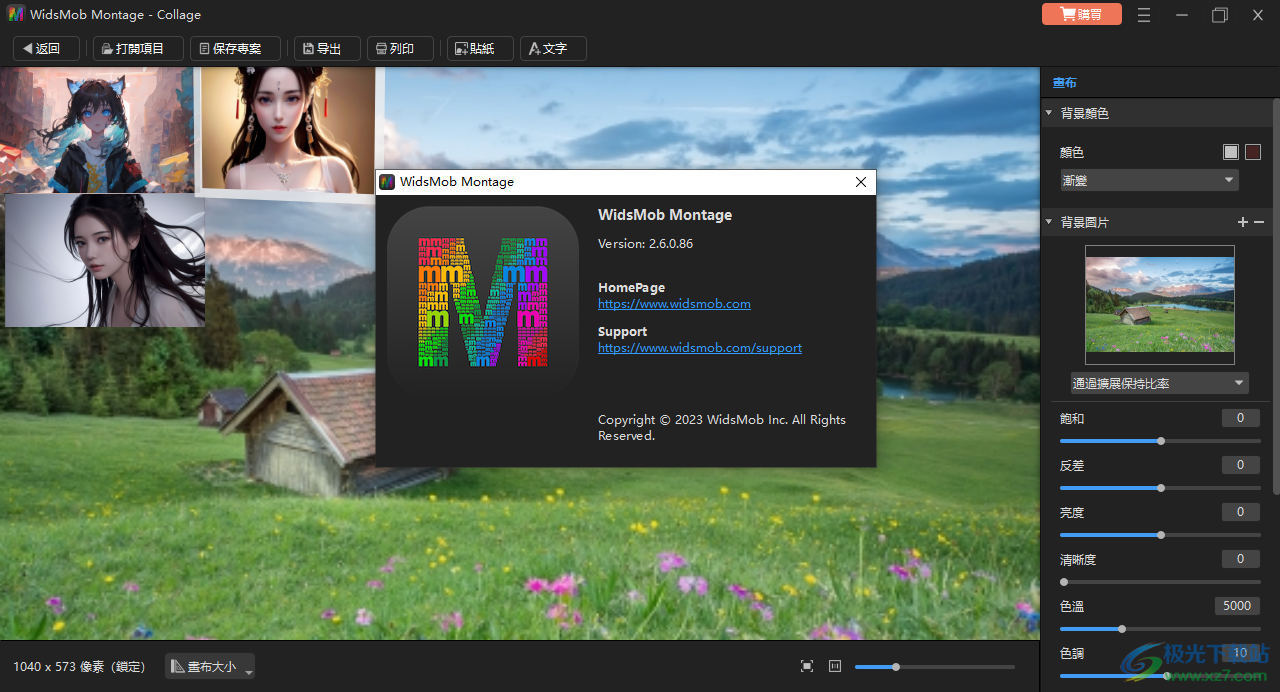
軟件功能
1、將一切變成馬賽克
蒙太奇創客將一切變成馬賽克照片。您可以將JPEG和PNG都設置為馬賽克,該程序支持照片馬賽克,圖塊馬賽克,形狀馬賽克和其他照片馬賽克類型。此外,您還可以根據任何模板設計照片蒙太奇的形狀。
2、框架和預設
無論您是需要向馬賽克添加特殊的幀,還是使用不同的馬賽克模式,都可以選擇不同的幀來使馬賽克照片變得特殊。該程序支持平鋪模式和隔行模式,您可以輕松獲得所需的效果。
3、卓越的質量
照片馬賽克的輸出怎么樣?該程序可以將超過2,00個馬賽克圖塊組合在一起,產生驚人的效果,最大16,000像素寬,無限制像素高度的蒙太奇照片,馬賽克照片或照片拼貼可用于壁畫,橫幅,桌面甚至墻紙。
4、定制馬賽克
該程序應用最小的著色以緊密匹配原始圖象,并適當放置圖塊圖象以呈現最佳結果。而且,您也可以刪除顏色匹配項,以獲得任何顏色的形狀蒙太奇。只需下載演示版本即可享受該程序。
5、簡單的過程
當您需要制作一些活動海報,設計生日派對的蒙太奇照片時,只需單擊幾下即可創建大型馬賽克或令人驚嘆的蒙太奇照片。然后將馬賽克照片打印為您居室的墻紙
軟件特色
1、WidsMob Montage支持拼貼圖制作功能,可以通過這款軟件設計貼圖
2、可以在軟件設置畫布大小,可以自定義寬度高度
3、支持顏色設置功能,可以對畫布設置漸變的顏色
4、支持背景圖像添加,可以將新的圖像作為畫布背景
5、支持色彩調整功能,可以設置飽和、反差、亮度、清晰度、色溫、色調
6、支持邊框顏色設置功能,直接對拼貼圖的上下左右設置邊框顏色
7、支持貼紙添加,可以將本地的貼紙圖像直接添加到畫布
8、可以自由拖動貼紙到任意位置,可以調整貼紙大小
9、支持文字設置功能,可以添加文字圖層,可以對文字曲線編輯
10、支持形狀設置功能,可以為文字設置新的邊框圖像
使用方法
1、將WidsMob Montage軟件直接安裝到電腦,點擊下一步

2、軟件界面顯示兩個功能,支持Montage蒙太奇、Collage拼貼畫
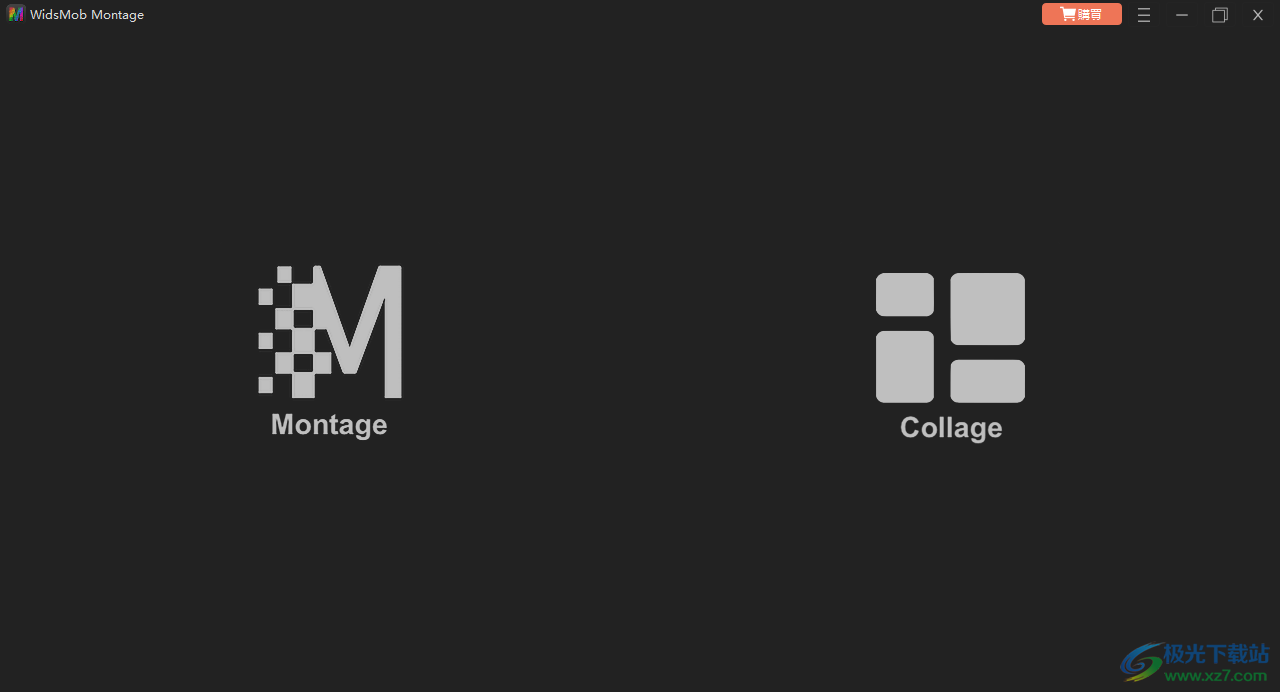
3、打開一張背景圖像,可以在軟件右側調整圖像細節
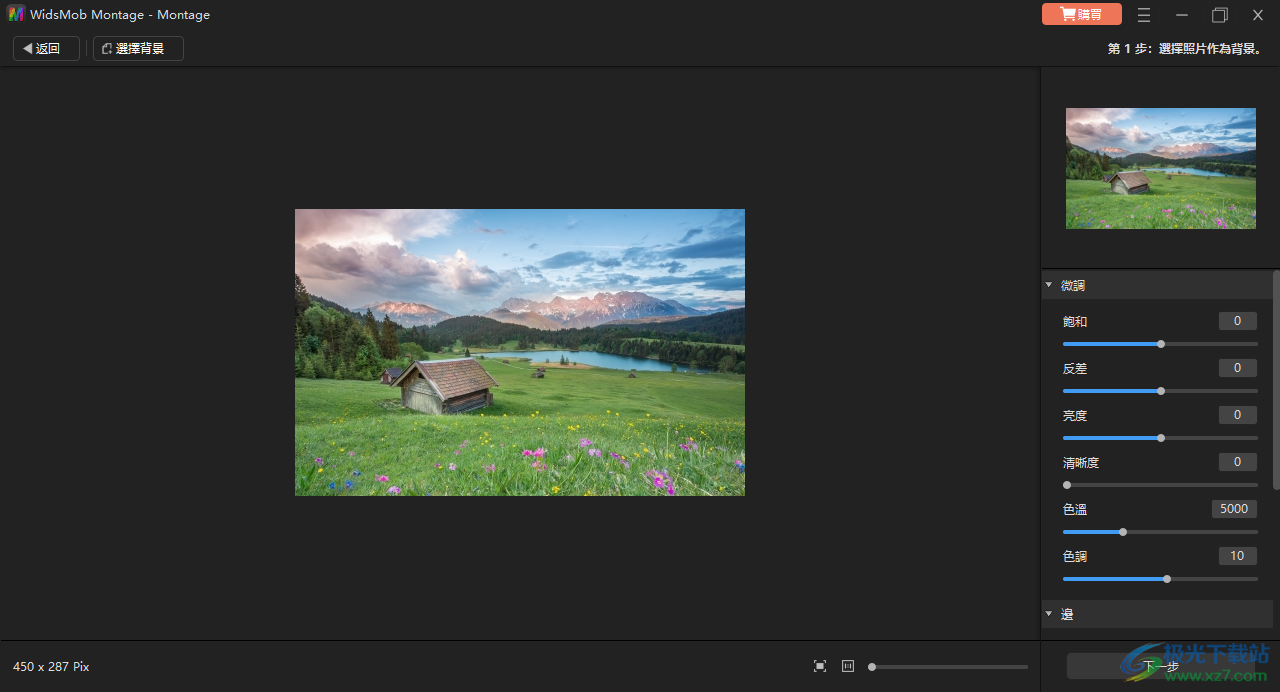
4、可以設置飽和、反差、亮度等參數,點擊下一步
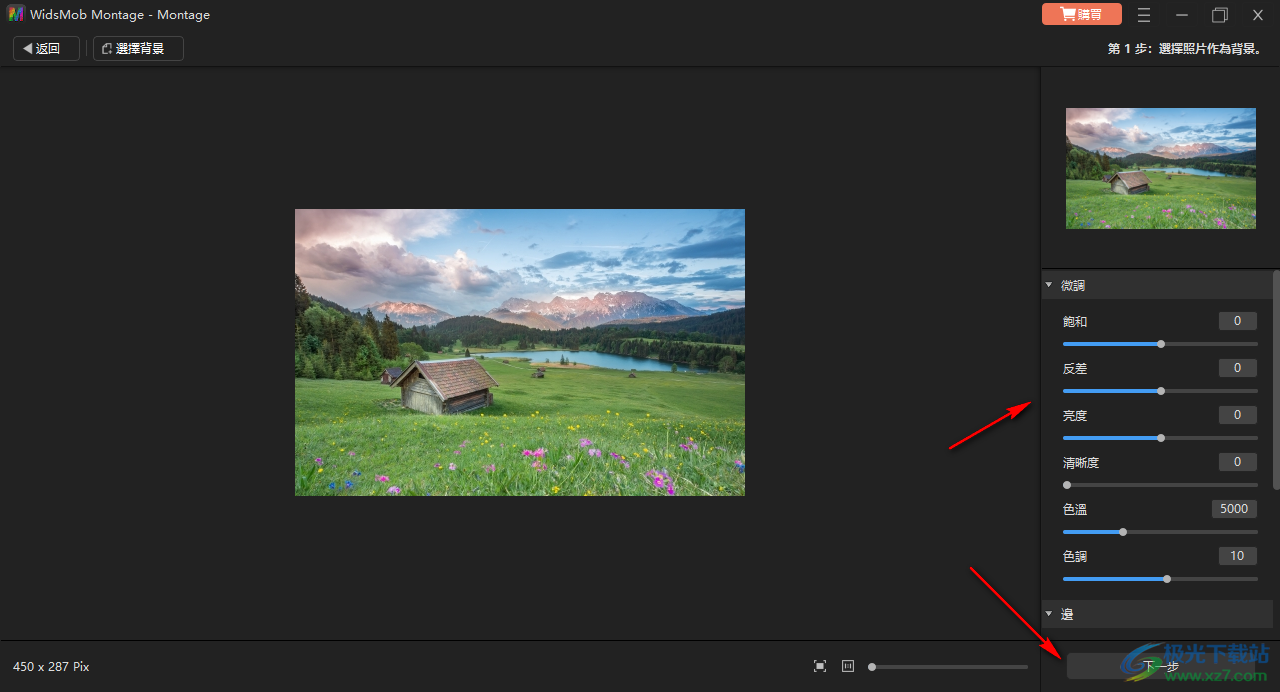
5、添加新的瓷磚圖像,可以添加多張附加到背景圖像
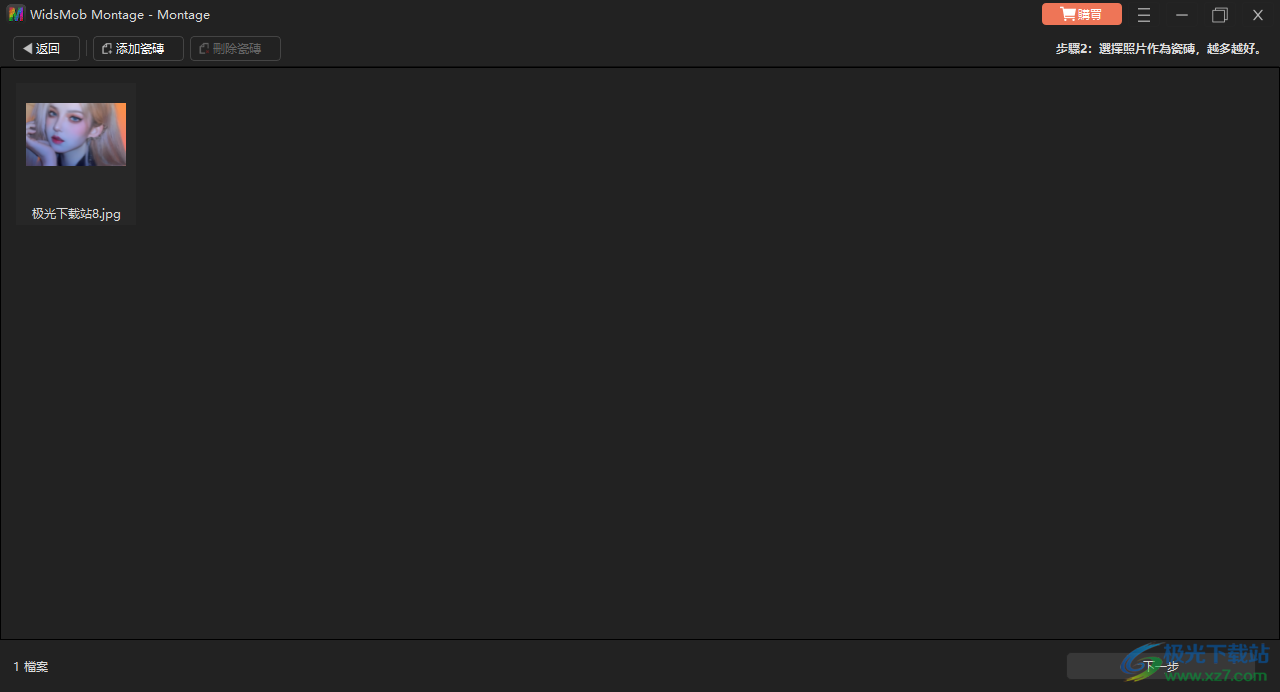
6、生成的蒙太奇效果就是這樣的,可以在軟件右側設置模式
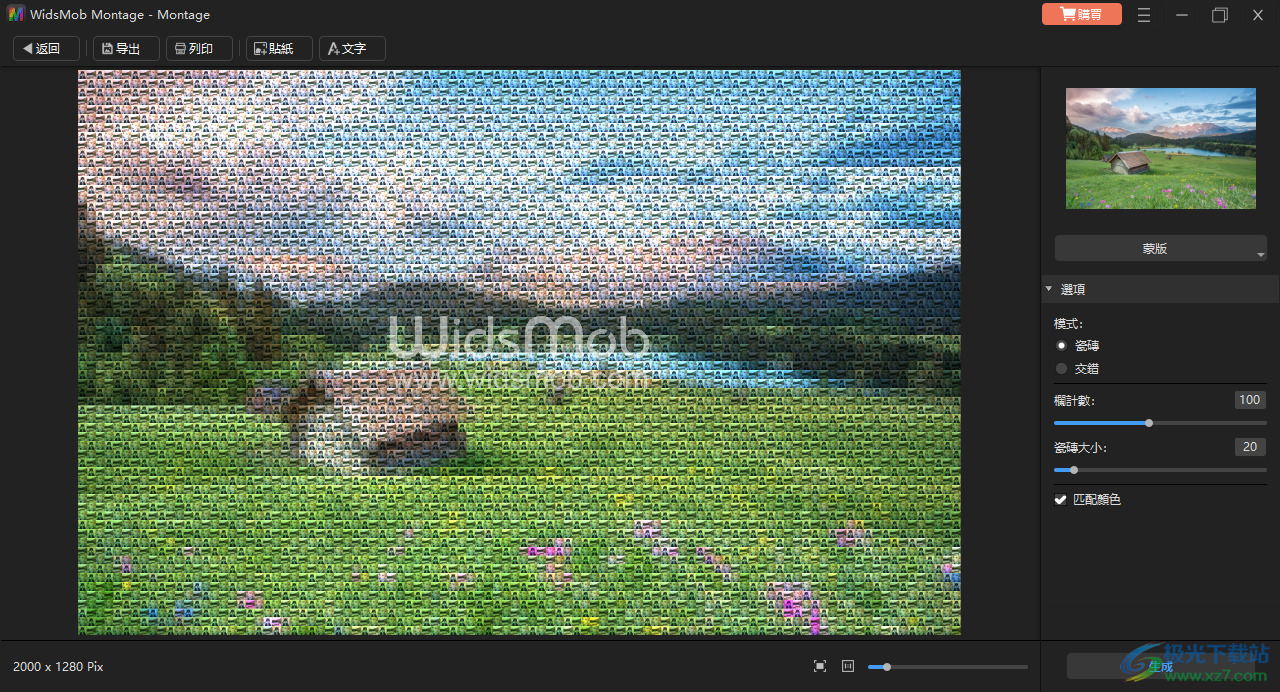
7、可以添加png類型的蒙版,支持本地掩碼(PNG)、恢復原狀

8、軟件頂部顯示其他內容,可以添加貼紙到背景圖像,可以添加文字內容

9、直接將設計完畢的蒙太奇圖像保存為png
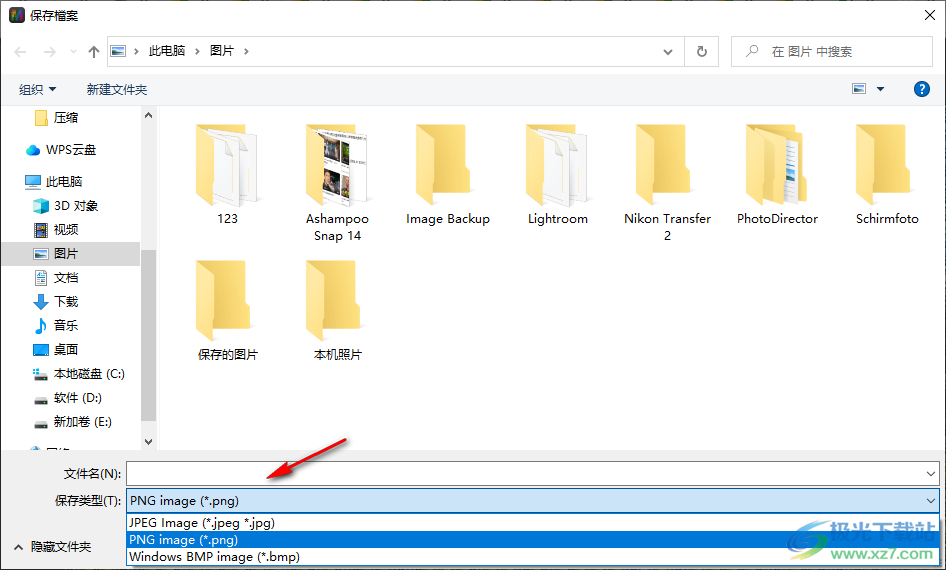
10、提示畫布大小設置功能,進入品貼圖界面就可以添加畫布
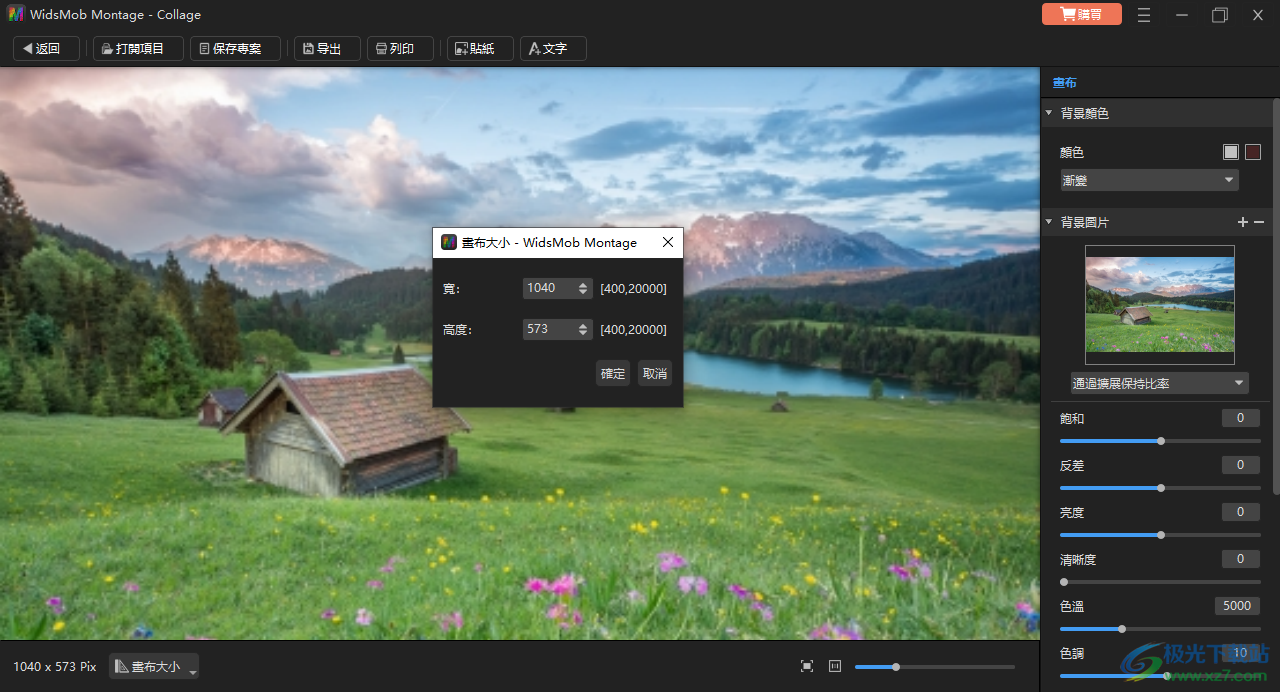
11、可以點擊貼紙功能添加自己的圖像,可以自由設置圖像位置
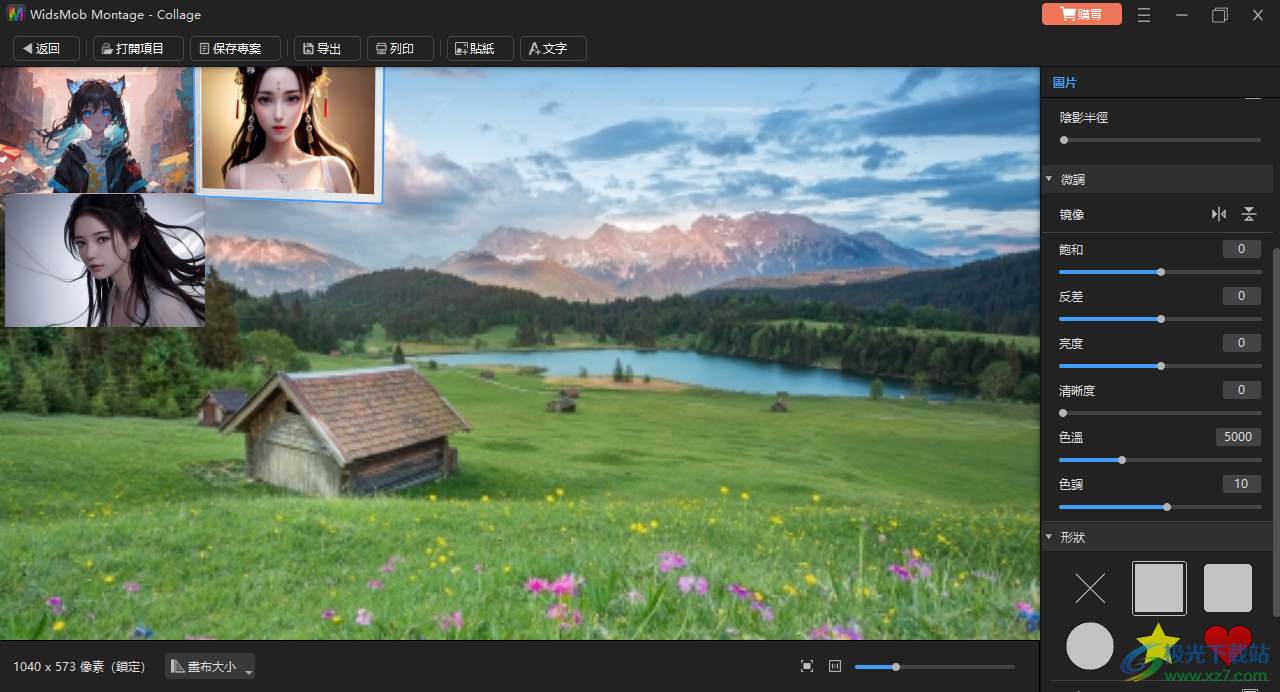
12、列打印功能,直接在軟件設置排列打印圖像,也可以保存PDF
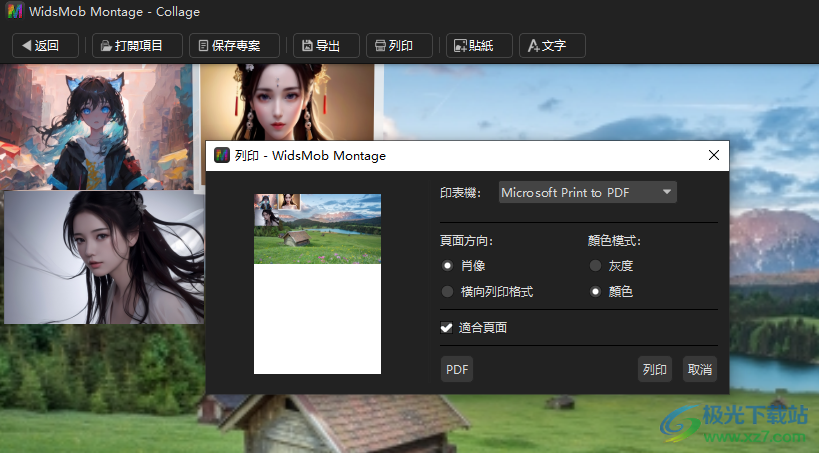
官方教程
入門:基本編輯功能WidsMob Montage
當您需要制作照片馬賽克或照片蒙太奇時,您可以學習添加照片的詳細過程,制作蒙太奇,創建蒙太奇并刪除顏色。請下載并安裝WidsMob Montage第一。
如何為家人制作照片蒙太奇
要獲得普通的蒙太奇照片,您可以按照以下步驟制作出色的馬賽克,而無需花費數小時的努力。實際上,您可以輕松創建一個簡單但有趣的照片蒙太奇作為Pro。現在,讓我們開始嘗試使用此處的Montage Maker自定義令人驚嘆的照片蒙太奇。

步驟1:選擇一張圖片作為背景
免費下載并安裝Montage Maker。然后雙擊它的圖標直接運行Montage Maker。打選擇背景右下角的按鈕。然后,您可以從桌面或其他文件夾中挑選一張照片。移動下面的滑塊以放大您的背景照片并將其詳細信息視頻化。此外,您可以看到背景圖片的寬度和長度(以像素為單位)。稍后,按下一頁按鈕繼續前進。
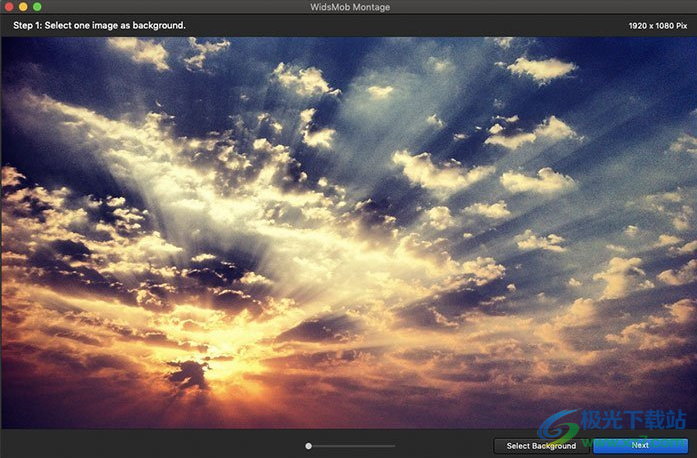
第2步:至少上傳5張圖片作為圖塊
媒體推薦選擇瓷磚選擇5張以上的照片。上傳錯誤的照片后,您可以選擇它并點按清除按鈕刪除。蒙太奇制作器允許用戶盡可能多地上傳照片以創建華麗的照片馬賽克。因此,如果您有數千張關于家庭團聚和其他有趣活動的照片,您可以同時上傳所有這些照片。然后點擊下一頁按鈕移動以繼續。
選擇圖象作為拼貼蒙太奇
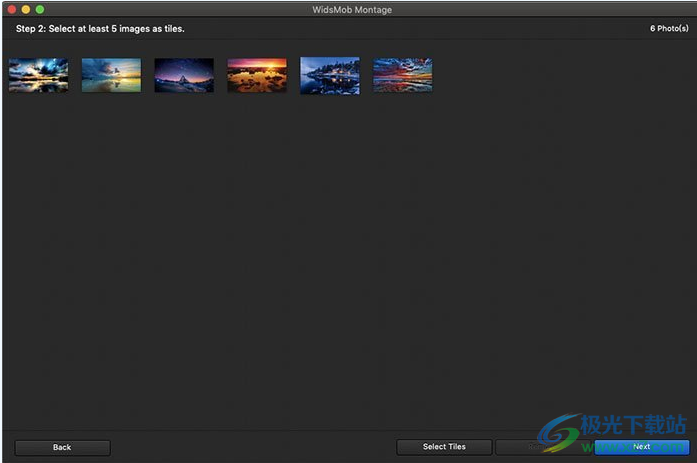
第3步:調整設置和邊框以達到完美的細節
點擊后下一頁按鈕,蒙太奇標記可以跟隨您的訂單并在幾秒鐘內開始處理蒙太奇。右側面板中有照片編輯過濾器,如有必要,您可以使用它們來修改此生成的照片馬賽克。更具體地說,您可以管理框架和設置以制作出色的馬賽克。
調整設置蒙太奇
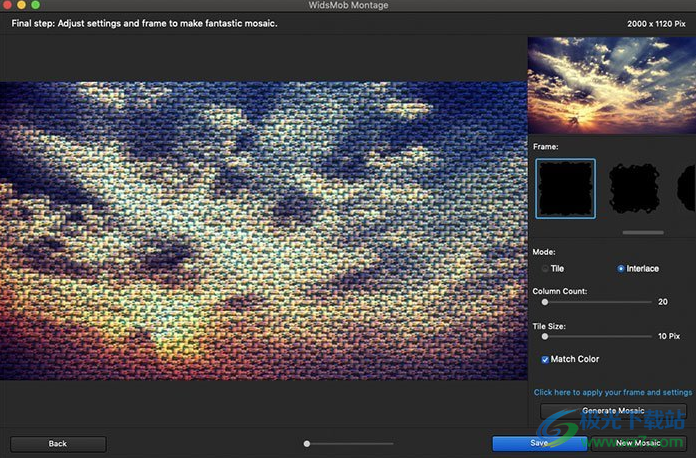
您可以選擇8種不同的框架。你可以打勾瓦or交錯下面以不同的順序排列圖象。此外,您可以移動參數列數及瓷磚尺寸調整相關設置。你能看到名為的選項嗎匹配顏色以下?好吧,在你取消勾選的那一刻匹配顏色按鈕,蒙太奇將恢復其原始顏色。不要忘記按生成馬賽克每次您想應用所做的新更改時。
生成蒙太奇照片
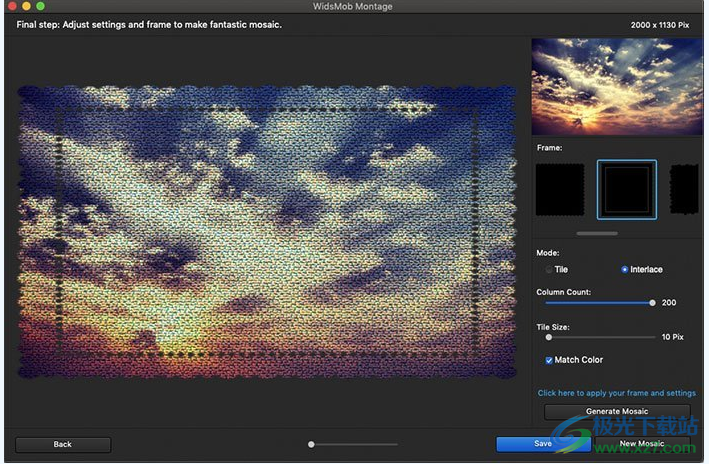
步驟4:保存光馬賽克
擊中節省按鈕輸出您的作品。如果您想將此馬賽克照片與其他人區分開來,請添加標簽。此外,您還可以將馬賽克照片保存為PNG、JPG和TIFF格式在高分辨率

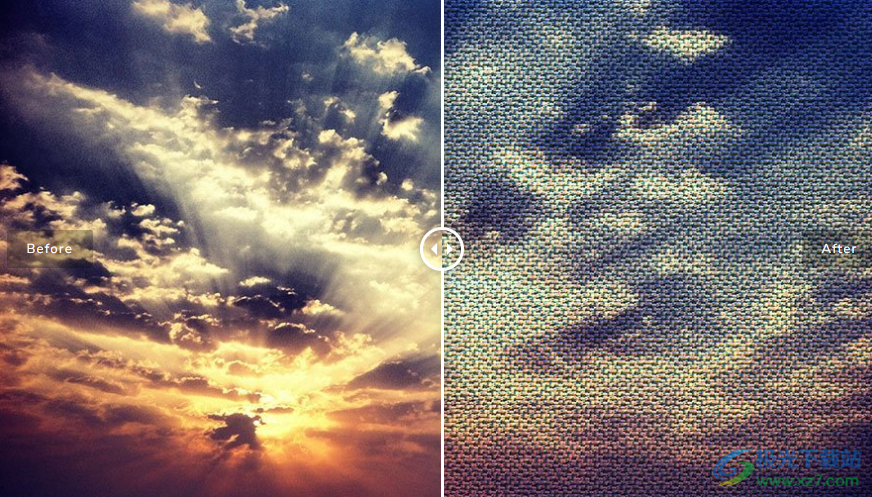
如何使用PNG背景創建照片蒙太奇
Montage Maker還支持用戶創建蒙太奇與具體照片效果.例如,您可以創建PNG格式的徽標照片蒙太奇。請注意,您需要上傳包含馬賽克的PNG照片,而不是帶有PNG擴展名的圖片。
第1步:上傳PNG背景圖片
在您的計算機上啟動Montage Maker。點擊選擇背景按鈕添加PNG圖象作為背景。結果,您可以看到您只想呈現的對像或圖標,因為背景顏色是透明的。選擇下一頁按鈕移動到下一步。
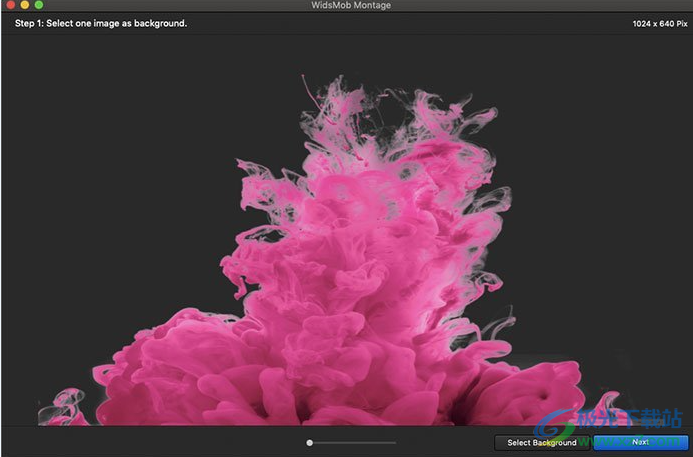
選擇PNG蒙太奇
步驟2:選擇5張以上的圖片作為圖塊
敲打選擇瓷磚按鈕將照片導入Montage Maker。照片馬賽克應由至少5張照片組成。因此,請檢查您是否上傳了超過5張圖片。此外,您可以選擇不需要的照片,然后點擊清除右下角的按鈕刪除它們。選擇所有圖片后,選擇下一頁按鈕。

選擇PNG蒙太奇
步驟3:使用PNG背景自定義光馬賽克
移動底部的滑塊以小圖標查看每張合成圖片。Montage Maker可以組合所有這些文件圖象而不會造成質量損失。因此,您仍然可以詳細查看每張小照片。然后,您可以使用右側的濾鏡在此蒙太奇上應用照片效果。首先,您需要知道只有您點擊生成馬賽克下面的按鈕可以應用您新調整的框架和設置。
挑出你喜歡的一幀。稍后,選擇是否使用瓦or交錯模式以調整平鋪圖象的位置。此外,您可以使用列數及瓷磚尺寸滑塊。如果要將圖象與背景照片的顏色匹配,則需要打勾匹配顏色默認。否則,取消選中之前的框匹配顏色查看照片馬賽克的原始顏色。按生成馬賽克每次要預覽照片效果時。

創建PNG蒙太奇
步驟4:輸出相片馬賽克
點擊節省并設置一個目標文件夾以將此照片蒙太奇保存在您的桌面上。此外,您可以選擇輸出圖像格式為JPG、PNG和TIFF。如有必要,添加標簽,然后按節省以高分辨率輸出照片馬賽克。

下載地址
- Pc版
WidsMob Montage(蒙太奇) v2.6.0.86 官方版
本類排名
本類推薦
裝機必備
換一批- 聊天
- qq電腦版
- 微信電腦版
- yy語音
- skype
- 視頻
- 騰訊視頻
- 愛奇藝
- 優酷視頻
- 芒果tv
- 剪輯
- 愛剪輯
- 剪映
- 會聲會影
- adobe premiere
- 音樂
- qq音樂
- 網易云音樂
- 酷狗音樂
- 酷我音樂
- 瀏覽器
- 360瀏覽器
- 谷歌瀏覽器
- 火狐瀏覽器
- ie瀏覽器
- 辦公
- 釘釘
- 企業微信
- wps
- office
- 輸入法
- 搜狗輸入法
- qq輸入法
- 五筆輸入法
- 訊飛輸入法
- 壓縮
- 360壓縮
- winrar
- winzip
- 7z解壓軟件
- 翻譯
- 谷歌翻譯
- 百度翻譯
- 金山翻譯
- 英譯漢軟件
- 殺毒
- 360殺毒
- 360安全衛士
- 火絨軟件
- 騰訊電腦管家
- p圖
- 美圖秀秀
- photoshop
- 光影魔術手
- lightroom
- 編程
- python
- c語言軟件
- java開發工具
- vc6.0
- 網盤
- 百度網盤
- 阿里云盤
- 115網盤
- 天翼云盤
- 下載
- 迅雷
- qq旋風
- 電驢
- utorrent
- 證券
- 華泰證券
- 廣發證券
- 方正證券
- 西南證券
- 郵箱
- qq郵箱
- outlook
- 阿里郵箱
- icloud
- 驅動
- 驅動精靈
- 驅動人生
- 網卡驅動
- 打印機驅動
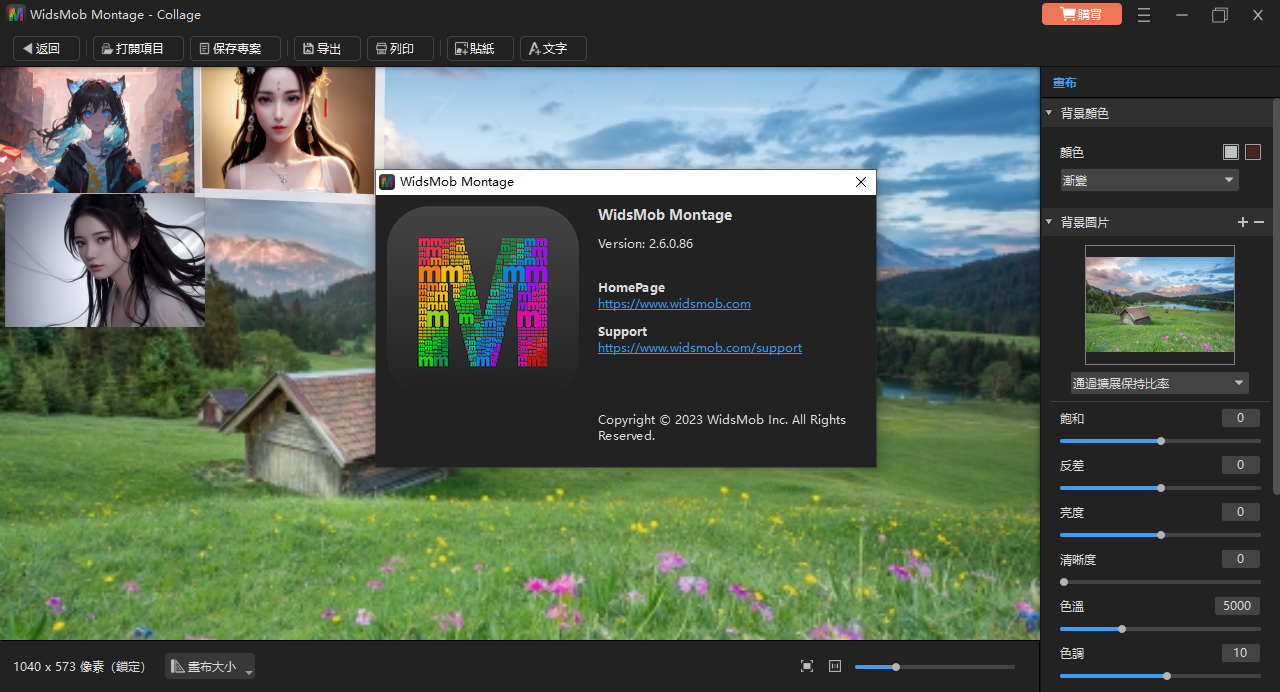















































網友評論