
After Effects 2022軟件下載
v22.6.0 官方版- 軟件大小:2.38 GB
- 軟件語言:簡體中文
- 更新時間:2023-09-11
- 軟件類型:國外軟件 / 視頻處理
- 運行環境:WinXP, Win7, Win8, Win10, WinAll
- 軟件授權:免費軟件
- 官方主頁:https://www.adobe.com/cn/
- 軟件等級 :
- 軟件廠商:adobe
- 介紹說明
- 下載地址
- 精品推薦
- 相關軟件
- 網友評論
after effects
2022提供視頻合成功能,可以在軟件創建多種合成的方案,可以添加本地的設計素材到軟件使用,支持導入photoshop軟件的繪圖作品到軟件使用,支持加載cinema4D的模型資源到軟件合成,可以在合成區域創建燈光,創建攝像機,從而配置合成場景,配置視頻渲染方案,讓用戶可以制作場景宏大的視頻場景,電影的片頭片尾畫面,電視廣播節目的動畫內容,廣告的視覺設計都可以在這款軟件上編輯和制作,如果你需要體驗After
Effects 2022的功能就可以下載使用!
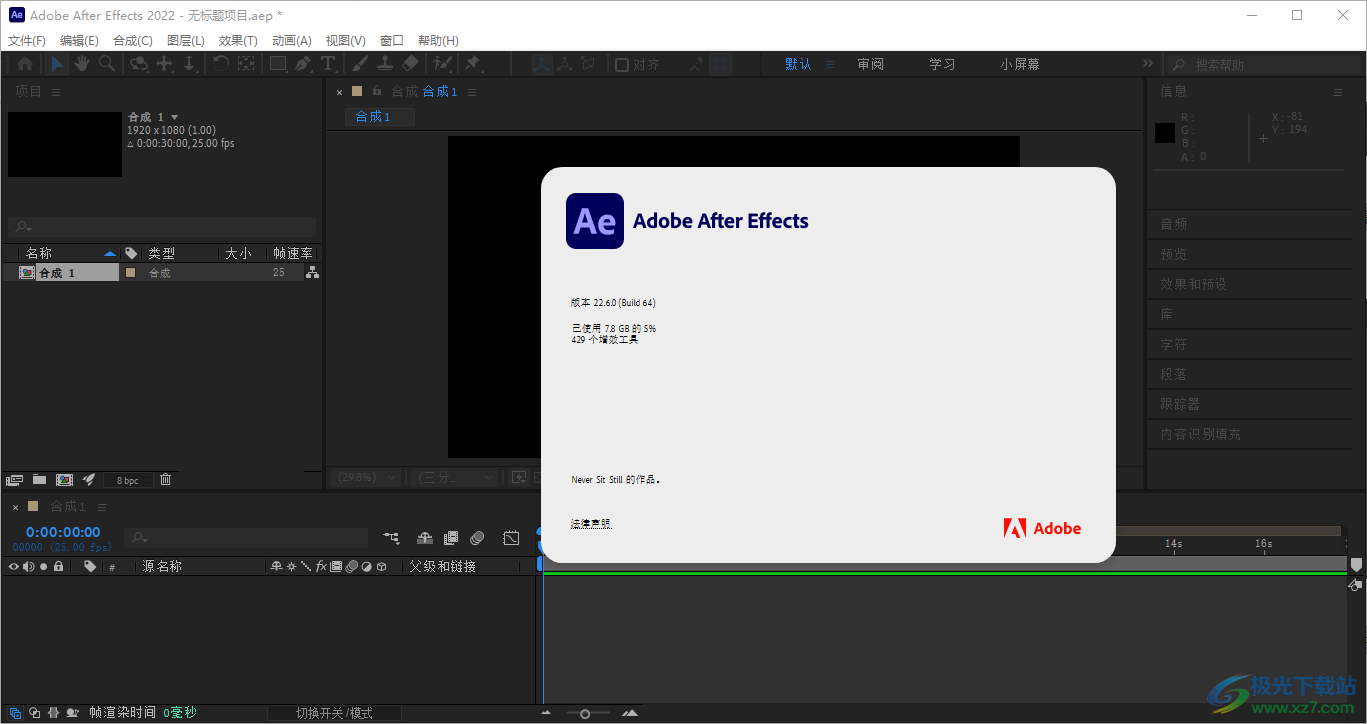
軟件功能
1、After Effects 2022提供特效和視覺設計功能,可以在軟件制作各種視覺效果
2、支持文字效果設置功能,可以在軟件編輯廣告文字,編輯文字動畫
3、可以在軟件設置文字變形方案,可以在軟件設置文字效果
4、支持字幕設計功能,電影的字幕、廣告的字幕都可以在軟件編輯
5、支持特效設計,發光特效,下雨特效,雨雪特效,爆炸特效都可以在軟件設計
6、可以使用軟件的繪畫工具設計你需要的素材,可以制作新的場景
7、支持添加Photoshop的繪圖作品到軟件編輯,可以對PSD編輯
8、支持模型添加功能,可以將C4D的模型添加到軟件設計特效
9、可以創建新的合成方案,可以在軟件編輯合成素材,可以添加相機,添加攝影機,添加燈光
10、可以在軟件創建人物,可以設計二維人物動畫效果
11、通過After Effects 2022可以設計不同影視效果,片頭動畫都可以在軟件制作
12、豐富的文字效果設計功能,文字的過渡效果,文字的動畫內容都可以在軟件設計
13、設計廣告視頻的時候也可以通過After Effects 2022設計廣告特效
14、商業類型的作品可以在After Effects 2022找到適合的設計內容
15、支持粒子特效設計,可以在軟件設計粒子發散效果,設計發光,設置煙火效果
16、After Effects 2022為用戶提供更專業的動態圖形和視覺設計
17、任何動畫效果都可以通過After Effects軟件制作,為視覺設計提供專業的設計工具
軟件特色
更加快速的多幀渲染
充分利用計算機 CPU 的全部功能,通過這些功能加快預覽速度,標記影響處理時間的圖層,甚至在您空閑時渲染您的構圖。
加速您的導出
利用 Adobe Media Encoder 或重新設計的渲染隊列,使渲染時的導出速度最多提高 3 倍,該產品現在會在渲染完成時通過桌面、電子郵件或手機通知您。
強大的 3D 設計空間
探索旨在幫助您在 3D 空間中進行導航和設計的工具。查看令人振奮的新功能,如實時 3D 草稿預覽、擴展視區、3D 地平面和 3D 變換線框。
動態圖形模板中的媒體替換
創建包含媒體樣本的動態圖形模板,編輯人員可之后在 Premiere Pro 項目中輕松更換媒體。
使用方法
1、將After Effects 2022直接安裝到電腦,點擊繼續

2、提示軟件的安裝完畢界面,點擊關閉
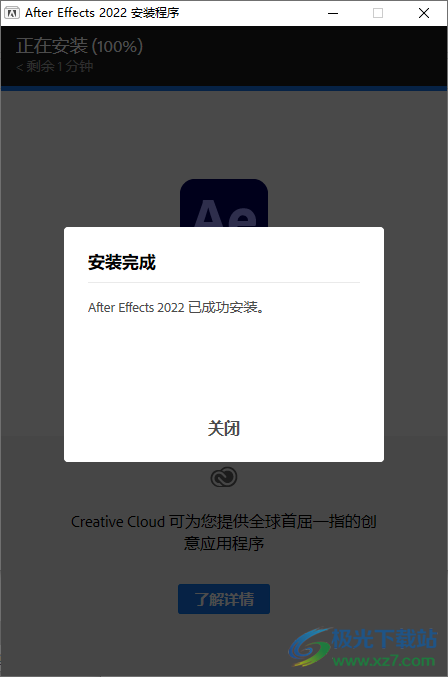
3、如圖所示,啟動軟件可以新建合成方案,添加本地的文件到軟件合成
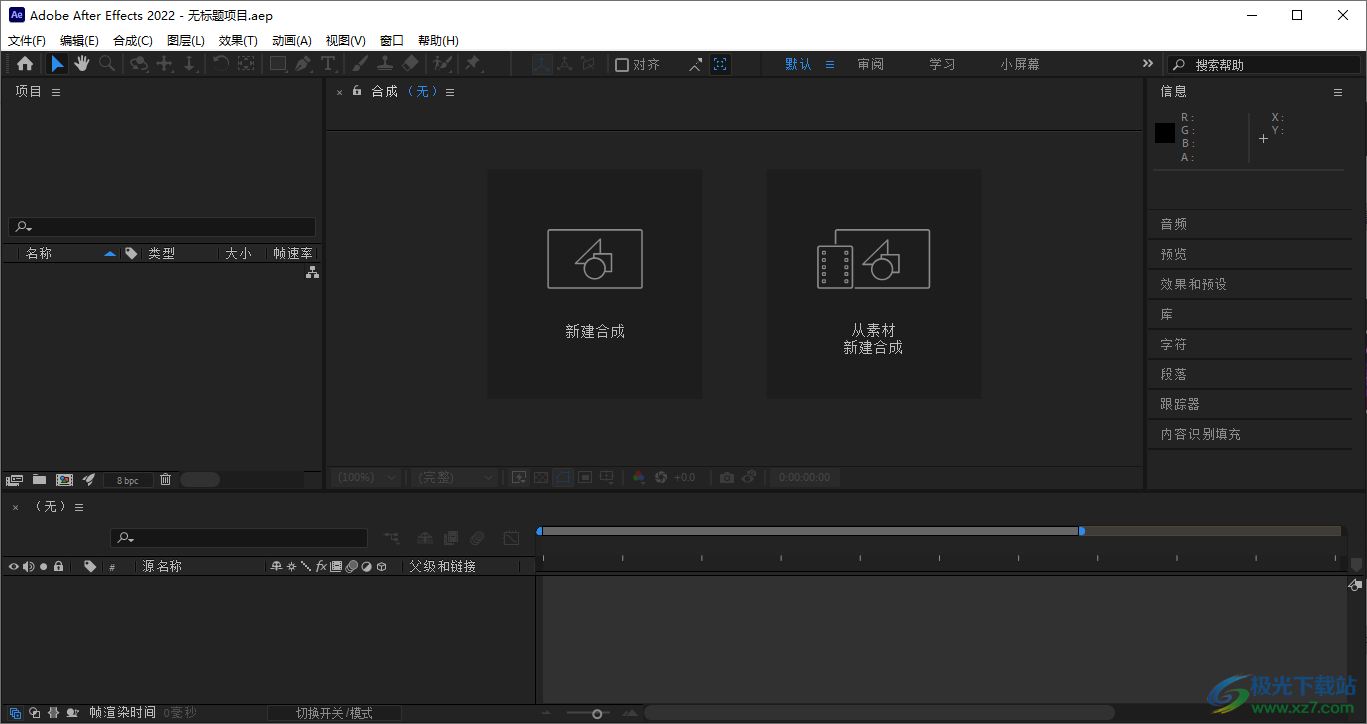
4、也可以在文件菜單新建項目,新建文件夾
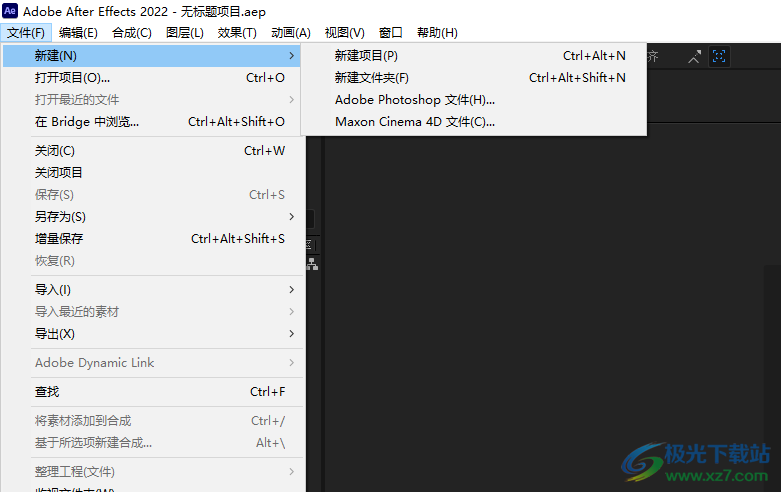
5、視頻渲染和效果選擇界面,與僅限CPU的渲染相比,GPU加速效果可以在8-bpc項目中以細微的顏色精確度差異進行渲染。請將項目設置為16-bpc或32-bpc,以獲得準確結果。
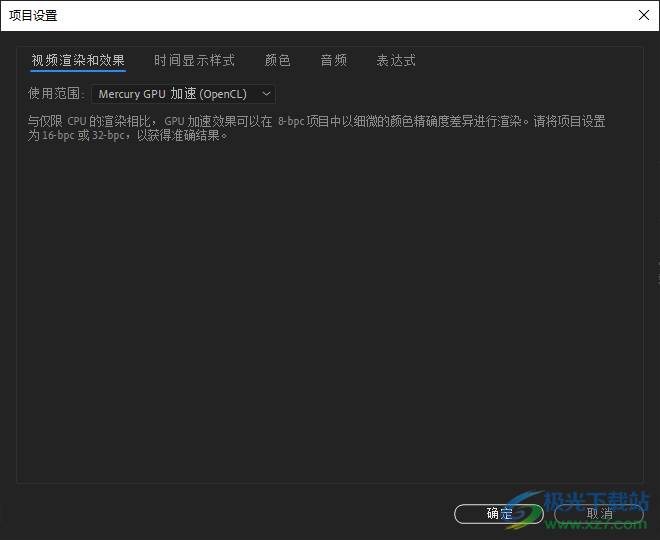
6、時間碼
素材開始時間:使用媒體源
默認基準:30幀數
使用英尺數+幀數35毫米
幀計數:時間碼轉換

7、色彩管理已關閉。要打開它,請將工作空間設置為“無以外的值。
對于線性光素材,線性光將使用2.4灰度系數轉換為灰度系數編碼值。
3DLUT將使用四面體插值方法
在打開色彩管理時,您可以為素材(媒體色彩空間)或渲染隊列項目(輸出色彩空間)指定不同的色彩空間。如果指定的空間不同于工作色彩空間,則顏色值將從一個空間轉換為其他空間。

8、采樣率設置功能,可以設置音頻48000KHz采樣率
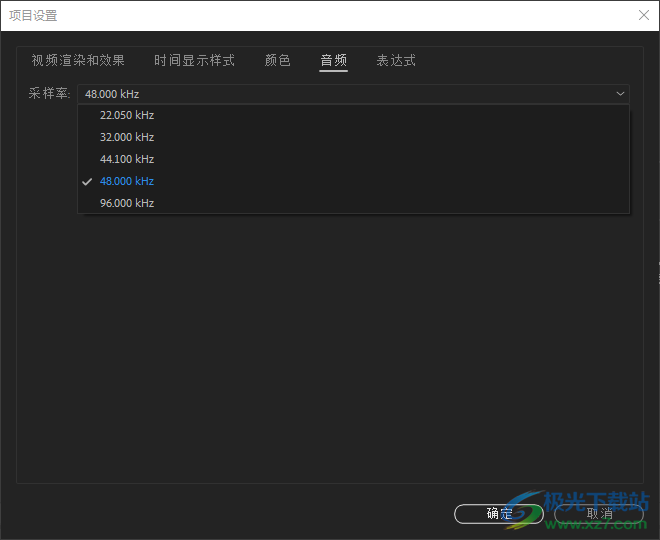
9、合成設置功能,在軟件創建合成的項目,設置預設內容,設置像素比
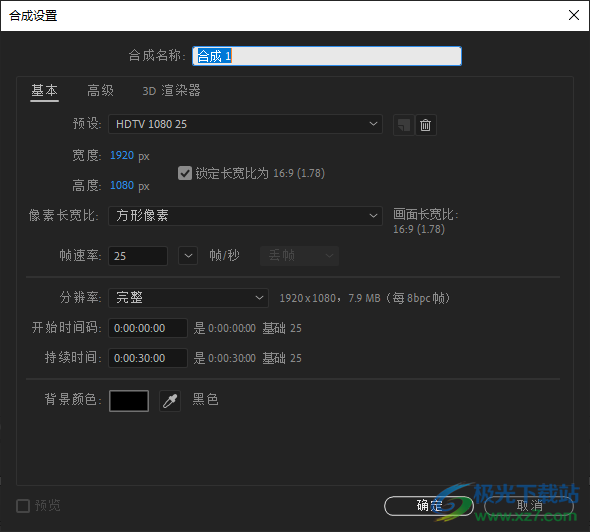
10、新建合成內容,可以創建文本,純色,燈光,攝像機,圖層等內容
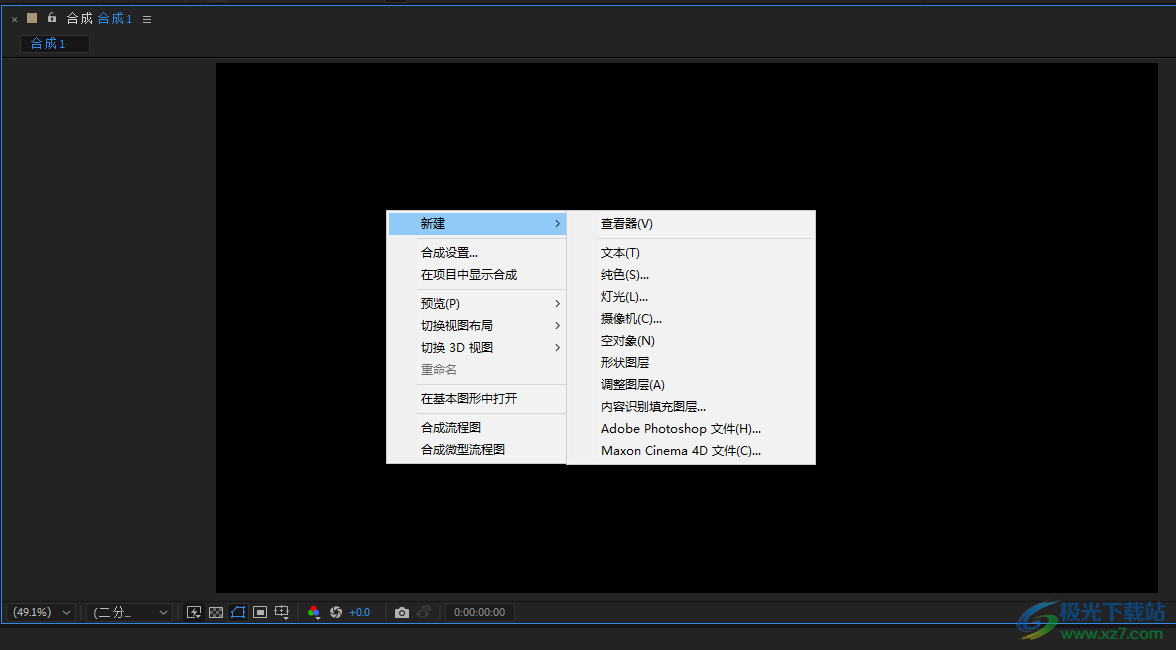
11、攝像機導航
小工具的1/2/3用于導航,4/5/6用于變換
標記命令將被停用
激活Alt-單擊鼠標左/中/右鍵以進行攝像機導航
這將停用臨時線框模式
攝像機操作點:指示器
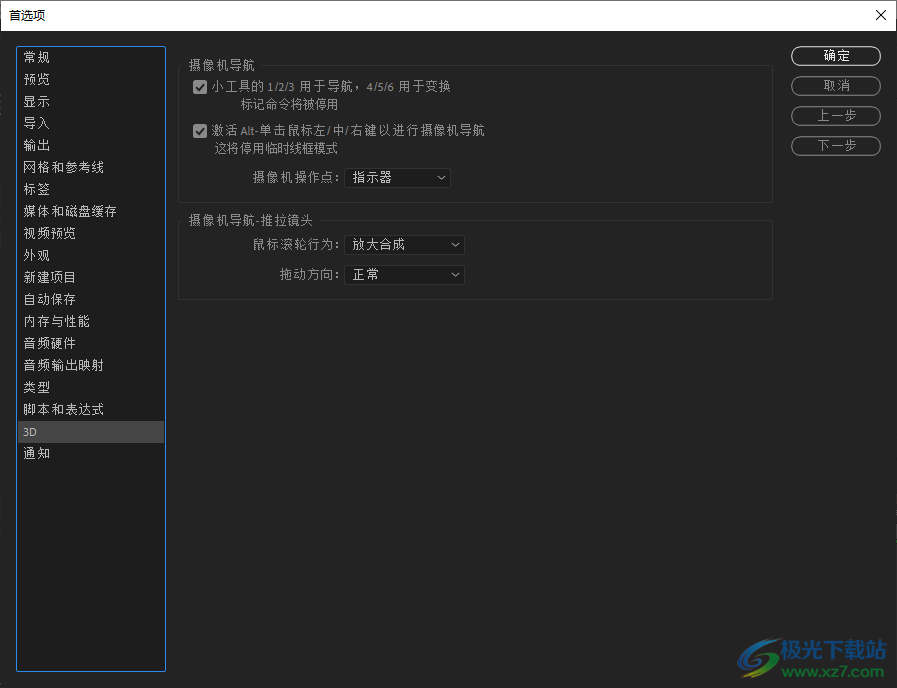
12、應用程序腳本
允許腳本寫入文件和訪問網絡
啟用JavaScript調試器
執行文件時警告用戶
表達式
以簡明英語編寫表達式拾取
當項目包含表達式錯誤時顯示警告橫幅
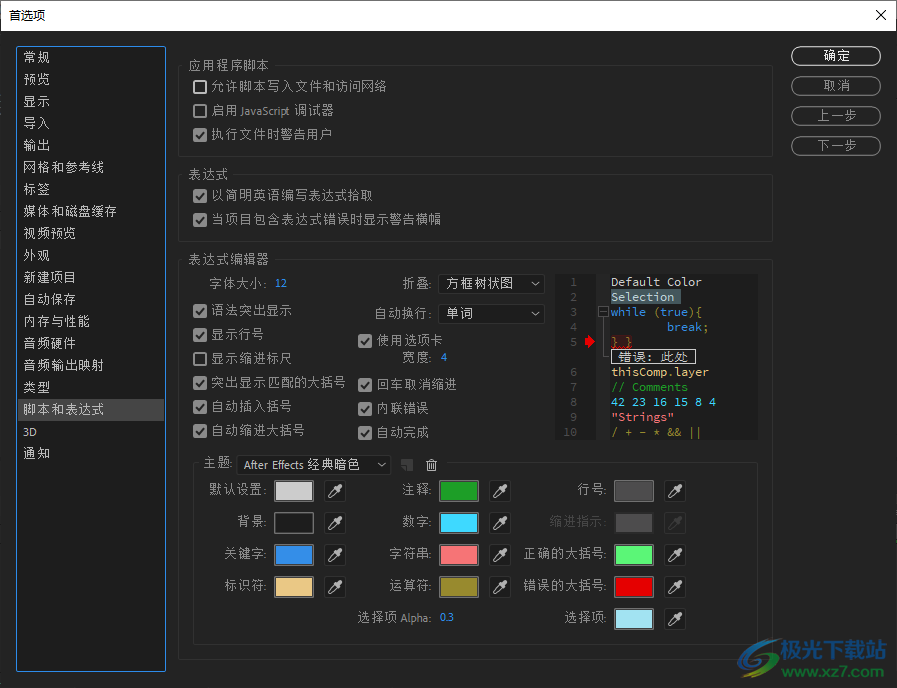
13、序列素材
30幀/秒
報告缺失幀
驗證單獨的文件(較慢)
視頻素材
啟用硬件加速解碼(需要重新啟動)
自動重新加載素材
自動重新加載:非序列素材
當 After Effects重新獲取焦點時,在磁盤上自動重新加載任何已更改的素材。
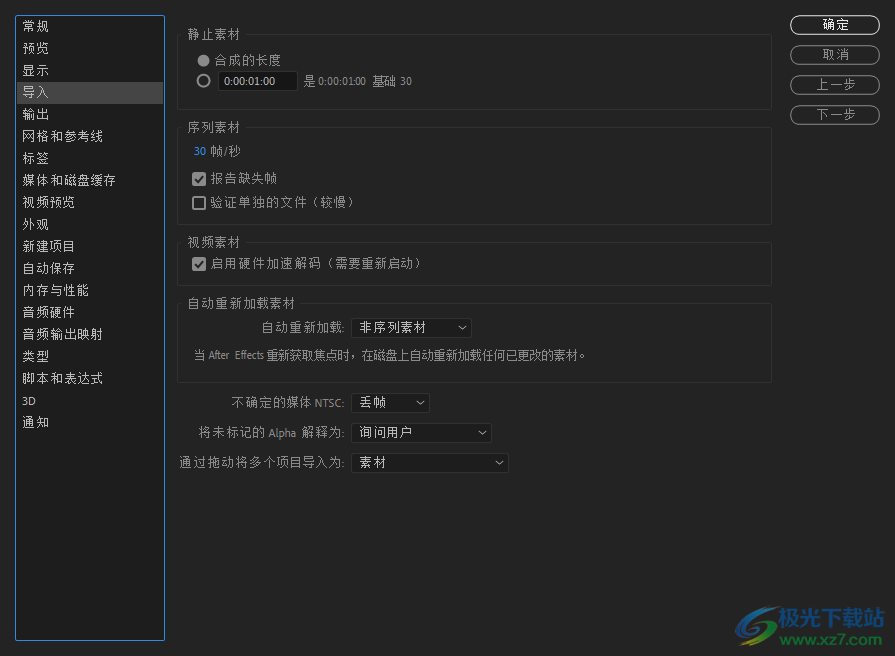
14、常規設置
顯示工具提示
在合成開始時創建圖層
開關影響嵌套的合成
默認的空間插值為線性
分隔尺寸的默認位置屬性
在編輯蒙版時保持固定的頂點和羽化點數
鋼筆工具快捷方式在鋼筆和蒙版羽化工具之間切換
在新形狀圖層上居中放置錨點
同步所有相關項目的時間
在原始圖層上創建拆分圖層
使用系統拾色器
與 After Effects鏈接的 Dynamic Link將項目文件名與最大編號結合使用
在渲染完成時播放聲音
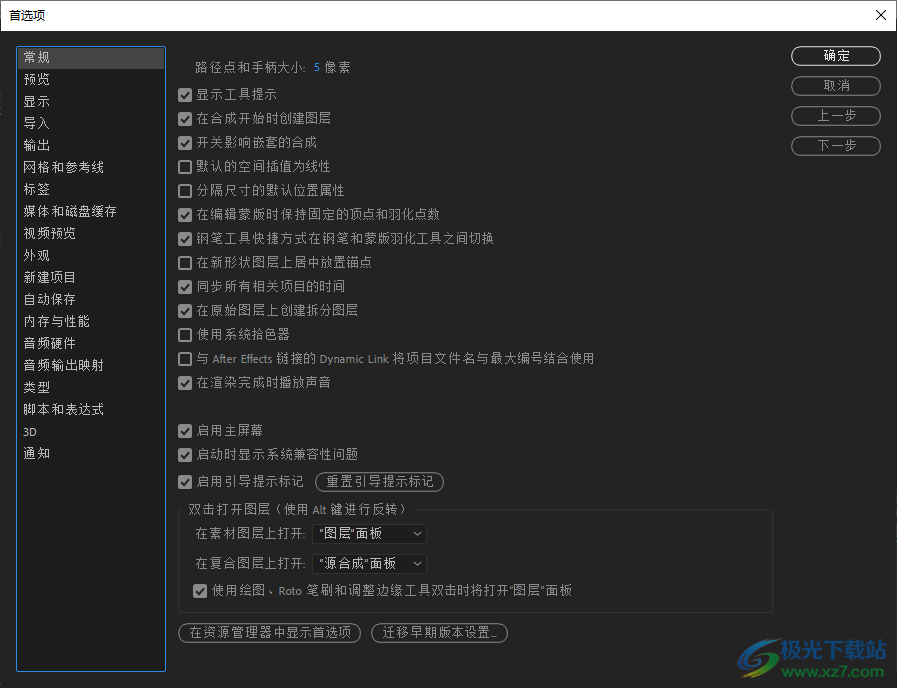
官方教程
復制合成
1、在項目面板中選擇合成。
2、選擇編輯 > 復制或者按 Ctrl+D (Windows) 或 Command+D (macOS)。
“時間軸”面板
每個合成都有其自己的時間軸面板。您可使用時間軸面板來執行許多任務,例如為圖層屬性制作動畫、在時間上排列圖層以及設置混合模式。時間軸面板中的圖層堆疊順序底部的圖層會首先得到渲染,對于 2D 圖像圖層,將顯示在合成面板的最深層以及最終合成中。
注意: 要向前循環切換“時間軸”面板,請按 Alt+Shift+句點 (.)(Windows) 或 Option+Shift+句點 (.)(macOS)。要向后循環切換“時間軸”面板,請按 Alt+Shift+逗號 (,) (Windows) 或 Option+Shift+逗號 (,) (macOS)。
合成的當前時間由當前時間指示器 (CTI)(即時間圖形中的垂直紅線)指示。合成的當前時間還顯示在“時間軸”面板左上角的當前時間顯示中。有關移動當前時間指示器的更多信息,請參閱移動當前時間指示器。
“時間軸”面板的左側包括圖層控制的列。“時間軸”面板的右側(時間圖形)包含圖層的時間標尺、標記、關鍵幀、表達式、持續時間條(在圖層條模式下)以及圖表編輯器(在圖表編輯器模式下)。
“時間軸”面板 AE
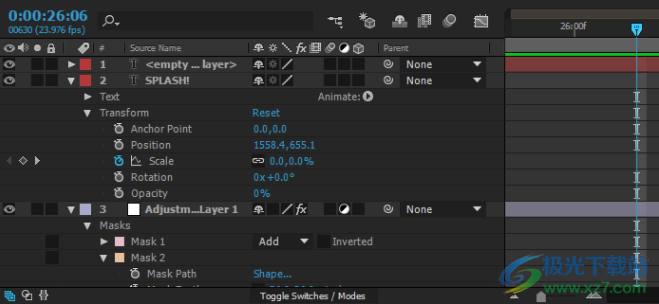
注意: 按反斜線 () 鍵可為當前合成切換激活“合成”面板與“時間軸”面板。
合成設置
您可以手動輸入合成設置,也可以使用合成設置預設將幀大小(寬度和高度)、像素長寬比以及幀速率自動設置為多種常見輸出格式。您也可以創建并保存您自己的自定義合成設置預設以供稍后使用。“分辨率”、“開始時間碼”(或“開始幀”)、“持續時間”以及“高級”合成設置不會隨合成設置預設一起保存。
注意: 合成持續時間的限制為三個小時。您可以使用比三個小時長的素材項目,但是三個小時后的時間無法正確顯示。最大的合成大小為 30,000x30,000 像素。30,000x30,000 8-bpc 圖像需要大約 3.5 GB;您的最大合成大小可能更低,具體取決于您的操作系統和可用 RAM。
使用合成設置
要打開合成設置對話框來更改合成設置,請執行以下任一操作:
1、在項目面板中選擇某個合成或者激活某個合成的時間軸或合成面板,然后選擇合成 > 合成設置,或者按 Ctrl+K (Windows) 或 Command+K (macOS)。
2、在項目面板或合成面板中(而非在圖層上)右鍵單擊 (Windows) 或按住 Control 并單擊 (macOS) 合成,然后從上下文菜單中選擇合成設置。
3、要保存自定義的合成設置預設,請在合成設置對話框中設置寬度、高度、像素長寬比和幀速率值,然后選擇保存按鈕。
4、要刪除合成設置預設,請從合成設置對話框的預設菜單中將其選中,然后選擇刪除按鈕。
5、要恢復默認的合成設置預設,請在按住 Alt 鍵的同時單擊 (Windows) 或在按住 Option 鍵的同時單擊 (Mac OS) 合成設置對話框中的刪除按鈕或保存按鈕 。
注意: 您無法將自定義合成設置預設從一個系統移動到另一個系統,因為它們嵌入在首選項文件中。
6、要縮放整個合成,請選擇文件 > 腳本 > Scale Composition.jsx。
注意: 請確保所有圖層在選定的合成中未被鎖定,否則腳本將失敗。
Christopher Green 在其網站上提供了一個腳本 (Selected_Comps_Changer.jsx),可用于更改“項目”面板中所選合成的合成設置。
基本合成設置
1、預設
合成預設下拉列表列出了可從中進行選擇的合成預設,包括適合各種社交平臺的預設。
2、開始時間碼或開始幀
分配給合成的第一個幀的時間碼或幀編號。此值不影響渲染;它僅會指定開始計數的位置。
3、背景顏色
使用色板或吸管可選取合成背景顏色。(請參閱選擇顏色或編輯漸變。)
注意: 當您將一個合成添加到另一個(嵌套)中時,將保留包含的合成的背景顏色,且嵌套合成的背景將變為透明。要保留嵌套合成的背景顏色,請創建一個純色圖層以用作嵌套合成中的背景圖層。
“高級”合成設置
錨點
單擊箭頭按鈕可在調整圖層大小時,將圖層固定到合成的角或邊緣。
“在嵌套時保留分辨率”和“在嵌套時或在渲染隊列中,保留幀速率”
用于要保留其自身的分辨率或幀速率,而不從所含合成中繼承那些設置的合成。例如,如果特意在合成中使用了較低的幀速率來創建不規則的手工動畫結果,您必須在嵌套該合成時保留該合成的幀速率。同樣,當轉換為其他幀速率或分辨率時,動態摳像的結果可能看起來是錯誤的。使用此設置而不是效率較低的“色調分離時間”效果。
運動模糊設置
1、快門角度:快門角度的單位是度,模擬旋轉快門所允許的曝光。快門角度使用素材幀速率確定影響運動模糊量的模擬曝光。例如,為 24-fps 的素材輸入 90°(360°的 25%)將創建 1/96 秒(1/24 秒的 25%)的有效曝光。輸入 1°時幾乎不應用任何運動模糊,而輸入 720°則會應用大量模糊效果。
2、快門相位:快門相位的單位也是度。它定義一個相對于幀開始位置的偏移量,用于確定快門何時打開。如果應用了運動模糊的對象看起來滯后于未應用運動模糊的對象的位置,則調整此值可能會有幫助。
3、每幀采樣數:最小采樣數。此最小數是用于 After Effects 不能根據圖層運動確定其自適應采用率的幀的采樣數。此采樣率用于 3D 圖層和形狀圖層。
4、自適應采樣限制:最大采樣數。
3D 渲染器設置
可以使用 3D 渲染器選項卡中的選項為合成選擇正確的 3D 渲染器。可從“渲染器”菜單中選擇以下渲染器:
Classic 3D
Cinema 4D
光線追蹤 3D
Cinema 4D 合成渲染器與光線追蹤 3D 渲染器的 3D 功能幾乎等同于 3D 文本和形狀圖層的凸出以及將其他 3D 圖層(純色和素材等)彎成曲面。但是,因為它們使用不同的渲染器生成效果并且支持不同的功能集,渲染結果可能會有所不同。例如,在 3D 圖層材質選項和其他圖層行為中存在差異。
Cinema 4D 合成渲染器渲染的 3D 圖層包括凸出文本和形狀以及 2D 曲面,以便于從頭開始對 3D 文本和徽標進行動畫制作。Cinema 4D 渲染器的性能比光線追蹤 3D 渲染器的僅 CPU 性能要快得多。
3D 渲染器選項卡

經典 3D 渲染器
經典 3D 是傳統的默認渲染器。圖層在 3D 空間中作為平面放置。
CINEMA 4D 合成渲染器選項
質量:您在滑塊上設置的質量級別會影響決定 Cinema 4D 合成渲染器如何繪制 3D 圖層的參數。您可以在“選項”、“消除鋸齒”和“反射率”框中看到生成的渲染器參數。單個品質設置便于您選擇渲染速度和可接受的 3D 渲染品質的平衡組合,而無需了解和修改各種渲染品質參數。
當您調整品質滑塊時,會修改以下參數:
光線閾值:此值可幫助優化渲染時間。
光線深度:光線深度決定渲染器可以穿透多少透明對象(或使用 Alpha 通道隱藏的區域)。
反射深度:當光線發送到場景時,可以由反射表面進行反射。反射深度越高,光線射入場景和渲染的結果就越深入。
陰影深度:陰影深度的功能類似于反射深度。“陰影深度”設置確定計算可見陰影光線時使用的陰影深度。
消除鋸齒:“幾何”是平滑所有對象邊緣(自動適用 16x16 子像素)的默認消除鋸齒設置。
反射率:圖層采樣是定義遮罩反射品質的默認反射率設置。
當您在“渲染器”下拉框中選擇 Cinema 4D 時,“已啟用”列顯示已啟用的 3D 選項,“已禁用”列顯示不可用的 3D 選項。
CINEMA 4D 渲染器選項
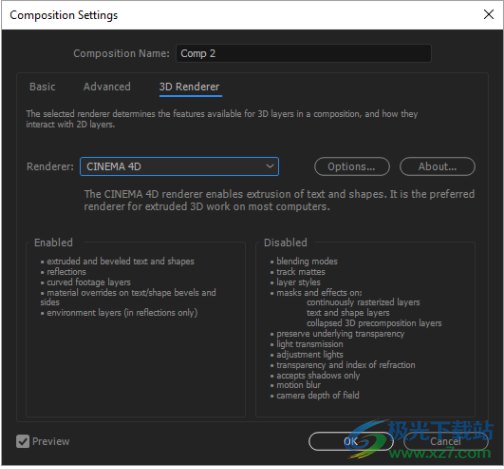
要選擇 3D 渲染的品質級別,請在選擇 Cinema 4D 作為渲染器之后單擊“選項”按鈕,并使用品質滑塊設置品質級別。光線閾值、光線深度、反射深度、陰影深度、消除鋸齒和反射率的值會相應地改變。
After Effects 在您的計算機上安裝默認渲染器。如果已安裝,您可以將渲染器更改為完整零售版 Cinema 4D。
默認編輯器是最新安裝的 Cinema 4D 或 Cinema 4D Lite 版本。
要選擇另一個 Cinema 4D 安裝,請單擊選擇安裝并在“渲染”和“編輯”框中選擇安裝程序路徑。
選擇 CINEMA 4D 安裝
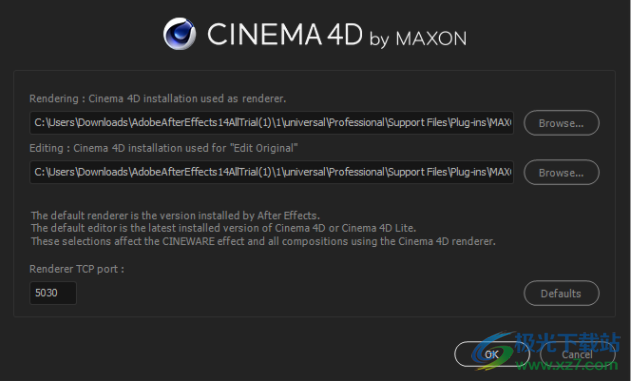
光線追蹤 3D 渲染器選項
單擊“選項”按鈕以啟動“光線追蹤 3D 渲染器選項”對話框。您還可以在按住 Ctrl 鍵的同時單擊 (Windows) 或在按住 Command 鍵的同時單擊 (macOS)“合成”面板右上角的“當前渲染器指示器”按鈕來啟動該對話框。
在該對話框中,您可以選擇:
光線追蹤品質:單擊光線追蹤品質設置可根據您的工作流更改該設置。
較高的光線追蹤品質值可以降低噪聲,但是會大大增加渲染時間。
光線追蹤品質控制每像素發射的光線數(例如,值為 4 表示發射 16 或 4x4 束光線,值為 8 表示發射 64 束光線)。
較大的數目會產生更精確的像素,但是會增加計算時間。
值為 1 將提供較好的性能,但是不會有任何反射模糊(例如,它始終保持銳化)、柔和陰影、景深或運動模糊。
增大光線追蹤品質值不會增大銳度。相反,它會減少點采樣中的固有噪聲。使用將產生可接受的噪聲量或不產生噪聲的最低值。
消除鋸齒濾鏡:控制為每個像素對發射的光線進行均分的方法。“無”會將所有光線發射在像素的邊界內,而其他選項會將所發射的光線的一部分分散到相鄰像素內以產生更好的平均值。“框”、“帳篷”和“立方”(不是雙立方)分別按品質從低到高列出。
無
框
帳篷
立方
消除鋸齒濾鏡控制模糊度的量。“無”將會產生最清晰的結果,但是投影捕手的邊緣可能看起來呈鋸齒狀,使用“框”模糊、“三角形”和“立方”將產生更模糊的結果。
注意: 光線追蹤 3D 圖層使用光線追蹤品質來控制運動模糊的外觀。
光線追蹤 3D 中的景深計算比在經典 3D(以前在高級 3D 中)更準確。
改進了用于 3D 設計的合成工具欄

使用改進后的“合成”面板工具欄,在 After Effects 中創建和設計 3D 場景時,可更快地、無干擾地工作。 在您使用 2D 資源時,UI 和位置與“合成”面板底部的默認合成工具欄相同。 將 3D 內容添加到場景后,將會顯示包含 3D 菜單的“合成”面板。After Effects 將更多的 3D 控件添加到“合成”面板工具欄,當前工作流程不需要的控件則被移出到“合成”菜單中。有關更多信息,請參閱 3D 設計空間。
此合成工具欄與舊版合成工具欄有何不同?
控件的位置
1.重新組織最常用的控件并將它們放置于工具欄左側。
2.3D 控件位于工具欄的右側,并且僅在合成中至少有一個 3D 圖層時才會顯示。
3.使用率較低的控件,例如 Adobe 沉浸式環境、顯示時間軸和顯示合成流程圖的控件已被移除。
新的 3D 控件
在改進的合成面板工具欄中有以下 3D 控件:
草圖 3D
地平面
您可以通過單擊為這些控件分配的按鈕來啟用/禁用這些控件。
簡化的控件
“選擇視圖布局”菜單已簡化。
“快速預覽”已簡化。“快速繪圖”命名為“草圖 3D”,并由工具欄右側的按鈕控制。“草稿”模式已移除并不再可用。“渲染器選項”命令位于工具欄右側的 3D 渲染器菜單中。
新的 3D 控件
“選擇視圖布局”菜單已簡化。
“快速預覽”已簡化。“快速繪圖”命名為“草圖 3D”,并由工具欄右側的按鈕控制。“草稿”模式已移除并不再可用。“渲染器選項”命令位于工具欄右側的 3D 渲染器菜單中。
簡化的控件
“選擇視圖布局”菜單已簡化。
“快速預覽”已簡化。“快速繪圖”命名為“草圖 3D”,并由工具欄右側的按鈕控制。“草稿”模式已移除并不再可用。“渲染器選項”命令位于工具欄右側的 3D 渲染器菜單中。
新的 3D 控件
“選擇視圖布局”菜單已簡化。
“快速預覽”已簡化。“快速繪圖”命名為“草圖 3D”,并由工具欄右側的按鈕控制。“草稿”模式已移除并不再可用。“渲染器選項”命令位于工具欄右側的 3D 渲染器菜單中。
合成縮覽圖圖像
您可以選擇要在“項目”面板中顯示為合成的縮覽圖圖像(海報幀)的合成幀。默認情況下,縮覽圖圖像是合成的第一個幀,透明的部分顯示為黑色。
要為合成設置縮覽圖圖像,請在“時間軸”面板中將當前時間指示器移動到合成的所需幀中,然后選擇“合成”>“設置海報時間”。
要將透明網格添加到縮覽圖視圖中,請從“項目”面板菜單中選擇“縮覽圖透明網格”。
要在“項目”面板中隱藏縮略圖圖像,請選擇編輯 > 首選項 > 顯示 (Windows),或 After Effects > 首選項 > 顯示 (macOS),然后選擇在項目面板中禁用縮略圖。
下載地址
- Pc版
After Effects 2022軟件下載 v22.6.0 官方版
本類排名
本類推薦
裝機必備
換一批- 聊天
- qq電腦版
- 微信電腦版
- yy語音
- skype
- 視頻
- 騰訊視頻
- 愛奇藝
- 優酷視頻
- 芒果tv
- 剪輯
- 愛剪輯
- 剪映
- 會聲會影
- adobe premiere
- 音樂
- qq音樂
- 網易云音樂
- 酷狗音樂
- 酷我音樂
- 瀏覽器
- 360瀏覽器
- 谷歌瀏覽器
- 火狐瀏覽器
- ie瀏覽器
- 辦公
- 釘釘
- 企業微信
- wps
- office
- 輸入法
- 搜狗輸入法
- qq輸入法
- 五筆輸入法
- 訊飛輸入法
- 壓縮
- 360壓縮
- winrar
- winzip
- 7z解壓軟件
- 翻譯
- 谷歌翻譯
- 百度翻譯
- 金山翻譯
- 英譯漢軟件
- 殺毒
- 360殺毒
- 360安全衛士
- 火絨軟件
- 騰訊電腦管家
- p圖
- 美圖秀秀
- photoshop
- 光影魔術手
- lightroom
- 編程
- python
- c語言軟件
- java開發工具
- vc6.0
- 網盤
- 百度網盤
- 阿里云盤
- 115網盤
- 天翼云盤
- 下載
- 迅雷
- qq旋風
- 電驢
- utorrent
- 證券
- 華泰證券
- 廣發證券
- 方正證券
- 西南證券
- 郵箱
- qq郵箱
- outlook
- 阿里郵箱
- icloud
- 驅動
- 驅動精靈
- 驅動人生
- 網卡驅動
- 打印機驅動
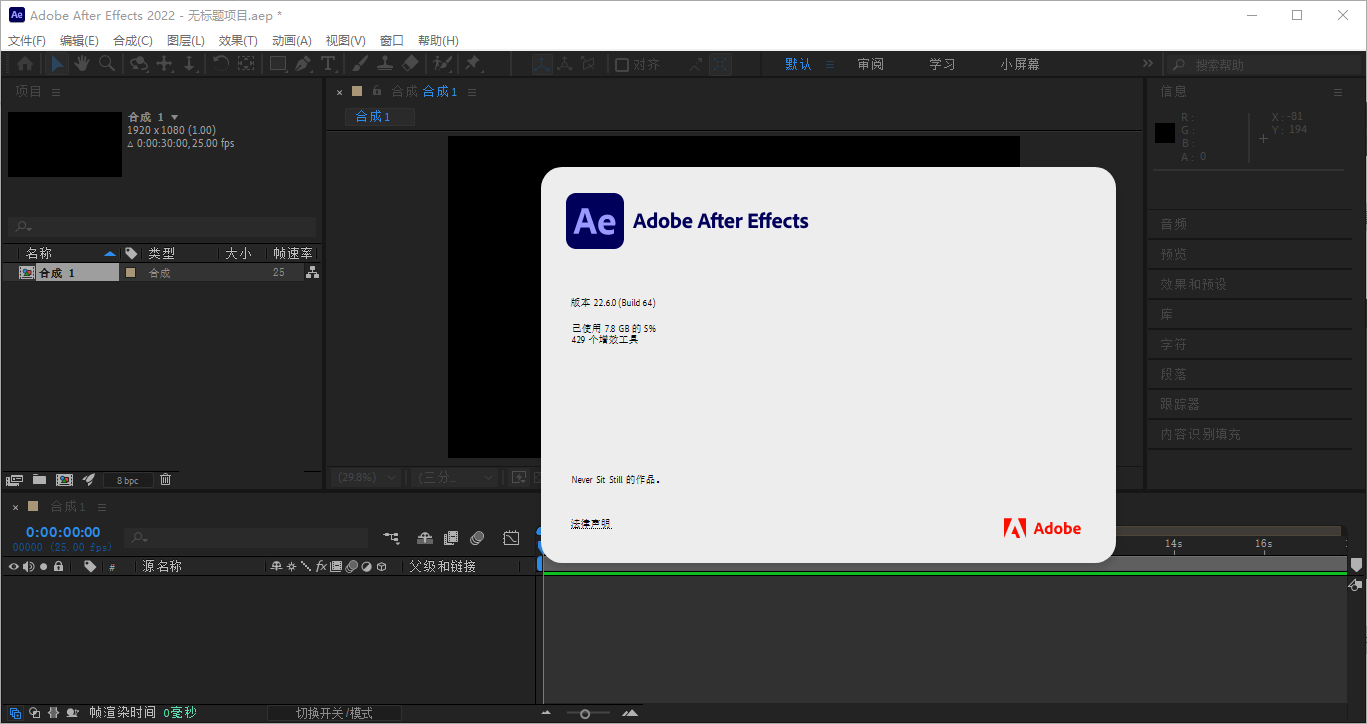







































網友評論