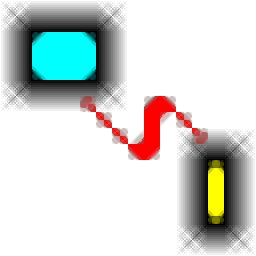
Network Drive Control(網絡驅動配置控制器)
v1.60 免費版- 介紹說明
- 下載地址
- 網友評論
Network Drive
Control提供網絡服務器映射到Windows驅動器,您可以在軟件添加一個新的網絡設備,直接輸入設備的地址,輸入登錄網絡服務器的用戶名字和密碼,從而開始連接到遠程設備,成功連接就可以在此電腦界面顯示該設備,方便以后直接在此電腦界面訪問網絡設備,軟件界面還是非常簡單的,支持添加設備,編輯設備,克隆設備,各種功能都是附加幫助文檔的,閱讀官方的文檔就可以知道如何將網絡設備映射到Windows驅動器,需要就可以下載使用!

軟件功能
1、Network Drive Contro提供網絡驅動器配置功能,可以將網絡設備映射到本地
2、在同一個網絡就可以通過這款軟件執行映射
3、也可以在軟件添加多個網絡組,按照不同的的網絡類型連接遠程設備
4、添加設備非常簡單,輸入網絡名字,選擇設備分區,輸入設備地址,輸入用戶ID和密碼就完成添加
5、列表的設備都可以一鍵連接,一鍵斷開連接
6、如果你有很多網絡設備就可以通過Network Drive Control軟件快速映射到本地
7、連接設備就可以在此電腦界面找到映射的設備,從而開始訪問數據
軟件特色
1、Network Drive Control可以將你的工作服務器添加到本地使用
2、可以將家庭網絡服務器映射到此電腦使用
3、網絡驅動器控制可以配置為在運行時自動將圖標放入系統托盤。
4、如果系統托盤處于活動狀態,托盤模塊每60秒檢查一次網絡狀態,以查看網絡是否已更改。
5、遠程設備訪問更加簡單,直接在C盤D盤界面就可以顯示新的設備
6、映射的設備連接完畢就可以直接雙擊打開使用
使用說明
1、將軟件安裝到電腦,提示是否要創建系統還原點?(推薦)
請注意,Windows可能會限制創建系統還原點的頻率。Windows 8和10中的默認值是每24小時一個系統還原點。
您的計算機可能具有其他設置,這些設置也可能導致系統報告它成功創建了還原點,而實際上它沒有。
如果選擇“是”,則在創建恢復點時會有一個短暫的延遲。

2、隨后彈出軟件的安裝引導界面,點擊下一步

3、設置軟件的安裝地址C:Program Files (x86)Network Drive Control

4、提示軟件已經安裝完畢,點擊finish完成安裝

5、啟動主程序就可以顯示設備添加,設備編輯,設備連接的界面

6、將你的網絡設備添加到軟件控制,在這里輸入設備的信息

7、軟件是英文,如果你需要學習如何操作,可以點擊F1打開幫助文件

官方教程
使用和配置網絡驅動器控制
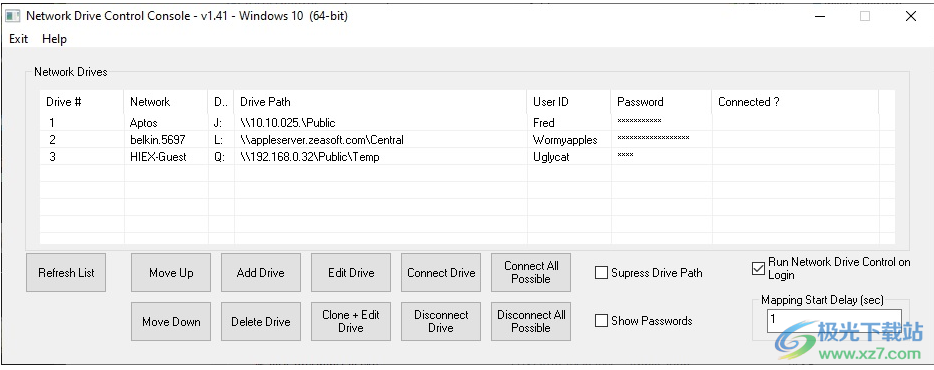
網絡驅動器控制(NDC)通過其控制臺進行控制,如上圖所示。顯示器以7列的水平行列出給定驅動器的信息。從左到右看,第一列是NDC驅動器#,這是NDC內部使用的會計編號。下一列顯示與驅動器關聯的網絡。換句話說,當NDC在您登錄時看到它已連接到該網絡時,它將嘗試連接到該驅動器。之后,驅動器號NDC將在映射驅動器時使用。下一列是要映射的服務器和目錄的驅動器路徑。接下來是服務器希望允許您連接到它的用戶ID,Password是服務器希望與用戶ID一起使用的密碼。最后一列是狀態列(已連接?),顯示驅動器號是否已映射以及映射信息。最后一列是基于NDC查詢Windows的驅動器號,因此,如果多個映射使用相同的驅動器號(例如,對于不同的網絡),則該驅動器號的所有映射都將
密碼列的默認設置是隱藏密碼,但可以通過選中“顯示密碼”復選框來顯示密碼,如下所示。

驅動器路徑列的默認值是顯示映射驅動器的路徑,但可以通過選中“抑制驅動器路徑”復選框來抑制路徑,如下所示。下次運行NDC控制臺時會記住此選擇。

有一個“登錄時運行網絡驅動器控制”復選框,用于啟用或禁用NDC在登錄時是否會嘗試映射驅動器。與網絡驅動器映射一樣,此復選框是特定于用戶的。如果選中該框,則NDC將嘗試根據機器連接的網絡映射任何驅動器(如果可能)。如果未選中此框,則不會嘗試映射任何驅動器。
有一個“映射開始延遲(秒)”框,您可以在其中填寫登錄后NDC在嘗試映射適用于該網絡的驅動器之前需要等待多長時間。如果您在登錄時有很多其他任務要啟動,這可以幫助您順利登錄。此條目的最大值為1小時(3600秒),最小值為0。*
顯示屏底部有六個按鈕,分別標記為“添加驅動器”、“克隆+編輯驅動器”、”刪除驅動器“、”編輯驅動器“、“連接驅動器”和”斷開驅動器“。
添加驅動器
使用和配置網絡驅動控制??
當您單擊“添加驅動器”按鈕時,會出現如下對話框。

從下拉列表中選擇您希望NDC查找的網絡名稱,并在找到驅動器時裝入該驅動器。Windows幾乎會記錄它所連接的每個網絡,包括無線網絡。這些列在下拉列表中,如下所示,可以選擇它們來代替鍵入名稱。您不限于列出的網絡。如果未列出要與映射驅動器關聯的網絡,則可以手動將其鍵入框中。此網絡名稱區分大小寫,區分空格。如果手動鍵入未在下拉列表中列出的網絡名稱,則當您點擊“保存”時將收到警告。這是為了防止網絡名稱中的印刷錯誤或大小寫錯誤。此外,您可以通過選擇“*”來通配符網絡名稱,該名稱應顯示在列表的頂部。

鍵入要將驅動器映射到的驅動器號,或從下拉列表中選擇一個驅動器,如下圖所示。下拉列表會自動排除電腦用于內部硬盤驅動器、光盤驅動器的驅動器號,或已用于所選網絡的驅動器號。您不受列出的驅動器號的限制。如果您想使用不在列表中的驅動器,您可以通過鍵入它來輸入。稍后在單擊“保存”時執行的檢查可能會限制您允許的選擇。

在“驅動器路徑”框中鍵入要映射到的服務器和目錄的完整路徑,以及服務器要連接到各自框中的用戶ID和密碼憑據。NDC將接受\服務器目錄或\X.X.X.X.X目錄形式的驅動器路徑(服務器路徑),其中X.X.X是服務器IP地址,https://server/directory或http://server/directory或電腦上的本地路徑(例如C:TempJunk)。它將把\serverdirectory或\X.X.X.Xdirectory形式的驅動器路徑解釋為要使用常規Windows網絡協議映射的驅動器https://server/directory或http://server/directory作為要使用WebDAV協議映射的驅動器,以及本地磁盤路徑形式的驅動器路徑,作為目錄到驅動器號的本地映射,類似于命令行subst命令。請注意,如果服務器在您的內部網絡上,您可能需要修改電腦的主機文件,以明確告訴電腦服務器的內部IP地址是什么。
NDC支持常規的Windows網絡協議,如服務器消息塊(SMB)、通用互聯網文件系統(CIFS)、Netbios以及WebDAV。安全限制(即給定的計算機是否允許WebDAV的不安全http形式)由Windows默認值或管理員強加的策略決定。
填寫用戶ID和密碼憑據。密碼在您鍵入時是可見的,因此您可以驗證您輸入的密碼是否正確。然后按Save(保存)。如果您將“用戶ID”字段留空,則會出現一個消息框,要求您確認您確實打算將“用戶標識”留空。如果您將密碼字段留空,將出現一個消息框,要求您確認您確實打算將密碼留空。如果您嘗試添加一個新映射,該映射分配一個已在使用的驅動器號和網絡名稱組合,則會出現一個消息框,告訴您這是不允許的。(這包括通過通配符網絡名稱創建的沖突。)如果您打算修改現有的驅動器號和網絡名稱組合,請使用編輯功能。將驅動器號映射到本地目錄時不使用用戶標識和密碼憑據。

*注意:Windows(而非NDC)不支持將FTP連接映射到沒有驅動器號的“網絡位置”。WebDrive和NetDrive等商業產品確實支持通過專有驅動程序將FTP連接映射到驅動器號。
克隆+編輯驅動器
使用和配置網絡驅動控制??
要克隆(復制)現有驅動器并選擇編輯該驅動器,請選擇要克隆的驅動器所代表的行,然后按“克隆+編輯驅動器”按鈕,或右鍵單擊并選擇克隆+編輯。
驅動器將被復制,并添加到驅動器列表的末尾。此外,除了將用克隆的驅動器信息填寫外,還應顯示如下對話框。如果您不想更改任何內容,請單擊“取消”,克隆的驅動器將與原始驅動器完全相同。如果你犯了錯誤,你可以簡單地刪除它。

如果您想更改網絡名稱,請鍵入您希望NDC查找的網絡名稱,并在找到驅動器時裝入驅動器。Windows幾乎會記錄它所連接的每個網絡,包括無線網絡。這些列在下拉列表中,如下所示,可以選擇它們來代替鍵入名稱。您不限于列出的網絡。如果未列出要與映射驅動器關聯的網絡,則可以手動將其鍵入框中。此外,您可以通過選擇“*”來通配符網絡名稱,該名稱應顯示在列表的頂部。

鍵入要將驅動器映射到的驅動器號,或從下拉列表中選擇一個驅動器,如下圖所示。下拉列表會自動排除電腦用于內部硬盤驅動器、光盤驅動器的驅動器號,或已用于所選網絡的驅動器號。您不受列出的驅動器號的限制。如果您想使用不在列表中的驅動器,您可以通過鍵入它來輸入。稍后在單擊“保存”時執行的檢查可能會限制您允許的選擇。

如果要更改服務器的路徑,請在“驅動器路徑”框中鍵入要映射到的服務器和目錄的完整路徑,以及服務器要連接到各自框中的用戶ID和密碼憑據。NDC將接受\服務器目錄或\X.X.X.X.X目錄形式的驅動器路徑(服務器路徑),其中X.X.X是服務器IP地址,https://server/directory或http://server/directory或電腦上的本地路徑(例如C:TempJunk)。它將把\serverdirectory或\X.X.X.Xdirectory形式的驅動器路徑解釋為要使用常規Windows網絡協議映射的驅動器https://server/directory或http://server/directory作為要使用WebDAV協議映射的驅動器,以及本地磁盤路徑形式的驅動器路徑,作為目錄到驅動器號的本地映射,類似于命令行subst命令。請注意,如果服務器在您的內部網絡上,您可能需要修改電腦的主機文件,以明確告訴電腦服務器的內部IP地址是什么。
NDC支持常規的Windows協議,如服務器消息塊(SMB)、通用互聯網文件系統(CIFS)、Netbios以及WebDAV。安全限制(即給定的計算機是否允許WebDAV的不安全http形式)由Windows默認值或管理員強加的策略決定。有關詳細信息,請參閱權限、加密和其他問題。
填寫用戶ID和密碼憑據。密碼在您鍵入時是可見的,因此您可以驗證您輸入的密碼是否正確。然后按Save(保存)。如果您將“用戶ID”字段留空,則會出現一個消息框,要求您確認您確實打算將“用戶標識”留空。如果您將密碼字段留空,將出現一個消息框,要求您確認您確實打算將密碼留空。如果您嘗試添加一個新映射,該映射分配一個已在使用的驅動器號和網絡名稱組合(即,您在不更改驅動器號和名稱組合的情況下克隆驅動器),則會出現一個消息框,告訴您這是不允許的。(也將防止由于通配符網絡名稱而產生的沖突。)如果您打算修改現有的驅動器號和網絡名稱組合,請使用編輯功能。將驅動器號映射到本地目錄時不使用用戶標識和密碼憑據。

連接驅動器
使用和配置網絡驅動控制??
要連接到當前未連接但機器已連接到其指定網絡的驅動器,請突出顯示驅動器的行并按下“連接驅動器”按鈕,或右鍵單擊并選擇“連接”。只有當機器連接到分配給該驅動器的網絡時,才會連接該驅動器。如果要同時選擇多個驅動器進行連接,請按住Ctrl鍵,同時高亮顯示要連接的每一行,選擇完行后,單擊“連接驅動器”按鈕。當選擇了多個驅動器時,NDC會嘗試按照它們出現的順序而不是所選的順序進行連接。換言之,選擇的最上面的驅動器將首先連接,然后下一個驅動器斷開,等等。斷開連接嘗試完成后,顯示器將刷新。

需要注意的是,如果您使用虛擬專用網絡(VPN)連接連接到網絡,則該網絡在您的計算機上可能顯示為與直接連接到網絡時不同的網絡。例如,如果您的計算機位于辦公室并連接到工作網絡,則該網絡可能顯示為類似WorkNet的內容。但是,如果你在家,并將VPN連接到你的工作網絡中,工作網絡可能會以不同的名稱出現在你的機器上,例如WorkVPN。在這種情況下,NDC將它們視為兩個不同的網絡,您需要在NDC中為兩個網絡名稱下的映射驅動器創建條目。下面顯示了一個示例,其中相同的服務器(\192.168.0.35FredServer)被分配給直接連接網絡名稱(AndroidAP)下的相同驅動器號(W:),以及與該網絡的VPN連接(eduroam)。

更新日志
v1.60-2022年1月16日
1.在Windows 11虛擬機上進行了測試,并滿足兼容性,因此安裝程序現在將允許安裝Windows 11。
2.由于沒有時間關注這個問題,進出口問題仍未得到解決。根本問題與Windows識別唯一安裝的方式有關。菜單選擇從灰色變為隱藏,因此它們根本不會出現在下拉菜單中。
3.更新幫助文件。
v1.59-2021年12月19日
1.修復了一個錯誤,即如果UserID也出現在路徑名稱中,而路徑保存正確,則從數據庫中檢索到的路徑不正確,因此Windows在NDC要求時不會進行映射。(用戶報告了錯誤。)
2.更新了幫助文件。
3.更新了卸載程序,以嘗試更有效地刪除NDC文件和注冊表項。
4.導入和導出仍然被禁用。(正在處理用戶報告的錯誤。)
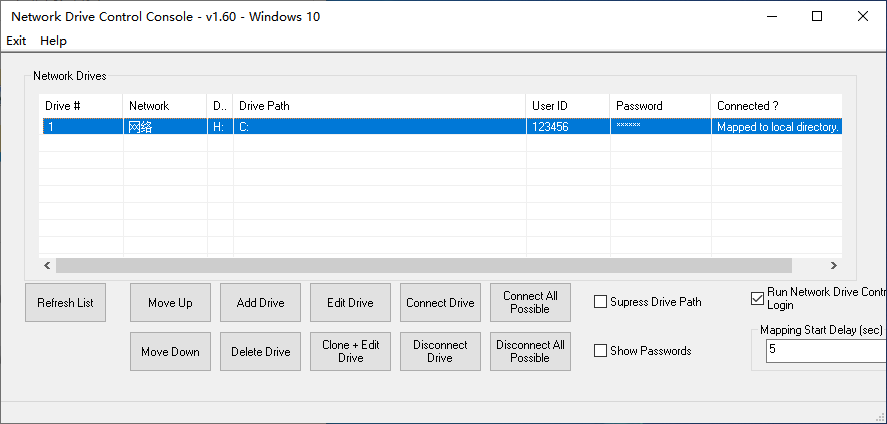
本類排名
本類推薦
裝機必備
換一批- 聊天
- qq電腦版
- 微信電腦版
- yy語音
- skype
- 視頻
- 騰訊視頻
- 愛奇藝
- 優酷視頻
- 芒果tv
- 剪輯
- 愛剪輯
- 剪映
- 會聲會影
- adobe premiere
- 音樂
- qq音樂
- 網易云音樂
- 酷狗音樂
- 酷我音樂
- 瀏覽器
- 360瀏覽器
- 谷歌瀏覽器
- 火狐瀏覽器
- ie瀏覽器
- 辦公
- 釘釘
- 企業微信
- wps
- office
- 輸入法
- 搜狗輸入法
- qq輸入法
- 五筆輸入法
- 訊飛輸入法
- 壓縮
- 360壓縮
- winrar
- winzip
- 7z解壓軟件
- 翻譯
- 谷歌翻譯
- 百度翻譯
- 金山翻譯
- 英譯漢軟件
- 殺毒
- 360殺毒
- 360安全衛士
- 火絨軟件
- 騰訊電腦管家
- p圖
- 美圖秀秀
- photoshop
- 光影魔術手
- lightroom
- 編程
- python
- c語言軟件
- java開發工具
- vc6.0
- 網盤
- 百度網盤
- 阿里云盤
- 115網盤
- 天翼云盤
- 下載
- 迅雷
- qq旋風
- 電驢
- utorrent
- 證券
- 華泰證券
- 廣發證券
- 方正證券
- 西南證券
- 郵箱
- qq郵箱
- outlook
- 阿里郵箱
- icloud
- 驅動
- 驅動精靈
- 驅動人生
- 網卡驅動
- 打印機驅動


























網友評論