
ScreenHunter Plus(屏幕抓取工具)
v7.0.661 免費版- 介紹說明
- 下載地址
- 精品推薦
- 相關軟件
- 網友評論
ScreenHunter Plus提供截圖和錄屏功能,使用這款軟件可以在電腦桌面上隨意截圖,默認的截圖快捷鍵是F6,點擊快捷鍵使用鼠標在屏幕選擇一個區域就可以立即截圖,您也可以切換到全屏模式,點擊F6就自動全屏截圖,截圖內容可以保存為JPG、PNG、PDF、GIF、BMP等格式,方便以后復制jpg到其他軟件使用;ScreenHunter Plus錄屏功能也是非常簡單的,可以自定義選取一個畫面錄制,可以設置視頻格式,可以設置視頻質量,設置視頻幀率,輕松錄制高質量的視頻!
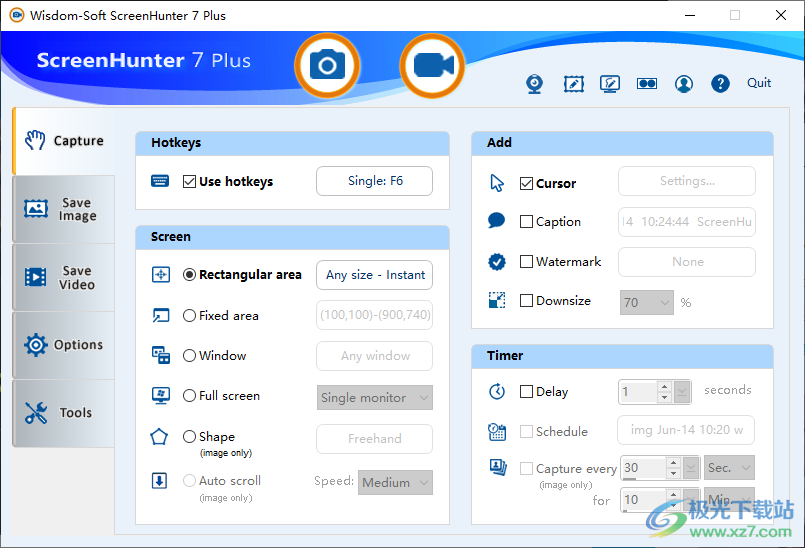
軟件功能
1、ScreenHunter Plus可以讓用戶在軟件輕松截圖和錄屏
2、軟件界面顯示很多設置功能,可以自定義截圖區域,可以選擇全屏、選擇窗口截圖
3、支持格式設置功能,可以選擇保存jpg、保存png,視頻可以選擇保存MP4,保存flv
4、截圖完畢可以直接打開預覽工具,立即查看圖像內容
5、支持復制到粘貼板,截圖完畢可以點擊Ctrl+V粘貼圖像到其他軟件
6、錄屏可以同步聲音,連接到麥克風就可以同步錄制說話的聲音
7、支持質量設置功能,需要保證原始視頻的清晰度就設置Quality:100%、Frame rate:60fps
軟件特色
1、ScreenHunter Plus支持攝像頭獲取功能,您可以在軟件捕捉攝像頭畫面
2、支持屏幕畫筆功能,你可以配置快捷鍵,在錄屏的時候可以打開畫筆編輯內容
3、支持顏色選擇功能,您可以使用拾色器獲取需要的顏色
4、錄制視頻完畢可以直接打開電腦的視頻軟件播放視頻
5、支持水印設置功能,您可以為截圖內容設置水印,還可以設置縮小圖像的比例
6、支持計劃設置功能,可以設置視頻錄制計劃,設置停止時間
使用方法
1、將ScreenHunter Plus直接安裝到電腦,點擊下一步
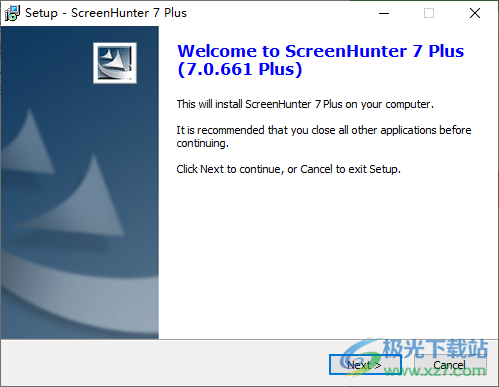
2、設置軟件的安裝地址C:Program Files (x86)ScreenHunter 7 Plus
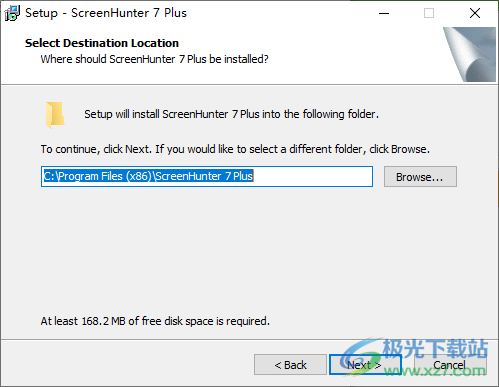
3、將補丁ScreenHunter7Plus.exe復制到安裝地址替換
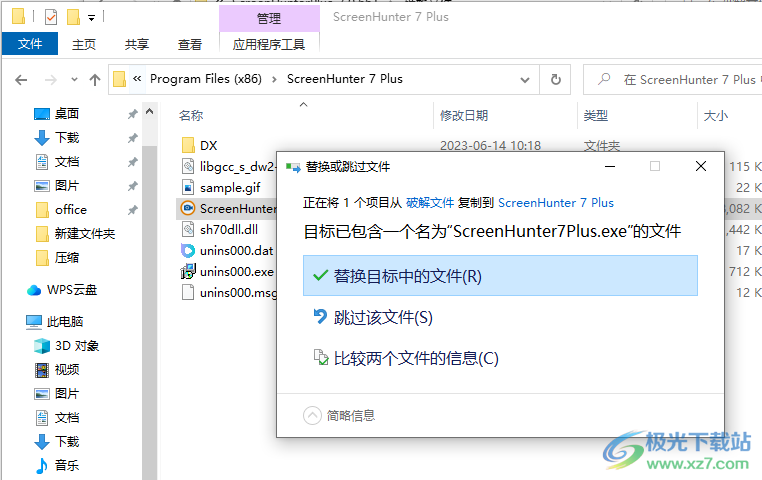
4、打開軟件就可以進入截圖界面,點擊F6,使用鼠標劃取一個區域就完成截圖

5、如圖所示,點擊F6以后鼠標就變為截圖狀態,自己選擇一個區域截圖吧,顯示圖片的分辨率
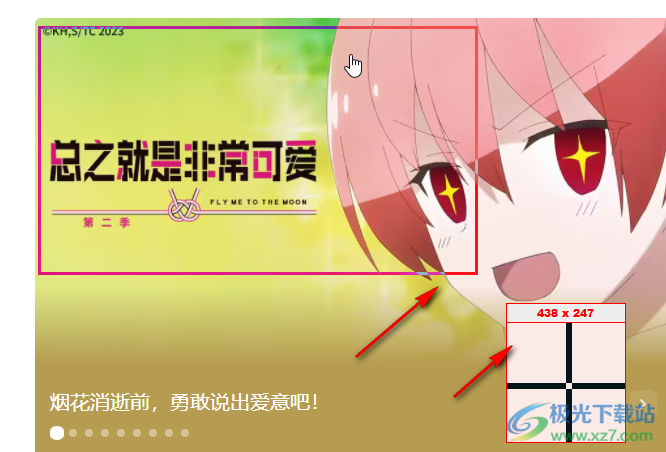
6、截圖完畢會在看圖軟件上打開,在軟件頂部會顯示圖像的保存位置
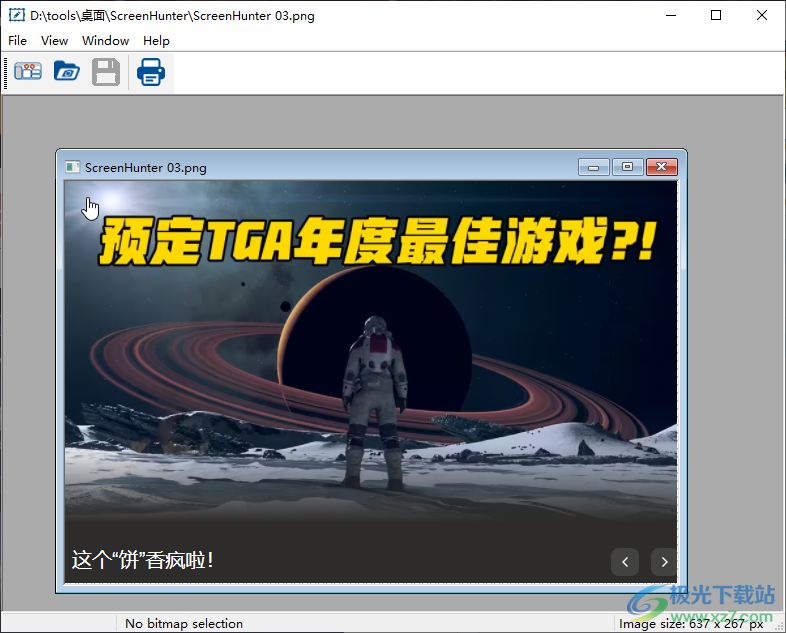
7、如果你修改了圖像可以點擊Ctrl+S保存,地址是D:tools桌面ScreenHunter

8、您可以在保存圖像的區域設置圖像格式,設置保存的文件夾
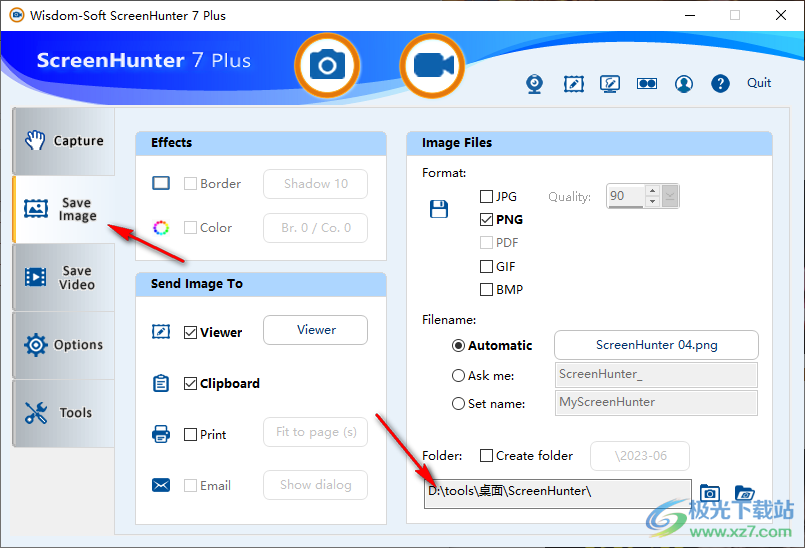
9、頂部的第二個功能是錄像功能,您可以設置錄像的質量,設置格式,點擊頂部的圖標就可以選擇一個區域錄制
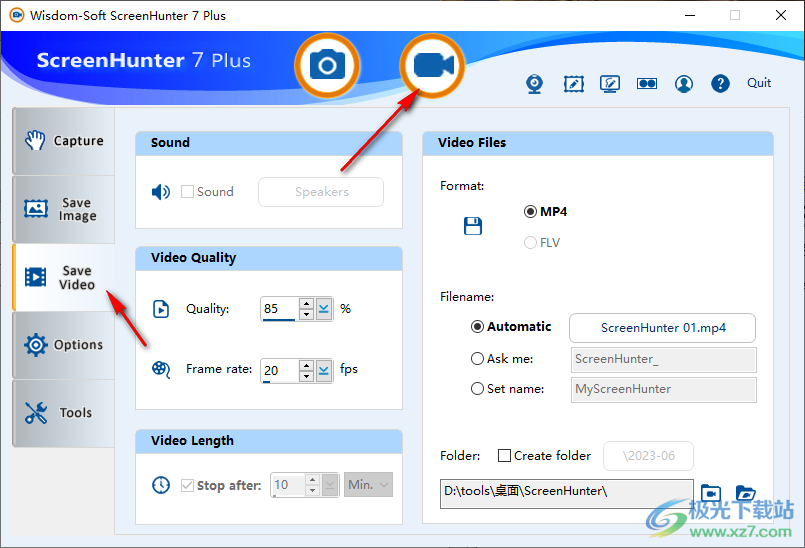
10、鼠標變為選擇狀態,劃取一個區域松開鼠標就可以自動開始錄制
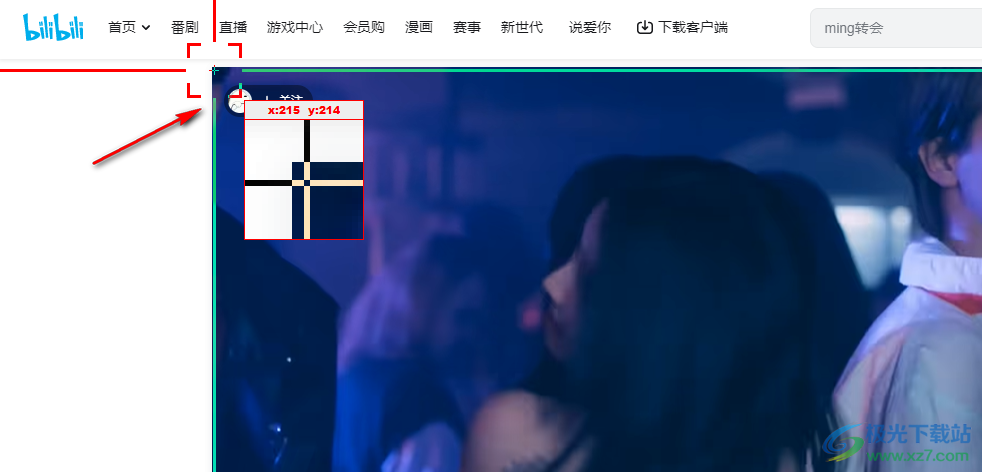
11、在錄制窗口底部會顯示當前的錄制時長,點擊藍色按鈕暫停,點擊紅色按鈕結束
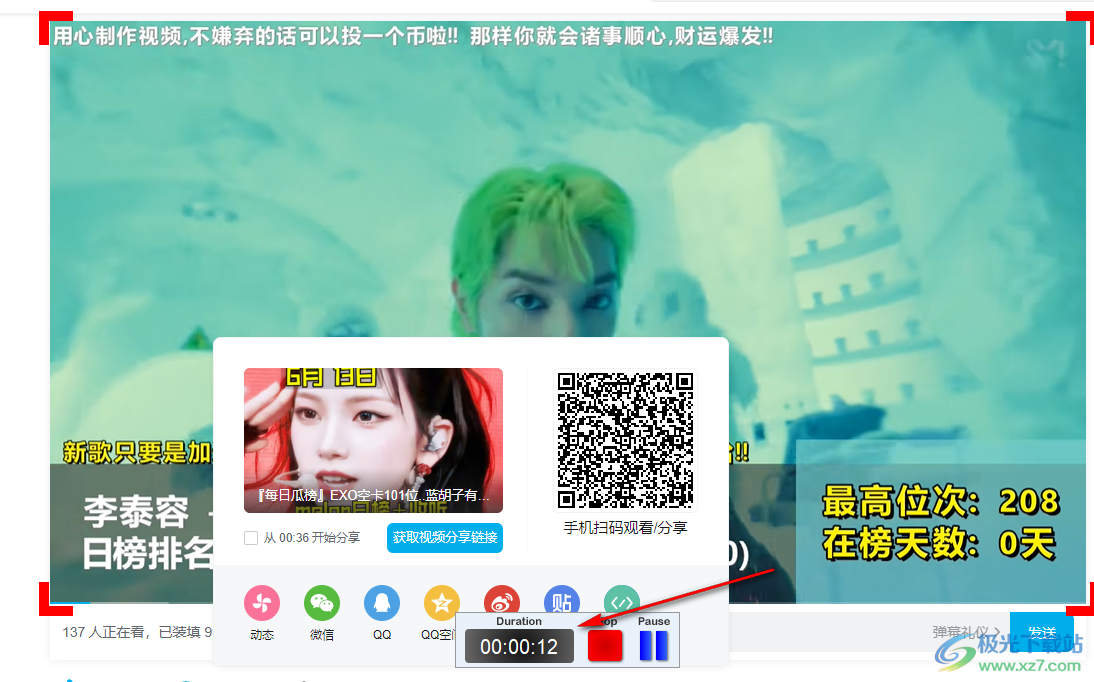
12、可以將視頻的質量設置到100%,將幀率設置60,保存地址D:tools桌面ScreenHunter
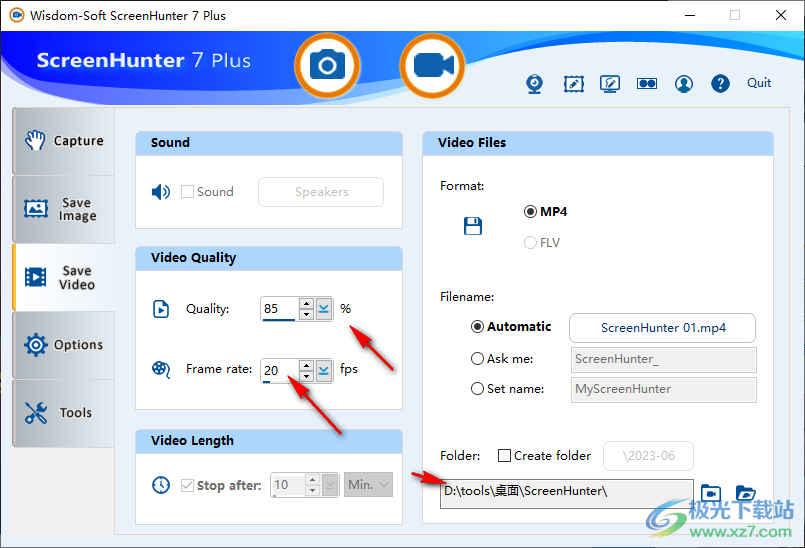
13、軟件默認錄制MP4,您可以切換到FLV格式
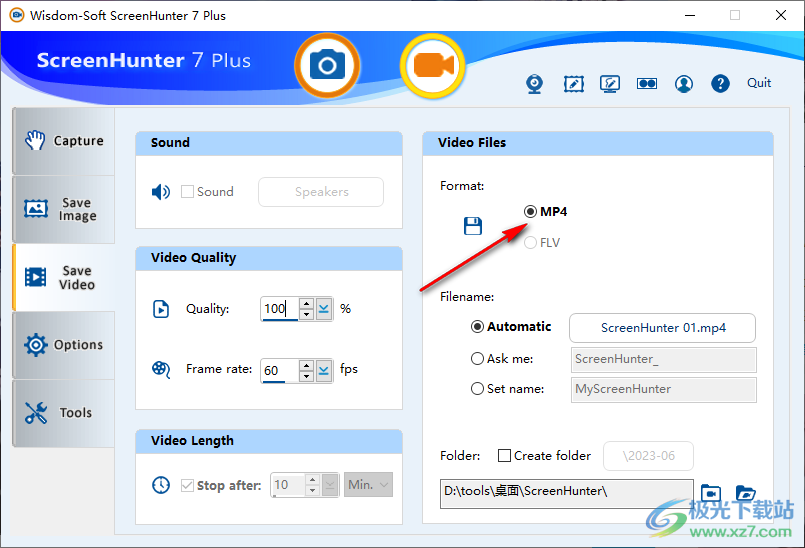
14、一般設置:啟動時最小化、最小化到托盤、在Windows啟動時運行、啟動時檢查更新、顯示工具提示
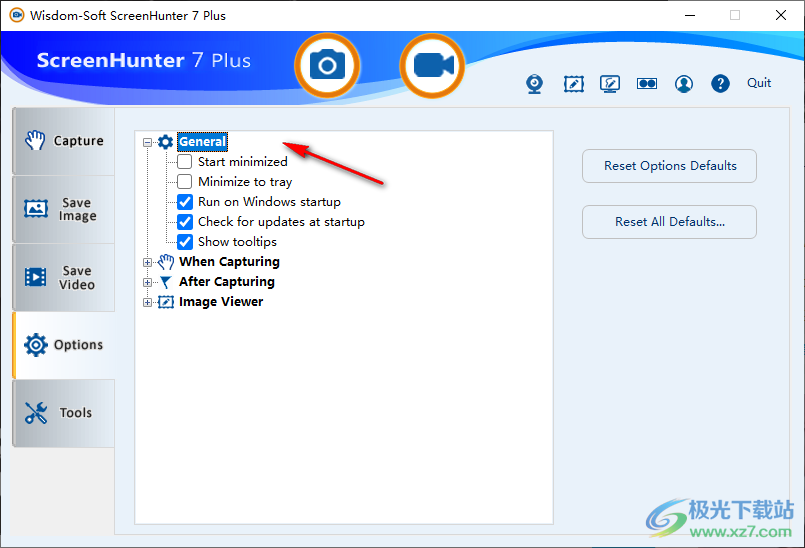
15、捕獲時:隱藏主窗口、顯示十字光標、錄制時顯示閃爍的指示燈、按Esc鍵取消錄制

16、捕獲后:播放聲音、顯示保存文件的通知、將圖像編輯器置于最前面、播放錄制的視頻

17、其他工具:
Image Editor圖像編輯器
ScreenDraw屏幕繪制
Color Picker顏色選擇器
Scan掃描配置文件
Profiles
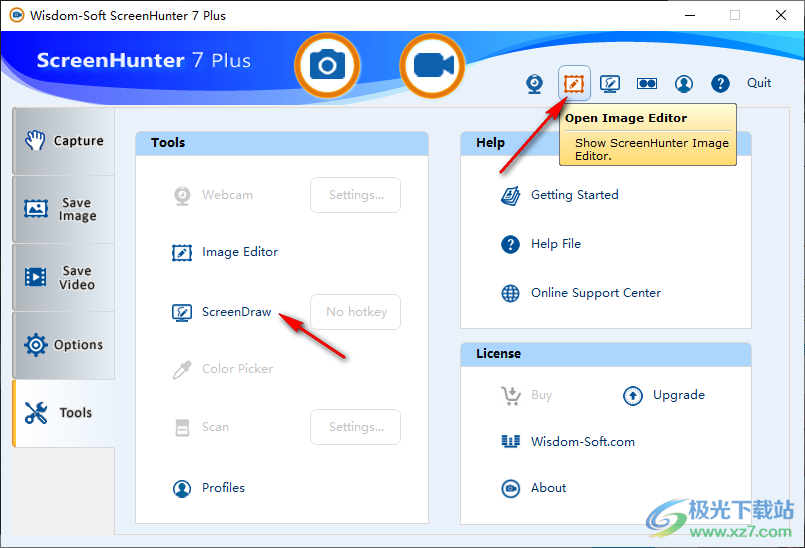
下載地址
- Pc版
ScreenHunter Plus(屏幕抓取工具) v7.0.661
本類排名
本類推薦
裝機必備
換一批- 聊天
- qq電腦版
- 微信電腦版
- yy語音
- skype
- 視頻
- 騰訊視頻
- 愛奇藝
- 優酷視頻
- 芒果tv
- 剪輯
- 愛剪輯
- 剪映
- 會聲會影
- adobe premiere
- 音樂
- qq音樂
- 網易云音樂
- 酷狗音樂
- 酷我音樂
- 瀏覽器
- 360瀏覽器
- 谷歌瀏覽器
- 火狐瀏覽器
- ie瀏覽器
- 辦公
- 釘釘
- 企業微信
- wps
- office
- 輸入法
- 搜狗輸入法
- qq輸入法
- 五筆輸入法
- 訊飛輸入法
- 壓縮
- 360壓縮
- winrar
- winzip
- 7z解壓軟件
- 翻譯
- 谷歌翻譯
- 百度翻譯
- 金山翻譯
- 英譯漢軟件
- 殺毒
- 360殺毒
- 360安全衛士
- 火絨軟件
- 騰訊電腦管家
- p圖
- 美圖秀秀
- photoshop
- 光影魔術手
- lightroom
- 編程
- python
- c語言軟件
- java開發工具
- vc6.0
- 網盤
- 百度網盤
- 阿里云盤
- 115網盤
- 天翼云盤
- 下載
- 迅雷
- qq旋風
- 電驢
- utorrent
- 證券
- 華泰證券
- 廣發證券
- 方正證券
- 西南證券
- 郵箱
- qq郵箱
- outlook
- 阿里郵箱
- icloud
- 驅動
- 驅動精靈
- 驅動人生
- 網卡驅動
- 打印機驅動

































網友評論