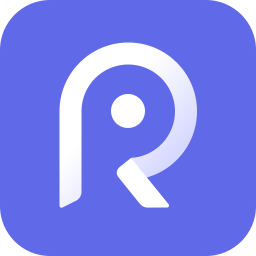
AVAide Screen Recorder(屏幕錄像工具)
v1.0.6.0 官方版- 軟件大小:1.78 MB
- 軟件語言:簡體中文
- 更新時間:2023-06-06
- 軟件類型:國產軟件 / 媒體其它
- 運行環境:WinXP, Win7, Win8, Win10, WinAll
- 軟件授權:免費軟件
- 官方主頁:https://www.avaide.com/screen-recorder/
- 軟件等級 :
- 介紹說明
- 下載地址
- 精品推薦
- 相關軟件
- 網友評論
AVAide Screen
Recorder提供專業的屏幕錄制功能,可以在軟件錄制高清的視頻畫面,可以獲取1080P的視頻,可以將幀率設置60幀,讓錄制完畢的視頻更加清晰,無論是錄制游戲畫面還是錄制超清的電影都可以獲取清晰的視頻,不會降低畫質,適合需要高清錄制視頻的朋友使用,軟件可以對大部分視頻畫面捕捉,可以選擇區域、窗口、全屏、游戲等模式錄制指定的視頻畫面,也可以同步錄制音頻,錄制麥克風,錄制完畢還可以編輯視頻,需要就可以下載使用!
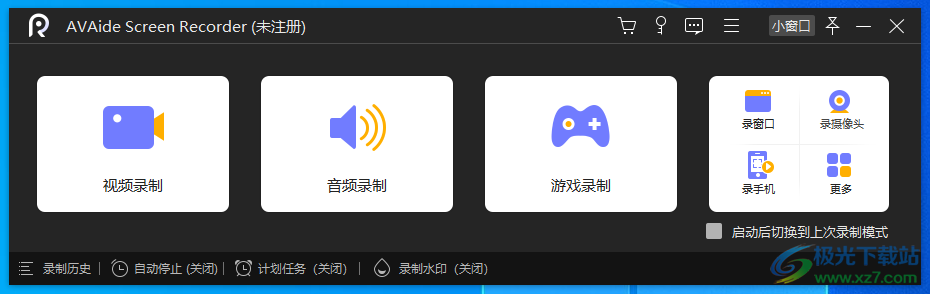
軟件功能
記錄屏幕的任何區域
在Windows 11 / 10或Mac上進行屏幕錄制時, AVAide 屏幕錄像機 非常適合捕獲您的屏幕活動。您可以選擇錄制整個屏幕或自定義區域以及聲音。
它使您可以無損處理所有屏幕錄制任務,包括Zoom會議,視頻通話,文件,在線課程等。
錄制來自所有來源的音頻
除了屏幕捕獲之外,我們的屏幕錄像機還可以作為令人難以置信的音頻,聲音和語音記錄器,將您的錄音提升到一個新的水平。
任何希望為音樂制作、音頻筆記或其他任何東西創建專業品質音頻的人都可以使用此音頻捕獲工具。它是錄制來自Windows PC或Mac的系統音頻和來自麥克風的聲音的絕佳工具,由麥克風增強和麥克風噪音消除提供支持。
同時錄制網絡攝像頭和屏幕
它還具有用于產品演示、游戲視頻或視頻教程的畫中畫視頻創建功能。使用此網絡攝像頭錄像機,無論有沒有音頻,從相機錄制屏幕和面部都再簡單不過了。
啟用網絡攝像頭后,您可以將網絡攝像頭/面部攝像頭疊加層添加到您的錄音中,并調整網絡攝像頭視頻的大小和位置。
捕捉游戲玩法的高光時刻
AVAide 屏幕錄像機 還由游戲錄制功能提供支持,可在游戲時保存您的精彩時刻。
利用此游戲記錄器,您可以輕松地以 CSGO、PS4 或其他 1080p 質量進行游戲,沒有延遲。
軟件特色
1、AVAide Screen Recorder功能豐富,可以通過這款軟件錄制視頻,錄制音頻
2、如果你需要錄制自己的音頻,直接切換到音頻錄制,連接麥克風就可以錄制說話的內容
3、聊天的內容也可以在這款軟件錄制,將視頻聊天的過程全部錄制
4、在電腦語音通話的過程也開在AVAide Screen Recorder軟件錄制聊天的對話聲音
5、保存視頻長度(應用內可預覽完整視頻)可以在預覽的過程剪切自己需要的部分
6、在保存之前剪輯視頻或音頻,如果錄制的內容比較多就可以在軟件剪輯文件
7、麥克風降噪,麥克風增強功能,可以在設置界面調整麥克風錄制質量
8、無水印屏幕截圖,在錄制視頻的時候直接保存當前的視頻畫面為圖像
使用方法
1、將AVAide Screen Recorder直接安裝到電腦,點擊立即安裝

2、提示軟件安裝完畢,立即使用
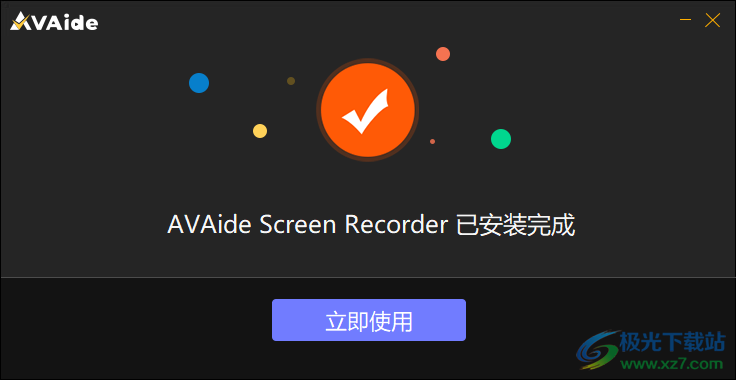
3、AVAide Screen Recorder的功能界面如圖所示,點擊視頻錄制或者音頻錄制開始使用
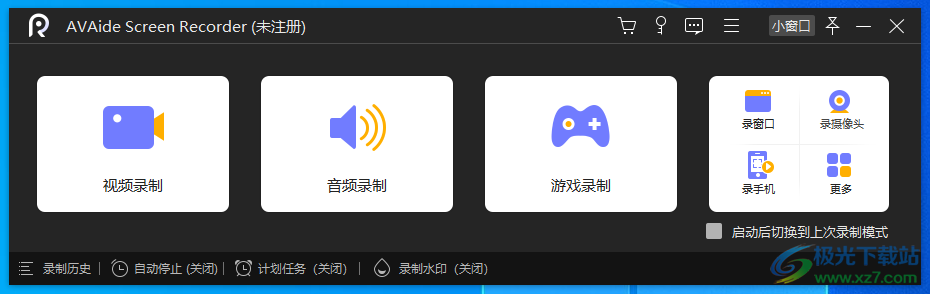
4、這里是自定義功能,點擊選擇區域就可以使用鼠標在屏幕上選擇一個區域錄制,也可以使用軟件默認的尺寸錄制,1920x1080(1080p)、1280x720(720p)、854x480(480p)
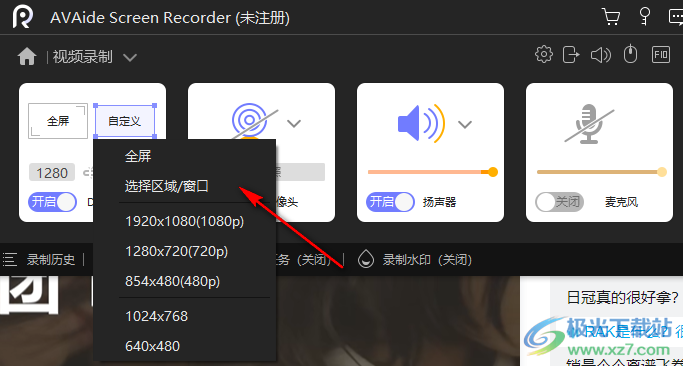
5、區域設置完畢點擊REC按鈕就可以立即錄制,軟件會顯示三秒鐘倒計時
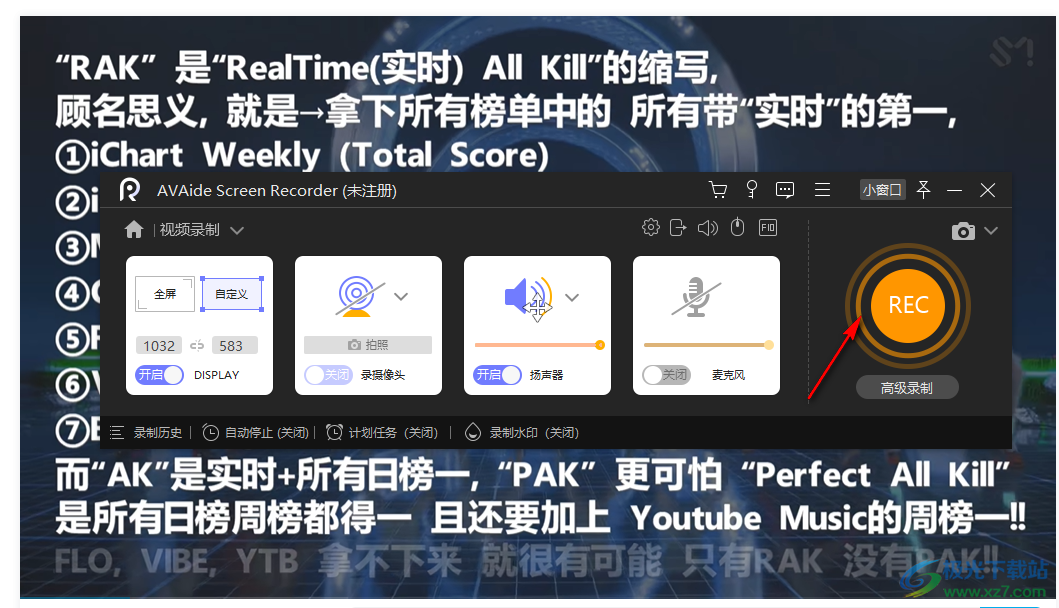
6、錄制完畢會彈出剪切的界面,在底部拖動時間軸就可以設置起點、設置終點,點擊完成
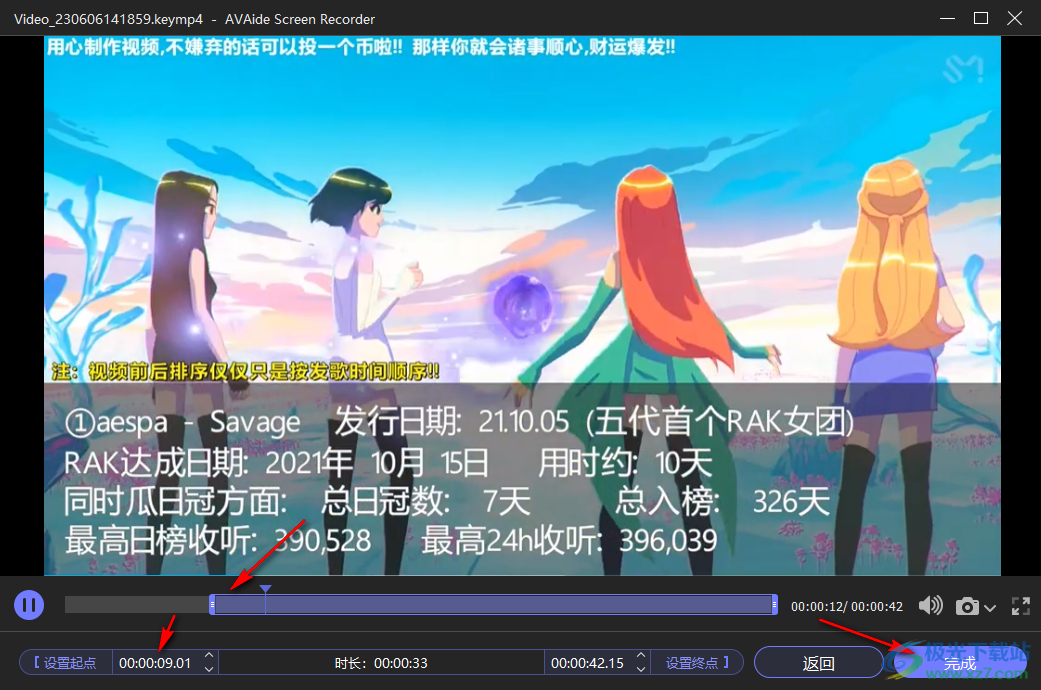
7、試用版不支持視頻裁剪,此功能在激活后才會生效,點擊繼續保存
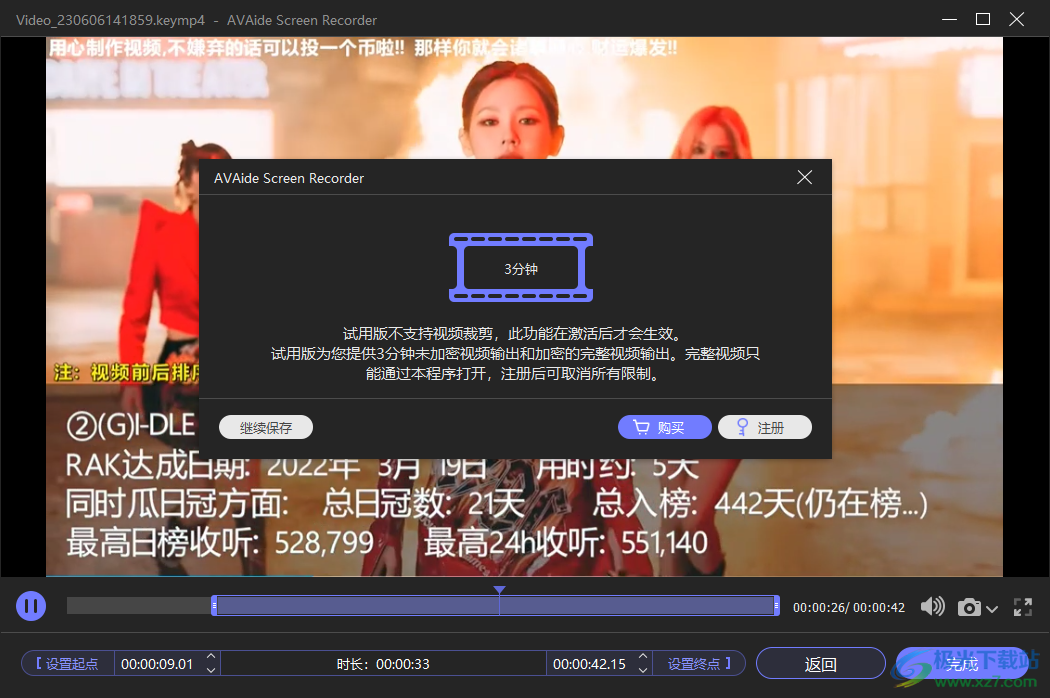
8、如圖所示,這里是錄制的文件列表,可以點擊剪切,點擊打開文件保存地址

9、其他的錄制方案,根據自己的需要在AVAide Screen Recorder軟件選擇適合的錄制方式使用
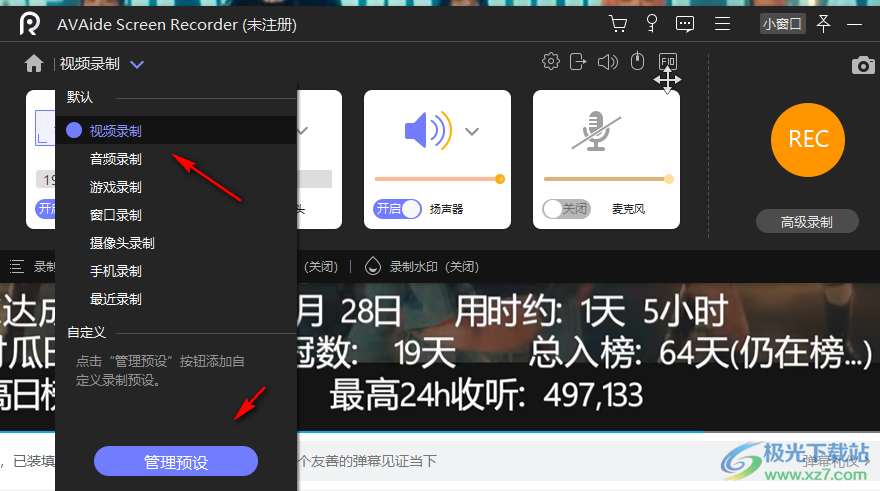
10、軟件底部顯示自動停止錄制功能,可以選擇按錄制時長停止、按文件大小停止,設置停止時間
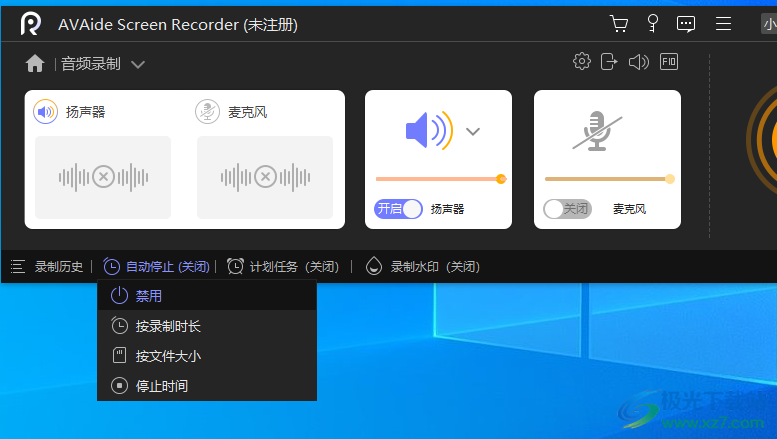
11、這里是水印管理的界面,直接在軟件添加文字內容,添加圖片內容
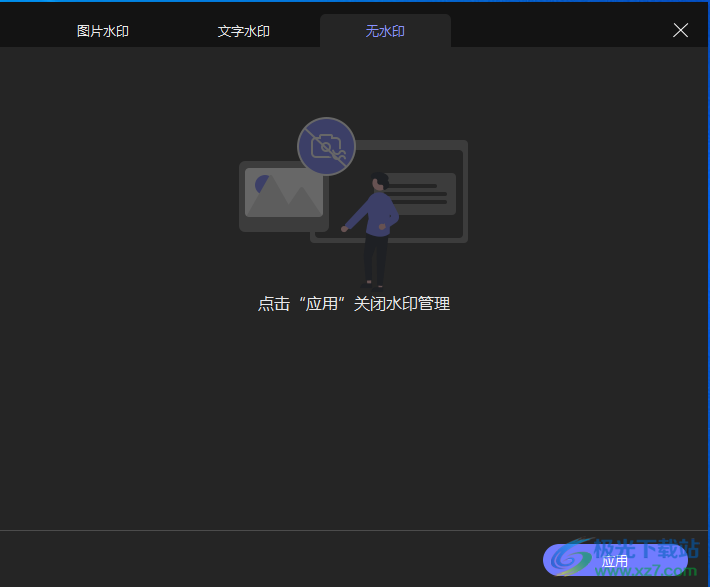
12、設置界面
啟用錄制倒計時
開啟錄制聲音提示
錄制時顯示錄制區域邊框
錄制時隱藏錄制面板
允許錄制面板被捕獲
錄制時隱藏桌面圖標
錄制時隱藏系統任務欄
截圖時隱藏主界面
錄制完成時自動打開預覽窗口和歷史記錄界面

13、設置輸出文件位置、截圖文件位置、截圖格式、視頻格式、編碼器、視頻質量、幀率、關鍵幀間隔
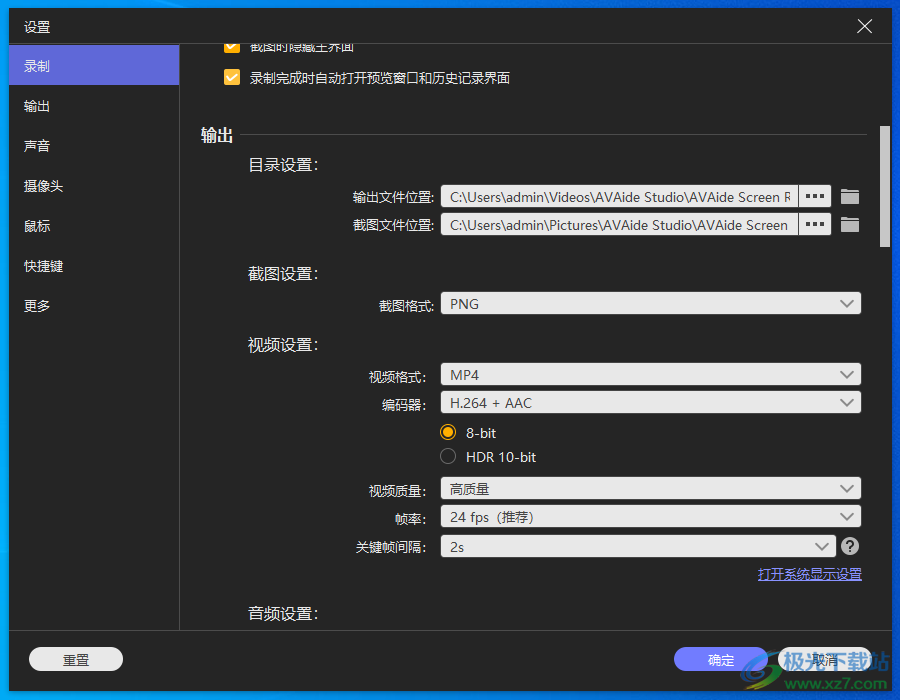
14、攝像頭、麥克風、鼠標的相關設置界面

15、選擇相應輸入框,在鍵盤上輸入要使用的快捷鍵,我們將自動錄入
開始/停止錄制:Ctrl+Alt+R
暫停/繼續錄制:Ctrl+Alt+S
截圖:Ctrl+Shift+C
長截圖:Ctrl+Alt+C
菜單截圖:Ctrl+Alt+M
打開/關閉攝像頭:Ctrl+Alt+W
顯示/隱藏錄制面板:Ctrl+Alt+H
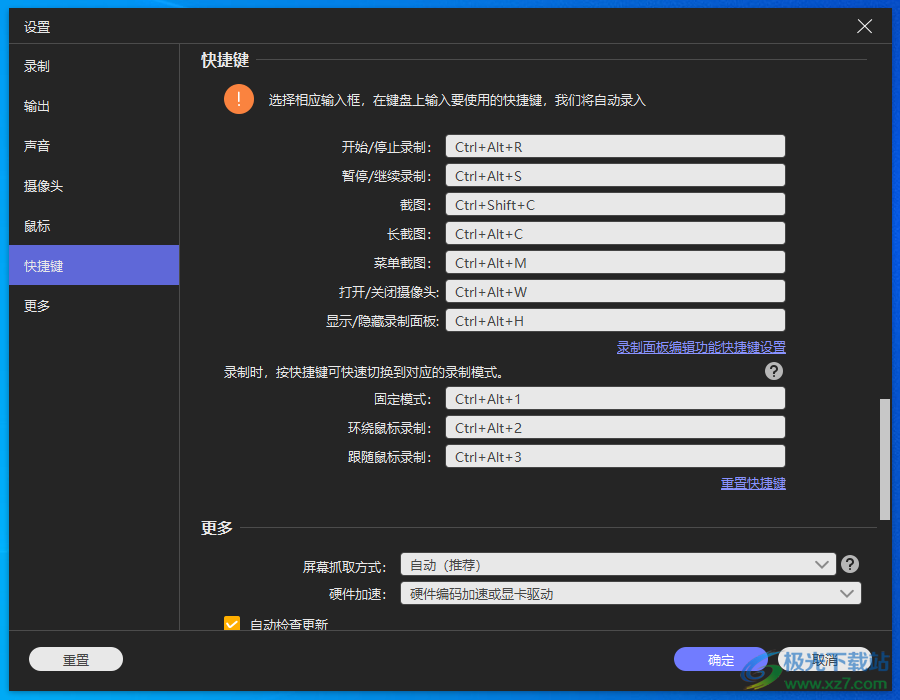
下載地址
- Pc版
AVAide Screen Recorder(屏幕錄像工具) v1.0.6.0 官方版
本類排名
本類推薦
裝機必備
換一批- 聊天
- qq電腦版
- 微信電腦版
- yy語音
- skype
- 視頻
- 騰訊視頻
- 愛奇藝
- 優酷視頻
- 芒果tv
- 剪輯
- 愛剪輯
- 剪映
- 會聲會影
- adobe premiere
- 音樂
- qq音樂
- 網易云音樂
- 酷狗音樂
- 酷我音樂
- 瀏覽器
- 360瀏覽器
- 谷歌瀏覽器
- 火狐瀏覽器
- ie瀏覽器
- 辦公
- 釘釘
- 企業微信
- wps
- office
- 輸入法
- 搜狗輸入法
- qq輸入法
- 五筆輸入法
- 訊飛輸入法
- 壓縮
- 360壓縮
- winrar
- winzip
- 7z解壓軟件
- 翻譯
- 谷歌翻譯
- 百度翻譯
- 金山翻譯
- 英譯漢軟件
- 殺毒
- 360殺毒
- 360安全衛士
- 火絨軟件
- 騰訊電腦管家
- p圖
- 美圖秀秀
- photoshop
- 光影魔術手
- lightroom
- 編程
- python
- c語言軟件
- java開發工具
- vc6.0
- 網盤
- 百度網盤
- 阿里云盤
- 115網盤
- 天翼云盤
- 下載
- 迅雷
- qq旋風
- 電驢
- utorrent
- 證券
- 華泰證券
- 廣發證券
- 方正證券
- 西南證券
- 郵箱
- qq郵箱
- outlook
- 阿里郵箱
- icloud
- 驅動
- 驅動精靈
- 驅動人生
- 網卡驅動
- 打印機驅動

































網友評論