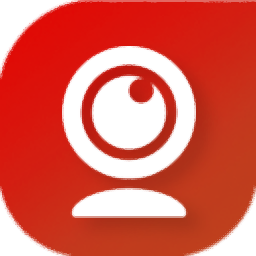
WeCam(視頻演播室)
v2.2.5 官方版- 軟件大小:27.0 MB
- 軟件語言:簡體中文
- 更新時間:2023-06-01
- 軟件類型:國產軟件 / 媒體其它
- 運行環境:WinXP, Win7, Win8, Win10, WinAll
- 軟件授權:免費軟件
- 官方主頁:https://www.e2esoft.cn/
- 軟件等級 :
- 介紹說明
- 下載地址
- 精品推薦
- 相關軟件
- 網友評論
WeCam視頻演播室是一款可以幫助用戶在電腦上設置虛擬攝像頭畫面的軟件,你可以將本地的視頻或者圖像資源添加到軟件作為攝像頭的畫面播放,當用戶和其他人在電腦上開啟攝像頭視頻聊天的時候對方就可以通過攝像頭查看到你添加的視頻內容,無法查看到真實的視頻,軟件可以在大部分視頻聊天軟件使用,QQ、微信或者會議軟件都可以通過這款軟件設置攝像頭畫面,操作過程都是比較簡單的,如果你需要在電腦設置虛擬攝像頭畫面就可以下載WeCam!
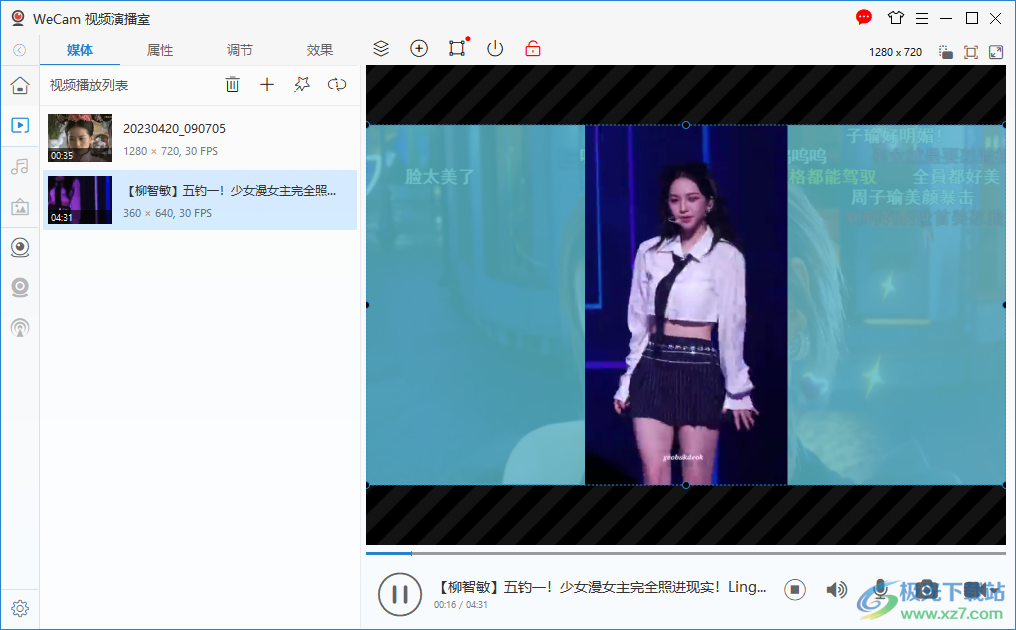
軟件功能
1、WeCam提供虛擬攝像頭設置功能,可以將本地的視頻添加到軟件設置播放方式
2、添加的內容都會以虛擬攝像頭的方式顯示,可以在聊天的時候使用
3、支持截圖功能,可以在軟件對當前的攝像頭畫面截圖
4、支持錄屏功能,虛擬攝像頭播放的內容可以直接錄制為視頻
5、支持麥克風設置功能,視頻播放的聲音可以在軟件界面調節
6、支持多圖層合并,可以將兩個視頻添加到軟件疊加播放
7、支持圖像添加功能,也可以將本地的圖像添加到WeCam作為攝像頭內容
8、支持尺寸設置功能,直接在軟件調整畫面的尺寸,設置視頻格式,設置幀率
9、可以在微信、QQ等具有視頻聊天功能的軟件上使用虛擬攝像頭
軟件特色
所見即所得的視頻場景編輯器,支持多種類型的媒體資源;
支持手機投屏,圖片、視頻和音樂,輕松投放到 WeCam;
多種超酷視頻特效,可擴展的視頻濾鏡;
專業的文字、字幕效果,支持動態紋理及各種文字特效;
算法高效,全面基于 GPU 加速,CPU 占用率低,運行流暢平滑;
標準攝像頭驅動,兼容性好,支持所有使用攝像頭的應用程序;
支持多路高質量視頻輸出,每路可以有不同的分辨率,可供多個程序同時使用;
攝像頭替換黑科技,兼容性無與倫比;
硬件編碼視頻直接推送到直播服務器,無須安裝多個軟件;
界面簡潔易用,支持換膚、色彩方案;
提供 32 位和 64 位版本,發揮系統最佳性能。
使用方法
1、將軟件直接安裝到電腦,設置安裝地址C:Program Filese2eSoftWeCam

2、播放設置功能,添加視頻到軟件就可以開始播放,可以設置速度,設置動圖鏡頭
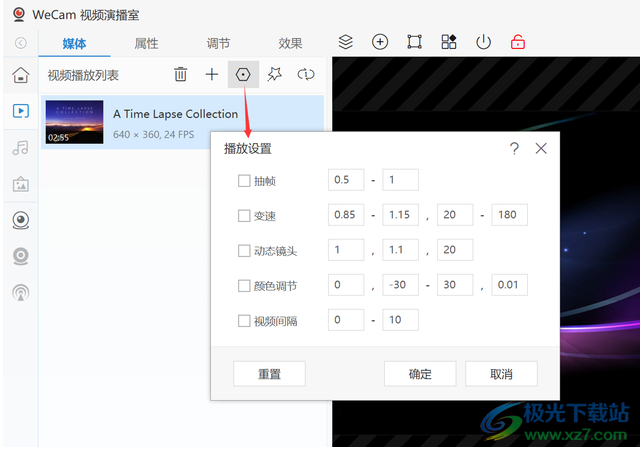
3、軟件界面如圖所示,可以在軟件添加視頻、添加圖片、添加攝像頭
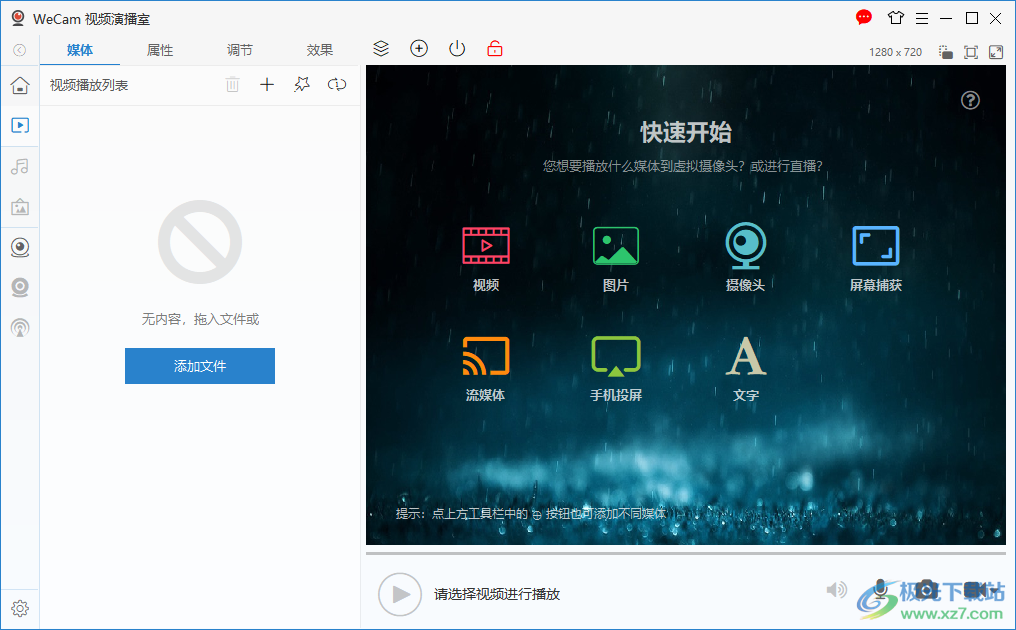
4、點擊播放按鈕就可以在軟件界面查看視頻,這時候已經設置視頻完畢
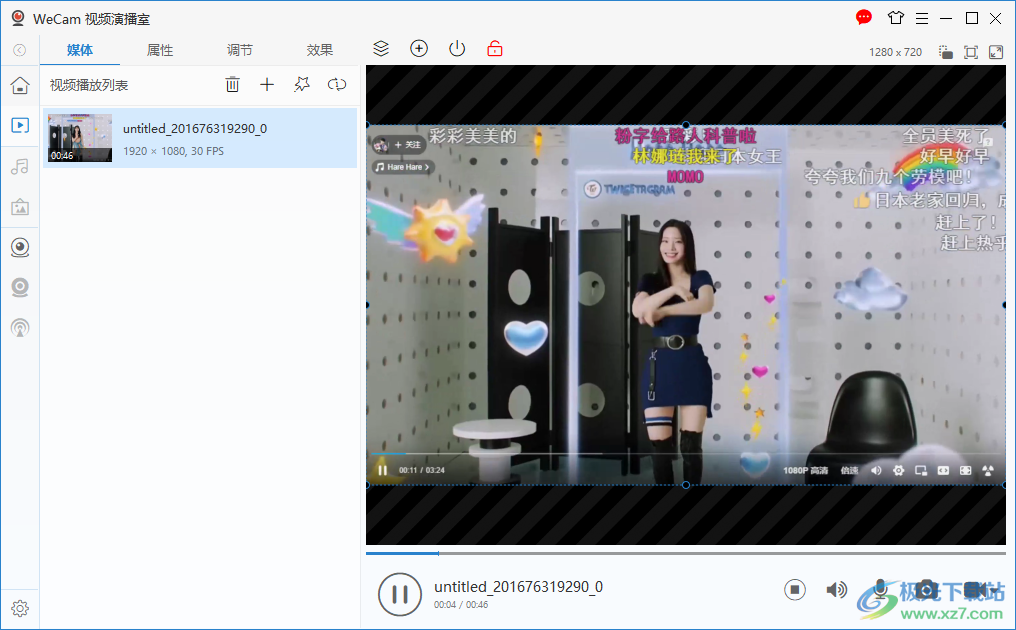
5、屬性添加功能,可以輸入視頻的名字,可以設置混合模式,設置視頻摳像
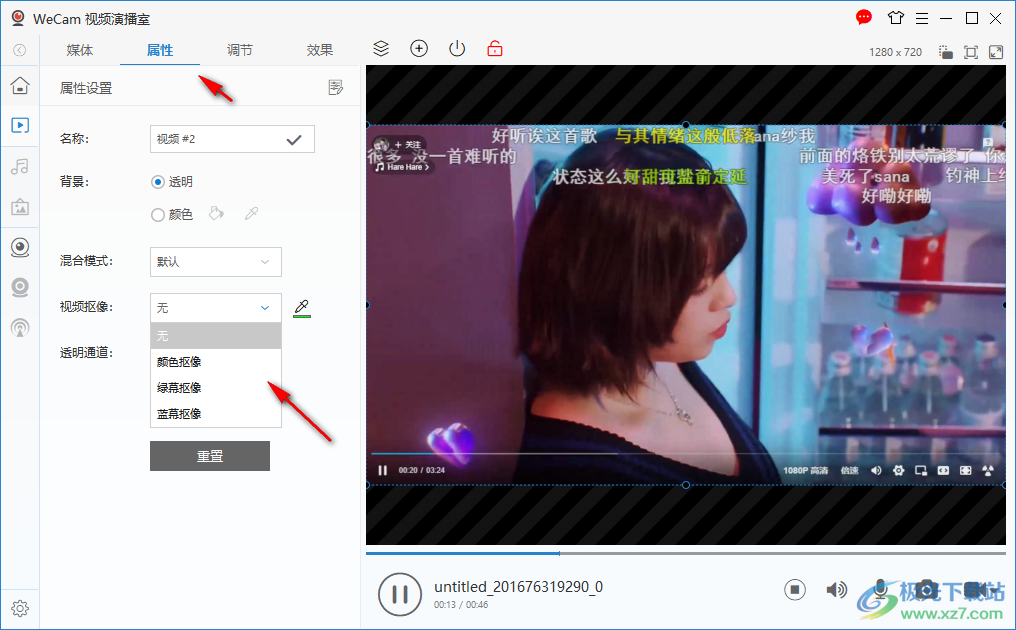
6、調節界面,可以設置視頻的亮度對比度,可以設置顏色效果
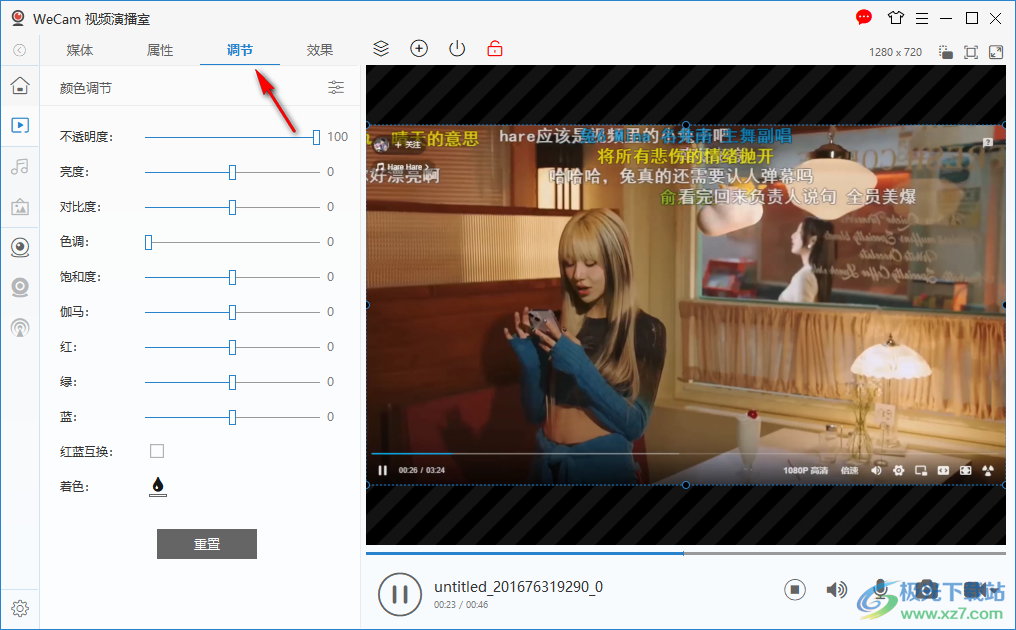
7、濾鏡設置功能,鼠標點擊左側顯示的濾鏡就可以立即修改視頻畫面
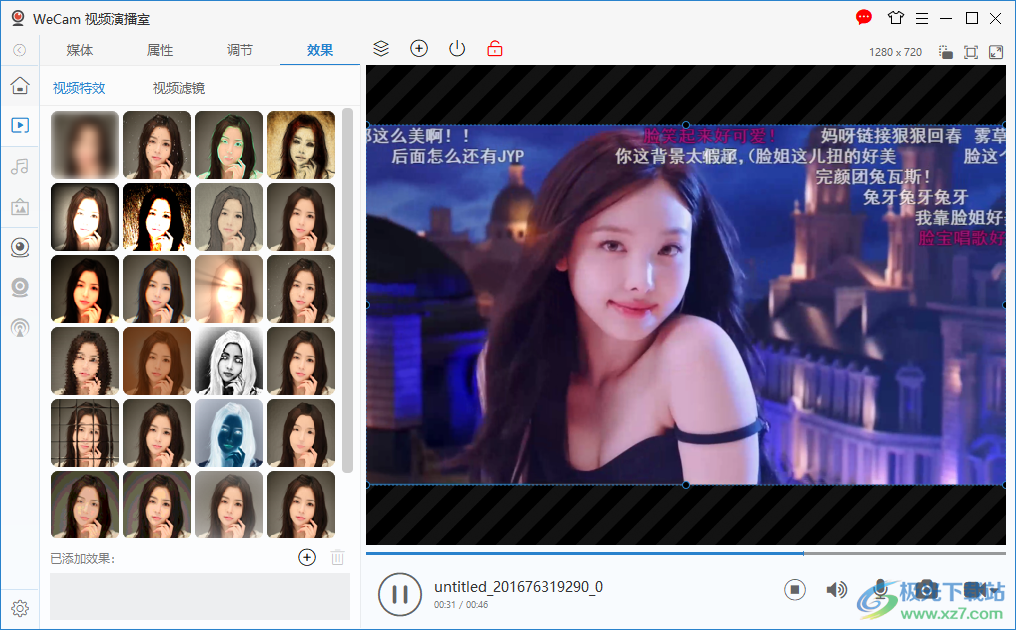
8、這里是添加的功能,可以繼續添加視頻、添加流媒體或者手機投屏畫面
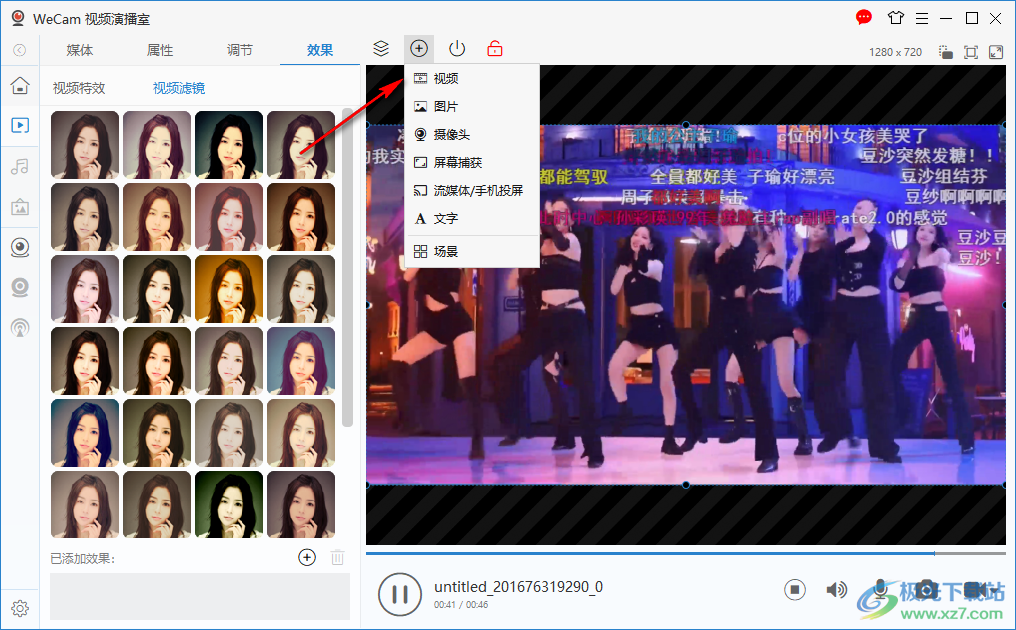
9、打開QQ或者其他軟件,找到攝像頭功能就可以設置為WeCam,從而立即獲取視頻畫面
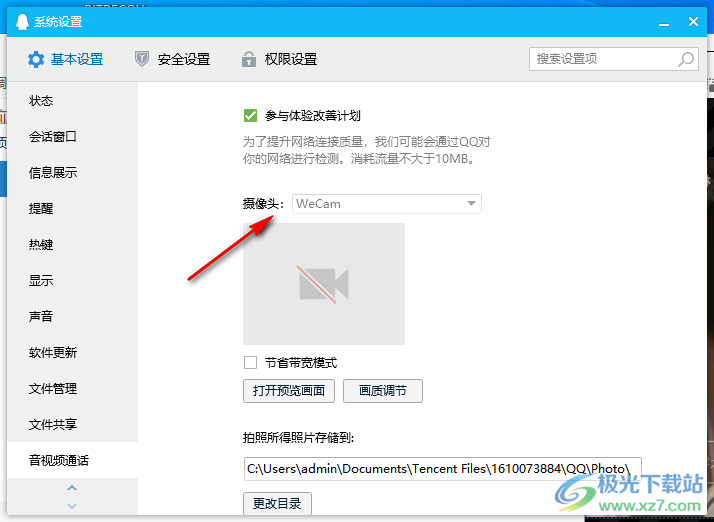
10、如圖所示,點擊預覽就可以讀取WeCam的視頻內容,這樣就可以開始視頻聊天了
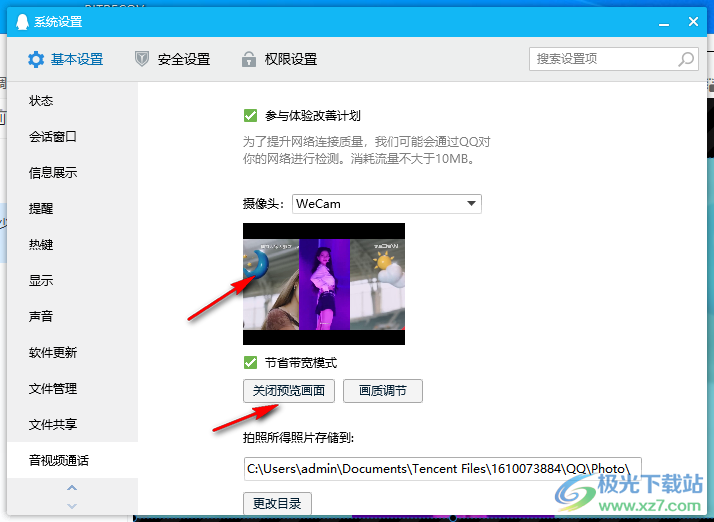
11、主窗口置頂顯示、使用Skia作為界面染引、退出程序時重置虛擬攝像頭內容、生成日志
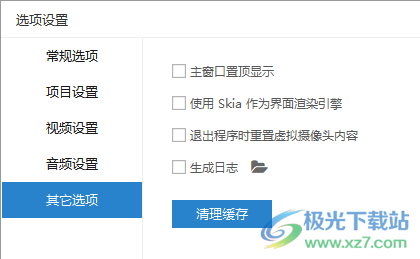
12、提示:只有混音功能啟用后虛擬麥克風、錄制視頻或進行直播時才可包含視頻的聲音,否則只有上面選中的【默認錄音設備】的聲音。
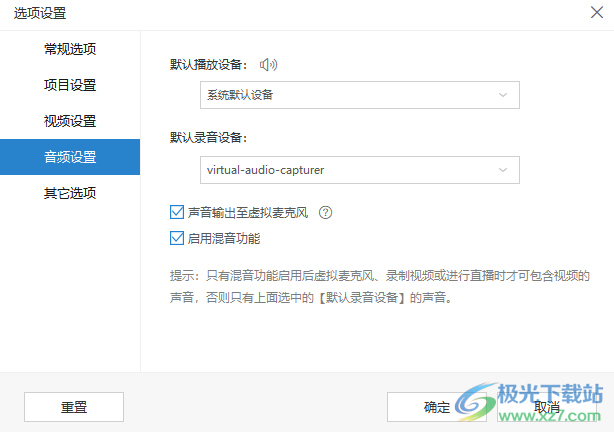
13、硬件解碼、視頻錄制質量、默認縮放方式;GIF錄制選項:圖像質量與幀率、縮放圖像尺寸至
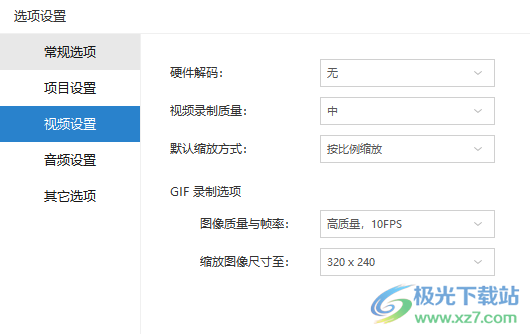
14、項目設置
加載項目后自動播放
關閉項目時自動保存
無內容播放時顯示默認圖片
媒體對象
播放停止后清空內容(顯示背景色)
同一對象可以在不同場景下播放不同的視頻或圖片
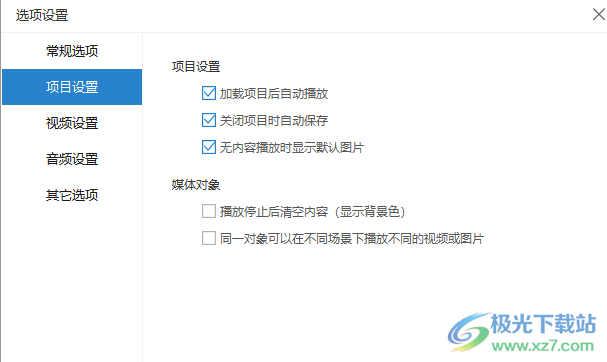
15、自動啟動
開機后自動運行
啟動后自動加載上次項目
點擊關閉
最小化到系統托盤(推薦)
直接退出應用程序
快照和錄像保存至
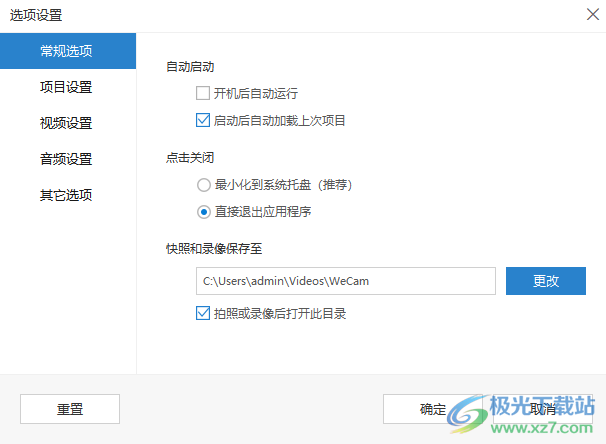
官方教程
WeCam 視頻播放設置
WeCam 從 v2.2.5 版本起在視頻播放列表上方加入了【播放設置】功能。
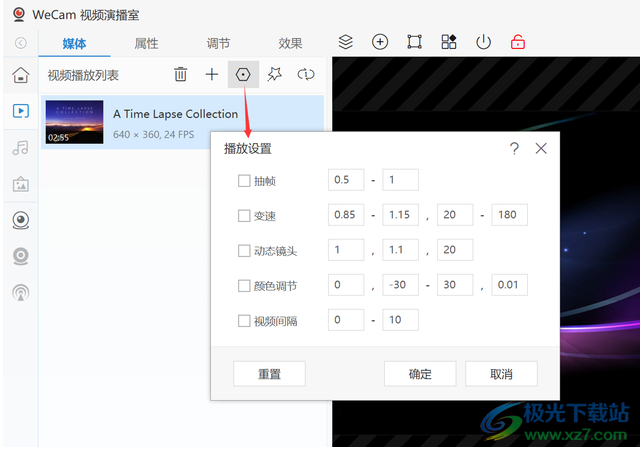
功能啟用
注冊表項 計算機HKEY_CURRENT_USERSoftwaree2eSoftWeCamvideo_modify_enabled 設為 1 即可:
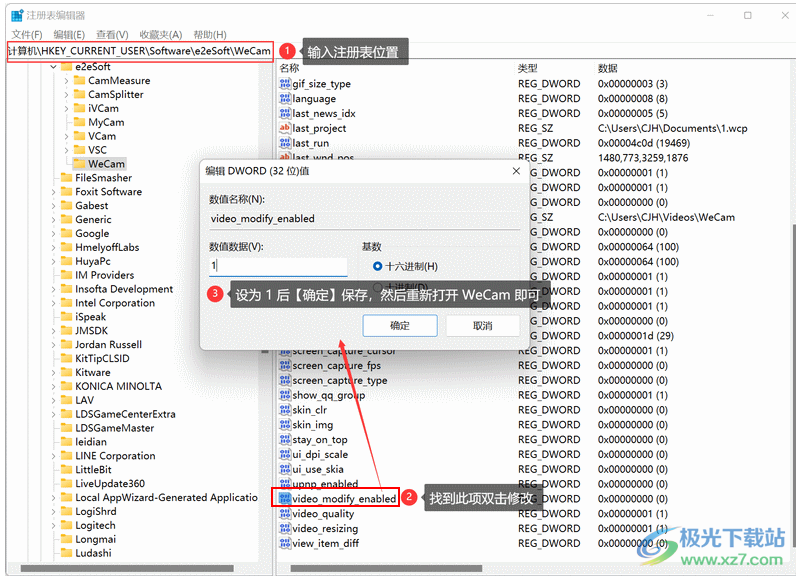
提示:Windows 點擊【開始】然后輸入“regedit”可打開注冊表編輯器。
參數說明
抽幀:每隔 [A~B] 秒丟一幀視頻(取 A ~ B 之間的一個隨機數,A、B 為小數);
變速:A~B 表示變速范圍(比如從 0.8 倍速到 1.5 倍速,變速方式為 A->B->A->…的循環,每次增減 0.05),變速一次后保持 [C~D] 秒(取 C ~ D 之間的一個隨機數);
動態鏡頭:給視頻添加平移縮放效果,A 表示動態效果類別(0:隨機效果,1~5 表示平移縮放的 5 種不同效果),B 表示最大縮放倍數(比如 1.2 表示最大縮放到 120%),C 表示效果持續的秒數。
動態顏色:動態調整視頻色彩,A 表示類別(0:飽和度,1:亮度,2:對比度,3:Gamma),B~C 表示參數范圍(-100 到 100 之間,調整方式為 B->C->B->…的循環,每次增減 1),D 表示參數調整一次后持續的秒數(小數)。
視頻間隔:一個視頻播放完成后播放下一個前等待 [A~B] 秒(取 A ~ B 之間的一個隨機數)。
使用 WeCam 進行綠幕摳像
WeCam 可以很方便的對視頻進行各種摳像,下面舉例說明如何使用綠幕摳像把一個視頻的背景替換成另外一個視頻。
首先,在 WeCam 中添加視頻對象(視頻#1),添加一個綠幕視頻進行播放:
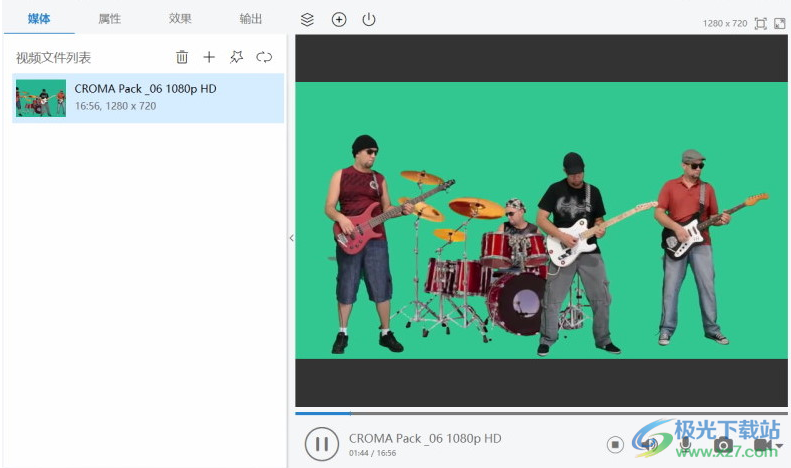
然后,再點擊工具欄上的 ⊕ 按鈕添加視頻對象(視頻#2),添加一個背景視頻進行播放。
你可以通過右鍵菜單或快捷鍵調整兩個視頻對象的上下順序,如下圖所示,把背景視頻移到綠幕視頻下方:
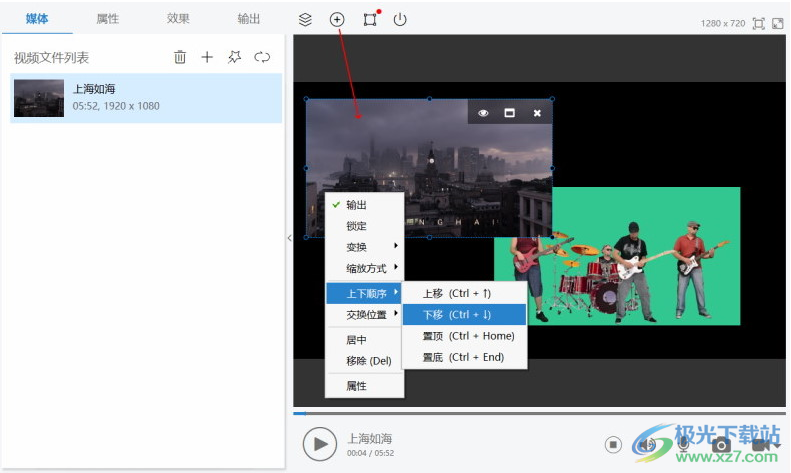
在視頻上雙擊把它們都最大化(可通過工具欄上面的 媒體對象按鈕 切換當前對象,也可按 TAB 鍵切換):
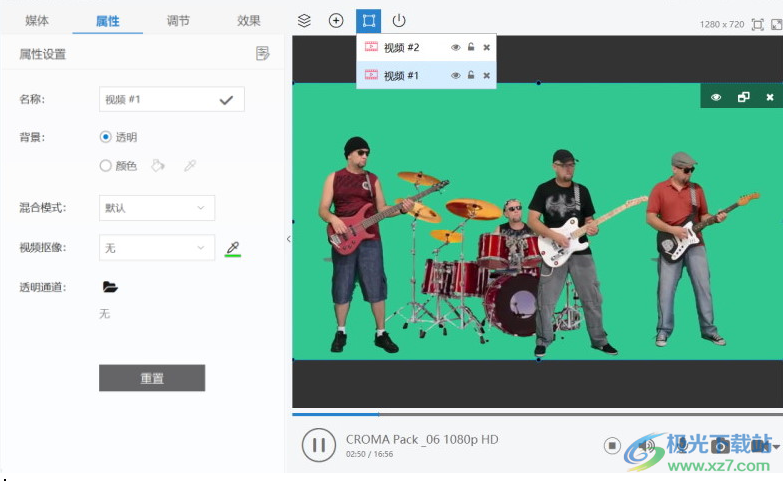
選中綠幕視頻對象(視頻#1)后,進入 屬性 設置面板,視頻摳像 選擇 綠幕摳像 即可:
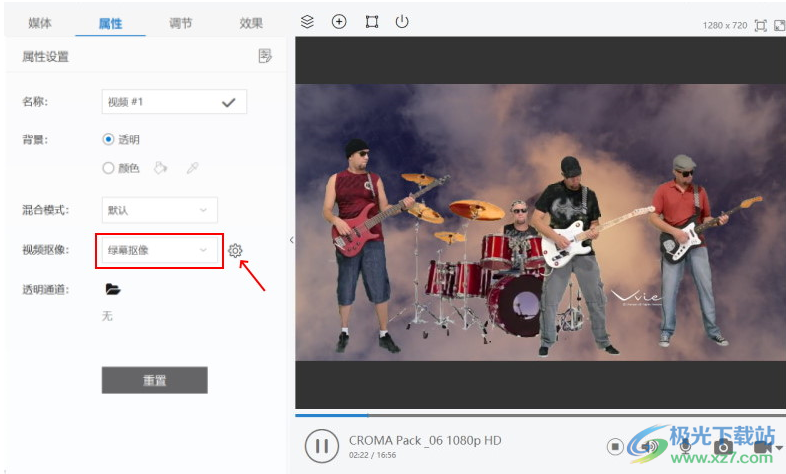
你還可以點擊旁邊的“設置”按鈕對摳像強度進行調整。
這里的摳像方式還可以選擇 藍幕摳像 以及 顏色摳像。
有時候用 顏色摳像 效果可能也不錯,選中顏色摳像后,旁邊會顯示 吸管 按鈕,你可以用它直接在視頻中選擇要摳像的顏色,同樣也可以調整摳像強度。
采用這種方法,你可以很輕松的把視頻背景換成其它視頻、圖片、幻燈片等。
下載地址
- Pc版
WeCam(視頻演播室) v2.2.5 官方版
本類排名
本類推薦
裝機必備
換一批- 聊天
- qq電腦版
- 微信電腦版
- yy語音
- skype
- 視頻
- 騰訊視頻
- 愛奇藝
- 優酷視頻
- 芒果tv
- 剪輯
- 愛剪輯
- 剪映
- 會聲會影
- adobe premiere
- 音樂
- qq音樂
- 網易云音樂
- 酷狗音樂
- 酷我音樂
- 瀏覽器
- 360瀏覽器
- 谷歌瀏覽器
- 火狐瀏覽器
- ie瀏覽器
- 辦公
- 釘釘
- 企業微信
- wps
- office
- 輸入法
- 搜狗輸入法
- qq輸入法
- 五筆輸入法
- 訊飛輸入法
- 壓縮
- 360壓縮
- winrar
- winzip
- 7z解壓軟件
- 翻譯
- 谷歌翻譯
- 百度翻譯
- 金山翻譯
- 英譯漢軟件
- 殺毒
- 360殺毒
- 360安全衛士
- 火絨軟件
- 騰訊電腦管家
- p圖
- 美圖秀秀
- photoshop
- 光影魔術手
- lightroom
- 編程
- python
- c語言軟件
- java開發工具
- vc6.0
- 網盤
- 百度網盤
- 阿里云盤
- 115網盤
- 天翼云盤
- 下載
- 迅雷
- qq旋風
- 電驢
- utorrent
- 證券
- 華泰證券
- 廣發證券
- 方正證券
- 西南證券
- 郵箱
- qq郵箱
- outlook
- 阿里郵箱
- icloud
- 驅動
- 驅動精靈
- 驅動人生
- 網卡驅動
- 打印機驅動
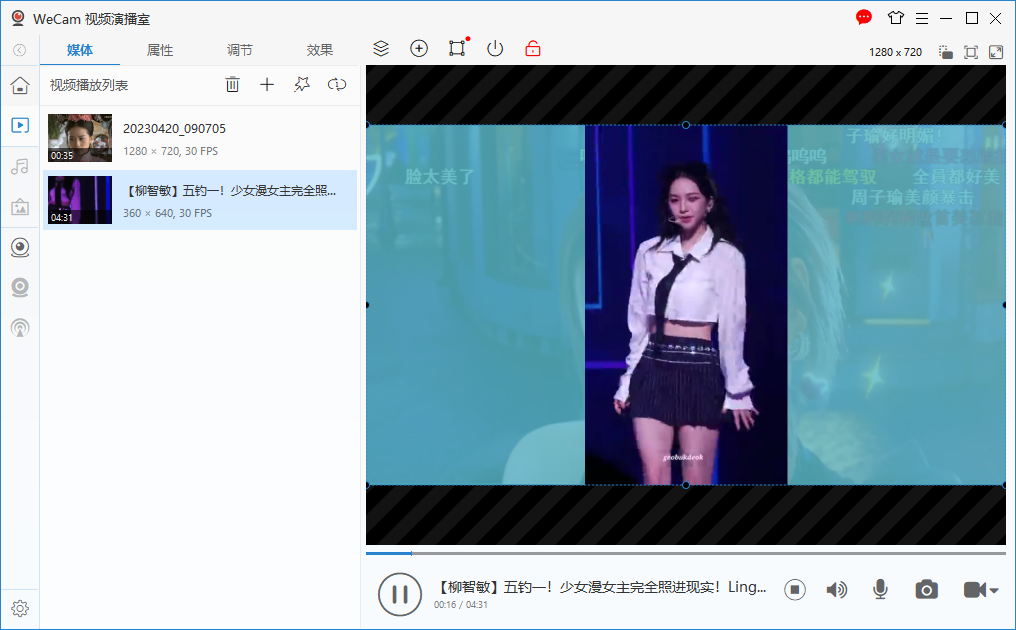
































網友評論