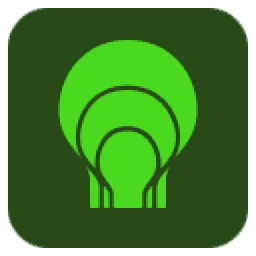
ConceptDraw MINDMAP(思維導圖軟件)
v13.1.0.211 官方版- 軟件大小:190 MB
- 軟件語言:英文
- 更新時間:2024-09-21
- 軟件類型:國外軟件 / 辦公軟件
- 運行環境:WinXP, Win7, Win8, Win10, WinAll
- 軟件授權:免費軟件
- 官方主頁:https://www.conceptdraw.com/
- 軟件等級 :
- 介紹說明
- 下載地址
- 精品推薦
- 相關軟件
- 網友評論
ConceptDraw MINDMAP提供思維導圖制作功能,可以在軟件上創建新的設計項目,隨后添加主題,設置子主題,設置各種主題之間的關系,這樣就可以完成簡單的思維導圖制作,軟件也提供了豐富的插入功能,可以將文本、圖像、網頁鏈接等資源添加到主題中使用,當用戶在瀏覽思維導圖的時候就可以查看到附加的外部資源,也可以直接將本地的文檔作為附件添加到思維導圖,功能還是比較多的,軟件也提供了設計思維導圖常用的矢量圖標,拖動圖標到設計區域就可以添加新的主題內容!
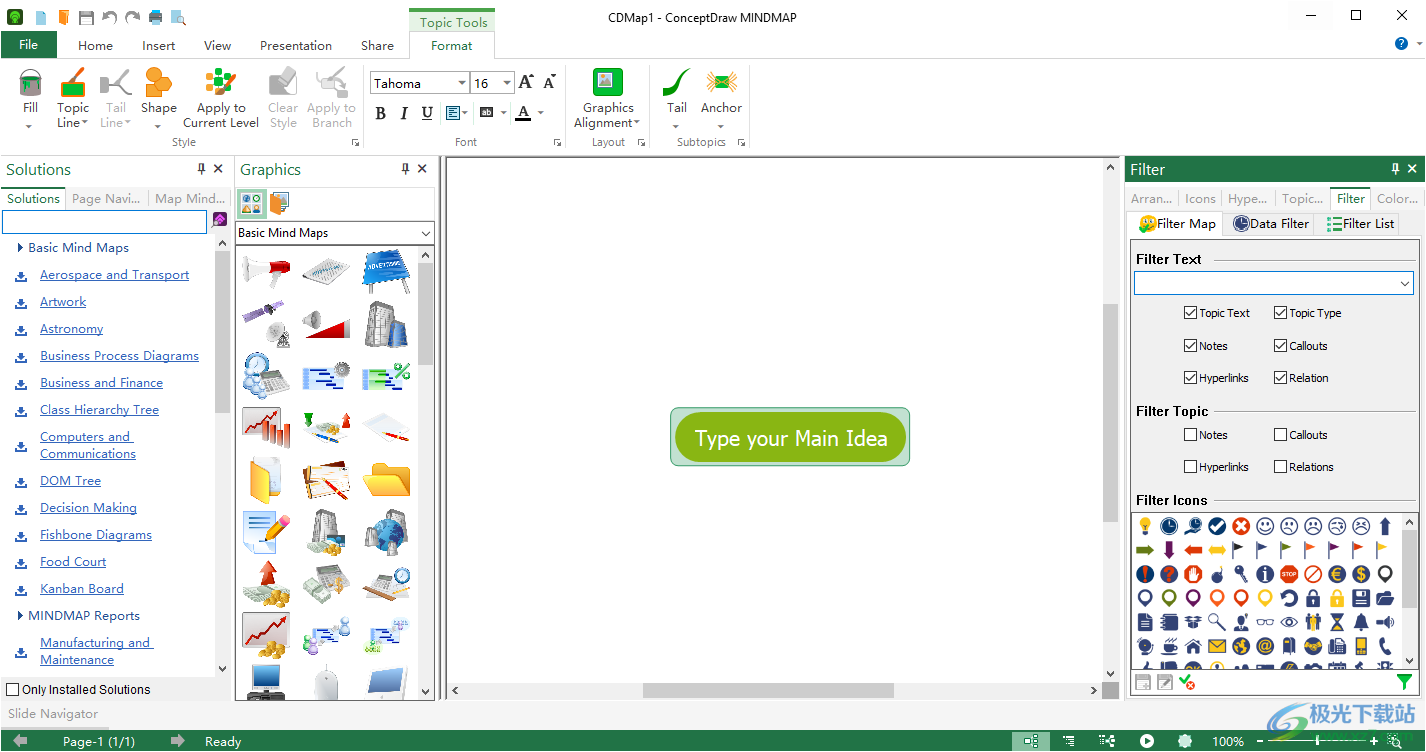
軟件功能
1、ConceptDraw MINDMAP功能豐富,可以在軟件直接創建思維導圖
2、支持主題設置功能,新建一個設計文件就可以顯示主題文字輸入
3、可以在軟件頂部需要添加內容,可以快速添加子主題
4、支持標注設置功能,可以對主題的內容添加標注
5、支持圖標添加功能,拖動軟件界面顯示的各種圖標到設計區域使用
6、支持繪圖功能,您也可以在軟件設計思維導圖需要使用的圖形
7、支持附件添加功能,軟件允許從外部添加圖片或者其他媒體文件到主題使用
8、超級注釋:創建指向主題、標注、頁面、文檔、網頁、電子郵件地址的鏈接。
9、縮進-將主題移動到層次結構中的較低級別。
10、突出-將主題移動到層次結構中的更高級別。
11、移至下一位置-將主題移至下一個位置(基于地圖的創建順序)。
12、開始演示文稿-使用幻燈片導航器中的幻燈片顯示此地圖的全屏幻燈片演示文稿。如果“幻燈片導航器”中沒有幻燈片,則將根據一級主題及其子主題創建默認演示文稿。
13、圖像:以圖形格式保存演示文稿
14、MS Power Point:將演示文稿另存為MS Power Point文件。
15、通過電子郵件發送:通過電子郵件發送思維導圖的副本作為附件。文件以演示模式打開,使用幻燈片導航器中的幻燈片。
16、在項目中打開:使用ConceptDraw project打開當前文檔,并在ConceptDrawMINDMAP中關閉該文檔。
17、發送到Evernote:將ConceptDraw MINDMAP中的內容發布到您的Evernote帳戶。
18、發送到MS onenote:將ConceptDraw MINDMAP中的內容發布到您的MS OneNote筆記本
19、也可以將設計的思維導圖保存為PDF、Word、MS Project
軟件特色
ConceptDraw MINDMAP結合了兩種技術的力量:
-思維導圖技術,有助于將問題劃分為幾個更簡單的部分并有效地解決它們;
-以及ConceptDraw技術,它可以幫助您將思維過程可視化,并使您可以輕松地修改和發展想法,并通過Internet輕松地與他人分享。ConceptDrawMINDMAP在您需要的任何任務中都是有效和有用的:
-產生、組織和評估想法;
-構造一些信息
使用ConceptDraw MINDMAP,您可以:
以印刷的方式或在互聯網上以圖形的方式呈現過程、想法和復雜的關系;
可視化和分析日常商業決策中的不同因素;
以最具創造性的思維模式促進想法的產生——你允許想法在之前自由流動開始組織他們;
以邏輯和結構化的方式展示你的學習材料,以更好地理解和記憶它;
創建清晰、吸引人和有說服力的思維導圖,使你的工作或學習更加有效;
將計劃或想法可視化并結構化,以幫助參與項目的其他人理解它,并鼓勵他們自己的創造力。
使用說明
1、打開ConceptDraw MINDMAP就可以在軟件界面顯示設計內容,可以輸入主題文字
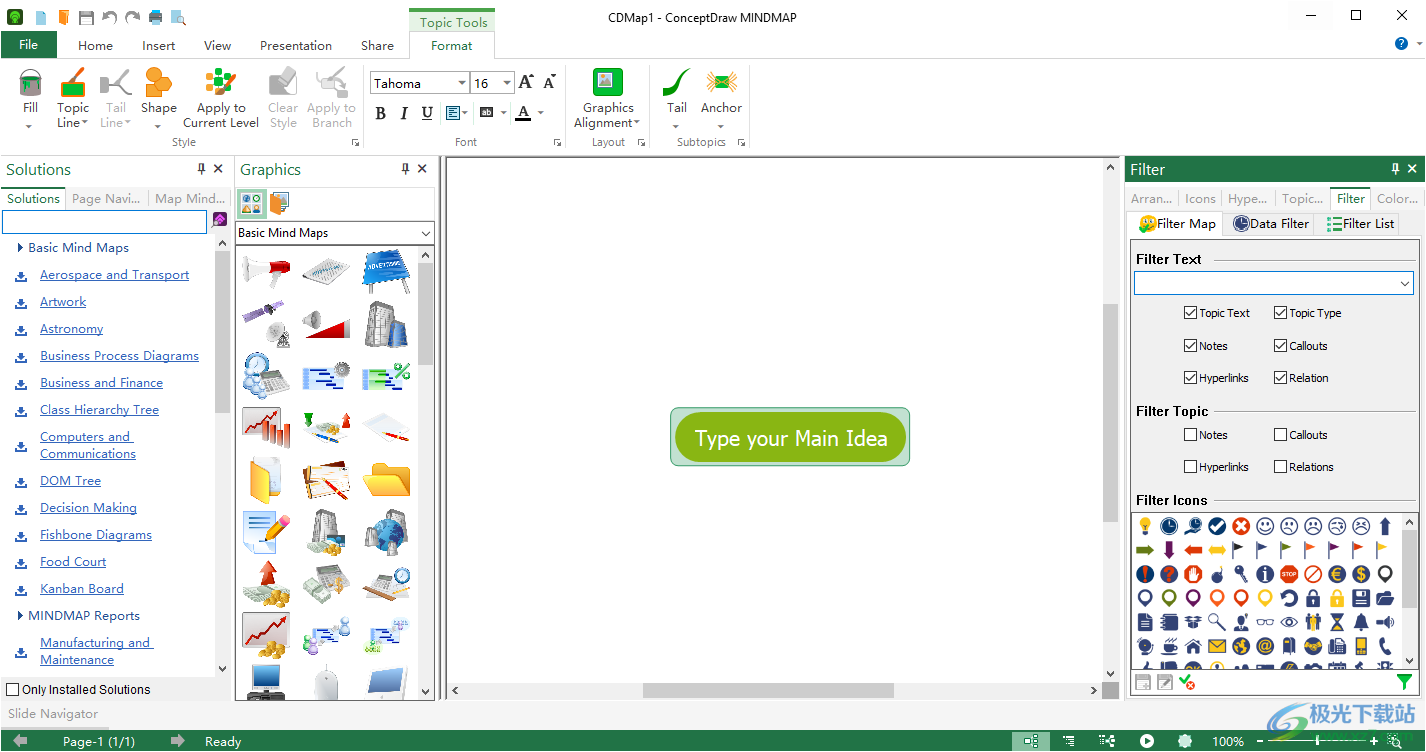
2、頁面(Shift+Ctrl+N)添加新頁面。新頁面將出現在頁面導航器的末尾。
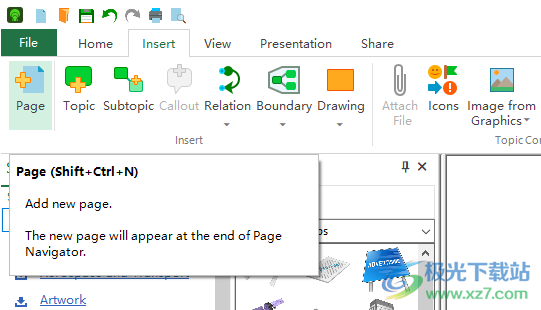
3、主題(輸入)
將主題添加到與所選主題相同的級別。
如果未選擇主題,則該主題將添加到“主要想法”主題中。如果選定的主題與其他主題斷開連接,則會在下面添加一個新的斷開連接的主題。
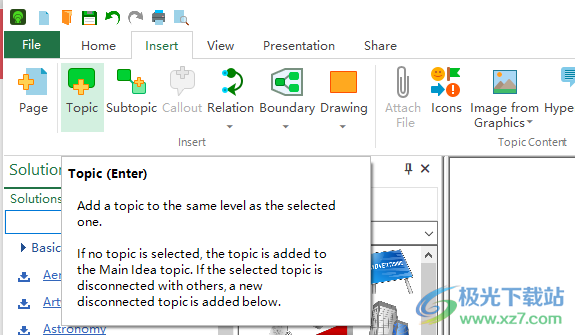
4、子主題(Ctrl+Enter)
將主題添加到所選主題的下一級別。
如果未選擇主題,則該主題將添加到“主要想法”主題中
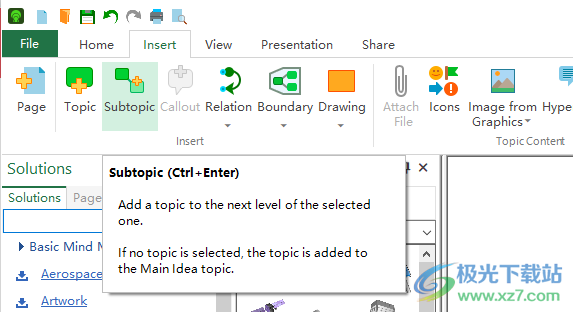
5、關系
插入關系以指示主題(通常是項目任務或里程碑)之間的邏輯相關性:從開始到開始、從開始到完成、從完成到開始或從完成到完成。
通過在相關主題之間拖動鼠標來插入關系。關系有不同的風格。
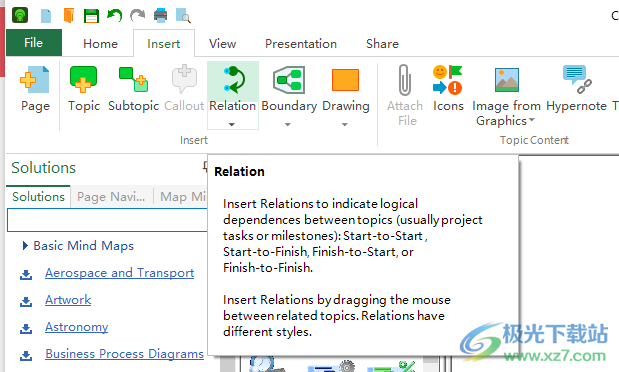
6、邊界
圍繞主題及其所有子主題添加邊界。可以設置邊界線樣式和顏色的格式。
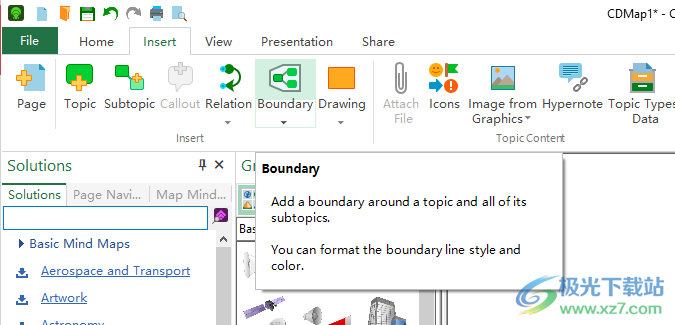
7、繪畫
繪制現成的形狀,如矩形、橢圓、直線、樣條線。使用鼠標在地圖的空白處繪制對象。
繪制時按住Shift鍵,以45度的倍數(0、45、90等)的角度繪制正方形、圓形或直線。
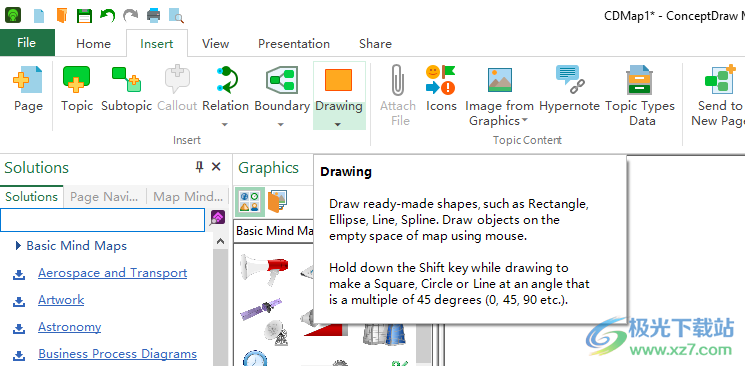
8、圖標(F9)
在所選主題中插入圖標。
使用圖標對主題內容進行視覺表示和強調。
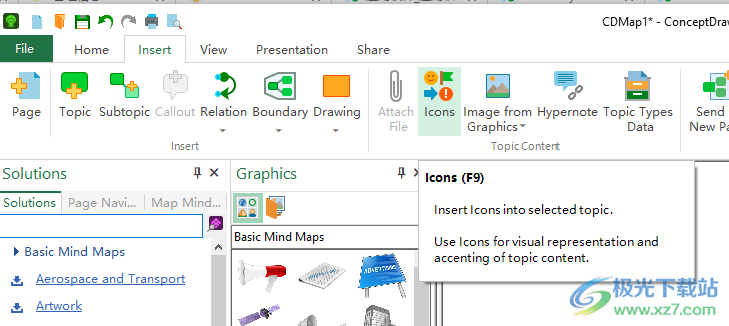
9、超級音符(Shift+Ctrl+E)
創建指向主題、標注、頁面、文檔、網頁、電子郵件地址的鏈接。
超級注釋可以插入到文檔中的“主題”或“標注”中。
Hypernote可以在浮動對話框中輕松添加和編輯。
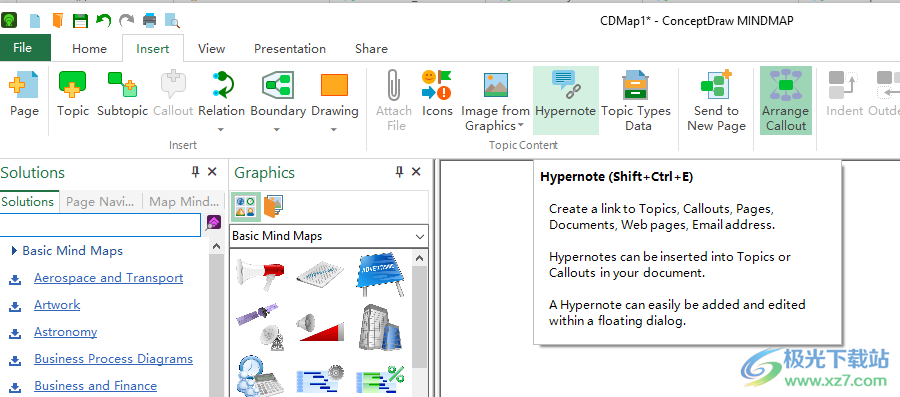
10、主題類型數據(Shift+F10)
為主題指定類型。
“主題類型”可以在浮動對話框中輕松分配和編輯。
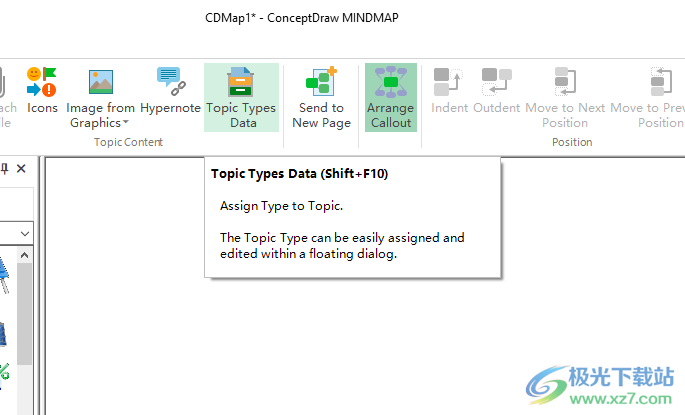
11、發送到新頁面
將特定主題和所有相關的子主題移動到新的空白頁。初始主題及其副本將自動進行超鏈接。
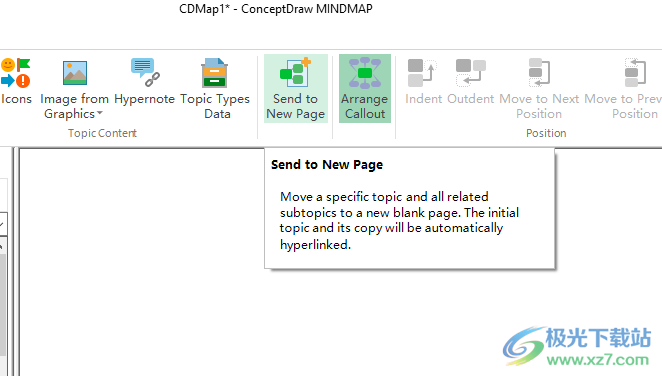
官方教程
地圖主題樣式
可以從“開始”選項卡訪問。打開“地圖主題樣式”對話框,自定義各種類型主題選擇的視覺表示。
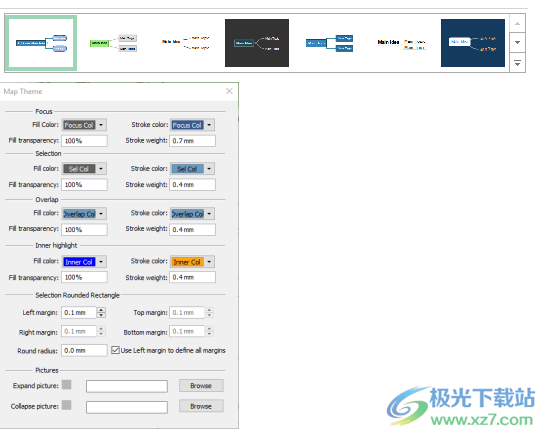
聚焦、選擇、重疊和內部高光框架
填充顏色-更改框架的填充顏色。
填充透明度-更改框架的透明度。
筆劃顏色-更改框架的輪廓顏色。
筆劃權重-更改框架輪廓的權重。
選擇圓角矩形
左邊距-設置左邊距。
右邊距-設置右邊距。
上邊距-設置上邊距。
底部邊距-設置底部邊距。
圓角半徑-設置圓角低吟歌手的半徑
使用左邊距定義所有邊距-左邊距的設置將應用于所有邊距。
圖片
展開圖片-自定義展開圖標(+)。將其替換為文件中的任何圖片。
折疊圖片-自定義折疊圖標(-)。將其替換為文件中的任何圖片。
應用于分支機構
允許選擇使用“格式主題”選項卡中的“應用到分支”命令時將繼承的思維導圖樣式選項。
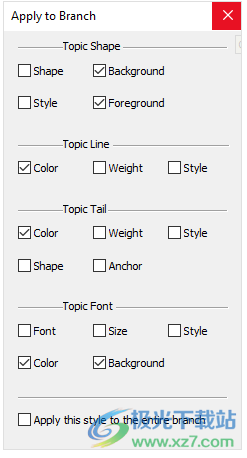
您可以更改思維導圖主題外觀的各種元素,如形狀、顏色或線條樣式。對單個主題的更改可以整體應用,也可以選擇性地應用于整個思維導圖分支。使用此對話框,可以確定應考慮地圖的哪些元素。
顏色
“填充顏色”面板允許設置主題、標注和繪圖形狀的填充樣式。將所選主題(子主題)的樣式應用于整個分支(主題及其所有級別的子主題)。繼承的樣式僅應用于已存在的主題。為了將其擴展到新創建的主題,您必須重用該按鈕。上述元素中的一個。您可以選擇填充顏色、漸變類型和圖案樣式。“線條顏色”面板允許設置主題、標注、關系和繪圖形狀的線條樣式。“線條顏色”對話框位于上述元素的“格式”選項卡上。你可以為思維導圖中的線條選擇顏色、重量和樣式。
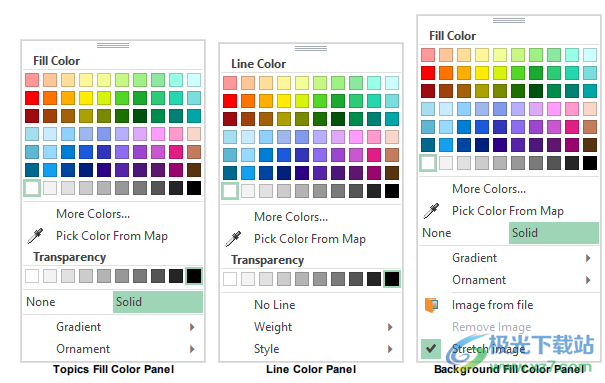
“顏色”對話框允許設置背景顏色。此外,它還可以用于設置其他思維導圖屬性的顏色。您可以通過選擇上述顏色面板上的“更多顏色”來調用此對話框
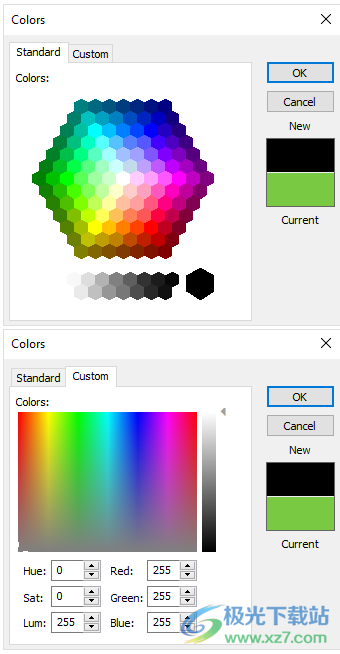
“標準”選項卡允許您通過用鼠標單擊來選擇所需的顏色。使用“自定義”選項卡,可以在兩種可用的配色方案之一(RGB或CMYK)中手動指定顏色。
當前選擇的方案顯示在下拉列表中:
-RGB方案
-CMYK方案
R(ed)、G(reen)、B(lue)或C(yan)、M(agenta)、Y(ellow)、(black)K滑動條允許更改配色方案的每個組成部分。注意:在RGB方案中,顏色分量的范圍可能在0到255之間;在CMYK方案中,分量以百分比顯示,并且可以在0到100的范圍內。A.
滑塊允許您為對象添加透明度,以使它們更具吸引力,或者如果您想查看位于下方的對象。向右移動滑塊可增加對象的透明度,向左移動滑塊可減少對象的透明度
對主題排序
ConceptDraw MINDMAP允許您根據特定條件對地圖上的主題進行排序。“排序主題”對話框用于此操作。
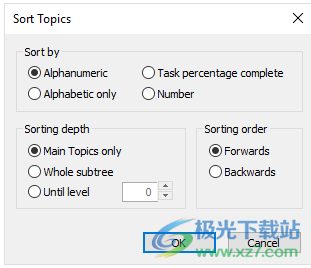
排序依據
字母數字-主題將按字母數字順序排序。
僅按字母順序排列-只允許按字母順序對主題進行排序。
任務完成百分比-主題根據用符號標記的任務完成百分比進行排序。
數字-主題將根據其上的數字符號進行排序。
排序深度
僅主主題-如果選擇此選項,則僅對主主題進行排序整個子樹-整個子樹的排序。
直到級別-用于對主題進行排序,直到某個級別,您可以選擇或鍵入自定義級別。
排序順序
轉發-用于對主題進行轉發排序。
向后-如果選擇此選項,則主題將向后排序。
選項
可以從“文件”選項卡訪問。包含與常用設置相關的選項首選項
全體的
啟動時-始終使用此操作開始工作:
·創建新文檔-打開空白頁
·打開上次編輯的文檔-打開上次編輯文檔
新建文檔-選擇“空白頁”的默認方式:
空地圖-從空的思維導圖頁面創建文檔,該頁面僅包含Main
主意
從模板-從模板創建文檔。
昵稱-在“備注”面板上顯示您的昵稱。
每隔…分鐘保存一次自動恢復信息-在固定時間間隔內打開/關閉自動保存。
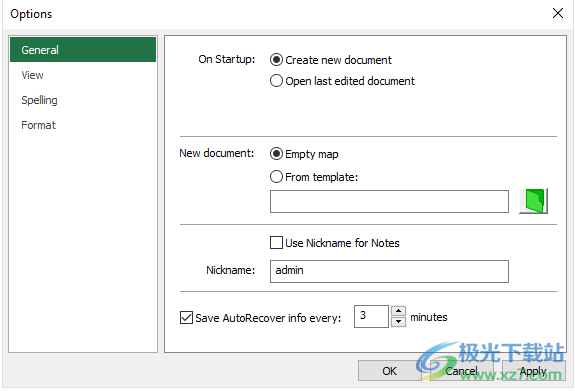
視圖
默認視圖-更改默認情況下文檔內容的顯示方式。
地圖-顯示思維導圖視圖。
大綱-顯示大綱視圖。
地圖和輪廓-同時顯示:思維導圖和輪廓視圖。
全屏-以全屏模式顯示文檔。
快速圖標-更改默認情況下使用的圖標庫。
配色方案-自定義工作空間的顏色。
語言-默認情況下更改界面語言用戶。
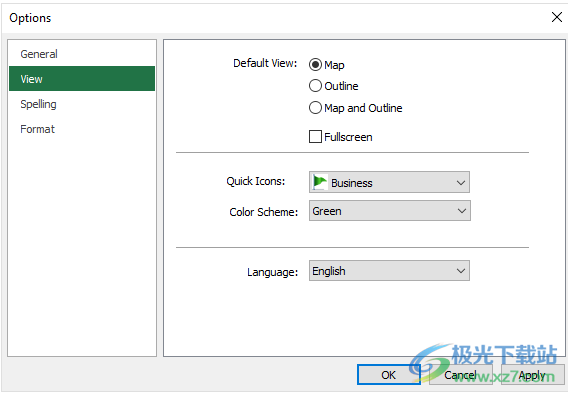
拼寫
拼寫詞典-檢查拼寫語言。
打字時檢查拼寫-打字時檢查語法和拼寫。
編輯自定義詞典-將自定義的特定單詞添加到自定義詞典可以防止拼寫檢查器將其標記為錯誤。
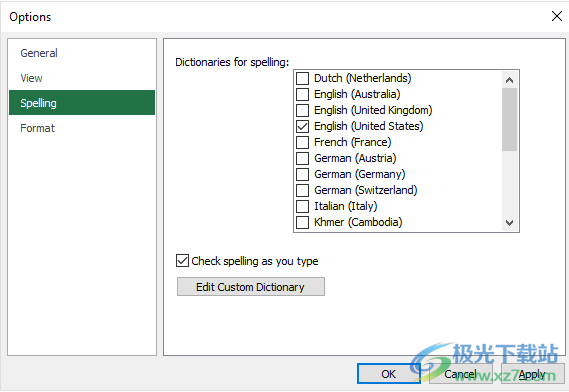
導出到MS powerpoint
您可以將ConceptDraw MINDMAP文檔導出為Microsoft PowerPoint.pptx文件格式。導出為.pptx格式的幻燈片可以在以前版本的MS PowerPoint(.ppt)上打開和使用,如果您已經下載了Microsoft提供的文件格式轉換器。根據所選的“導出”選項,您可以將思維導圖導出為文本大綱或地圖圖像。
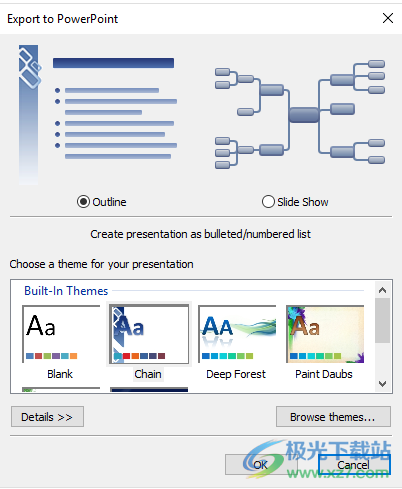
下載地址
- Pc版
ConceptDraw MINDMAP(思維導圖軟件) v13.1.0.211
本類排名
- 1 microsoft office 2010中文版1.1.2.0
- 2 云上紡v1.4.2.4 官方版
- 3 microsoft office 2021官方免費版1.1.2.0
- 4 microsoft office 2007安裝包1.1.2.0
- 5 microsoft office 2016安裝包1.1.2.0
- 6 microsoft office20161.1.2.0
- 7 microsoft office2019官方正式版1.1.2.0
- 8 microsoft office 20071.1.2.0
- 9 microsoft office2019專業增強版1.1.2.0
- 10 adobe acrobat 7.0 professional中文版v7.0.0
本類推薦
裝機必備
換一批- 聊天
- qq電腦版
- 微信電腦版
- yy語音
- skype
- 視頻
- 騰訊視頻
- 愛奇藝
- 優酷視頻
- 芒果tv
- 剪輯
- 愛剪輯
- 剪映
- 會聲會影
- adobe premiere
- 音樂
- qq音樂
- 網易云音樂
- 酷狗音樂
- 酷我音樂
- 瀏覽器
- 360瀏覽器
- 谷歌瀏覽器
- 火狐瀏覽器
- ie瀏覽器
- 辦公
- 釘釘
- 企業微信
- wps
- office
- 輸入法
- 搜狗輸入法
- qq輸入法
- 五筆輸入法
- 訊飛輸入法
- 壓縮
- 360壓縮
- winrar
- winzip
- 7z解壓軟件
- 翻譯
- 谷歌翻譯
- 百度翻譯
- 金山翻譯
- 英譯漢軟件
- 殺毒
- 360殺毒
- 360安全衛士
- 火絨軟件
- 騰訊電腦管家
- p圖
- 美圖秀秀
- photoshop
- 光影魔術手
- lightroom
- 編程
- python
- c語言軟件
- java開發工具
- vc6.0
- 網盤
- 百度網盤
- 阿里云盤
- 115網盤
- 天翼云盤
- 下載
- 迅雷
- qq旋風
- 電驢
- utorrent
- 證券
- 華泰證券
- 廣發證券
- 方正證券
- 西南證券
- 郵箱
- qq郵箱
- outlook
- 阿里郵箱
- icloud
- 驅動
- 驅動精靈
- 驅動人生
- 網卡驅動
- 打印機驅動
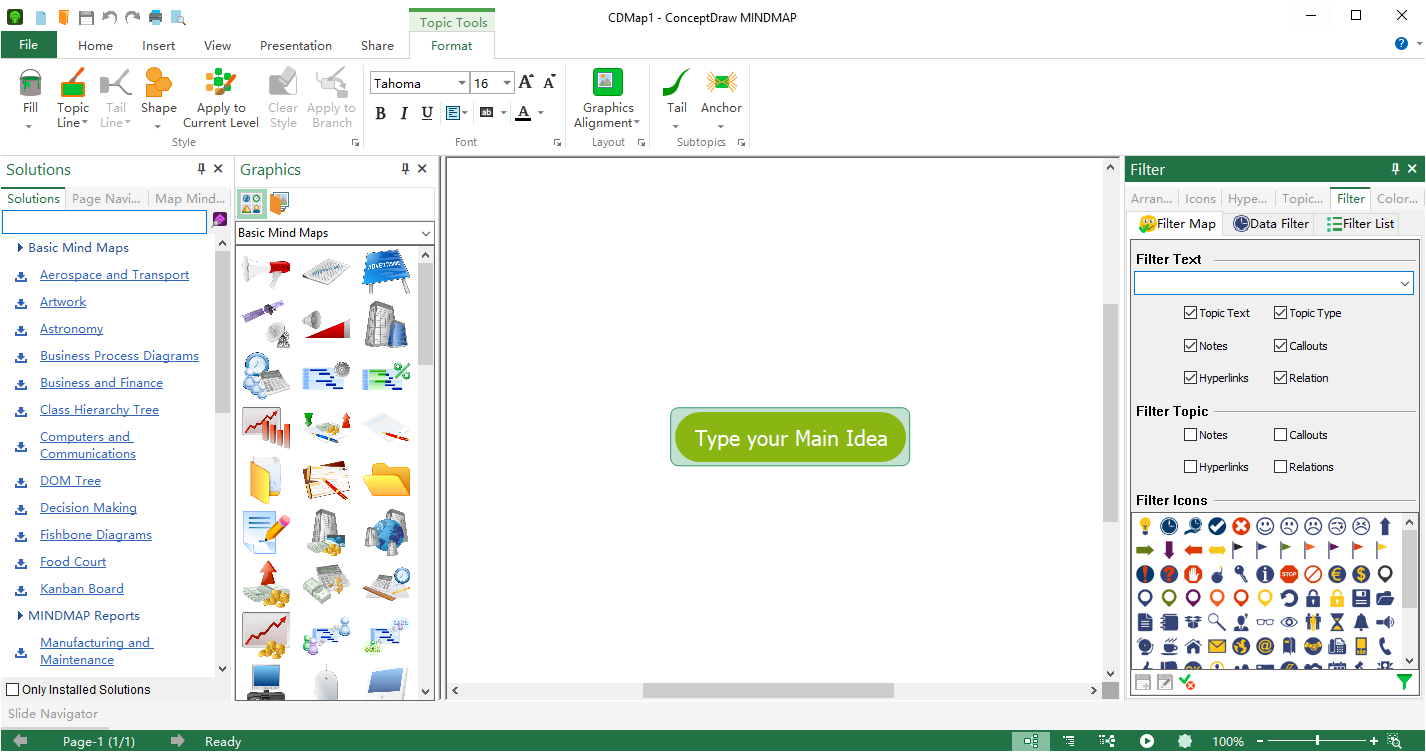






































網友評論