
Input Director(多屏鼠標鍵盤共享)
v2.1.2 官方版- 軟件大小:37.9 MB
- 軟件語言:英文
- 更新時間:2023-04-21
- 軟件類型:國外軟件 / 鍵盤鼠標
- 運行環境:WinXP, Win7, Win8, Win10, WinAll
- 軟件授權:免費軟件
- 官方主頁:http://www.inputdirector.com/
- 軟件等級 :
- 介紹說明
- 下載地址
- 精品推薦
- 相關軟件
- 網友評論
Input
Director提供鼠標和鍵盤多屏控制功能,使用一臺電腦的鼠標就可以控制多個電腦,方便用戶同步操作其他計算機屏幕,您可以在軟件上配置允許控制的設備,將多個設備連接到軟件建立連接,這樣就可以遠程控制電腦畫面了,并且可以實現粘貼板同步功能,可以將任意一臺電腦的數據資源復制到其他計算機上使用,一個人就可以控制多臺電腦辦公,適合經常群控電腦工作的用戶使用,軟件也提供了詳細的教程內容,讓用戶更好學習Input
Director的控制功能,需要就下載吧!
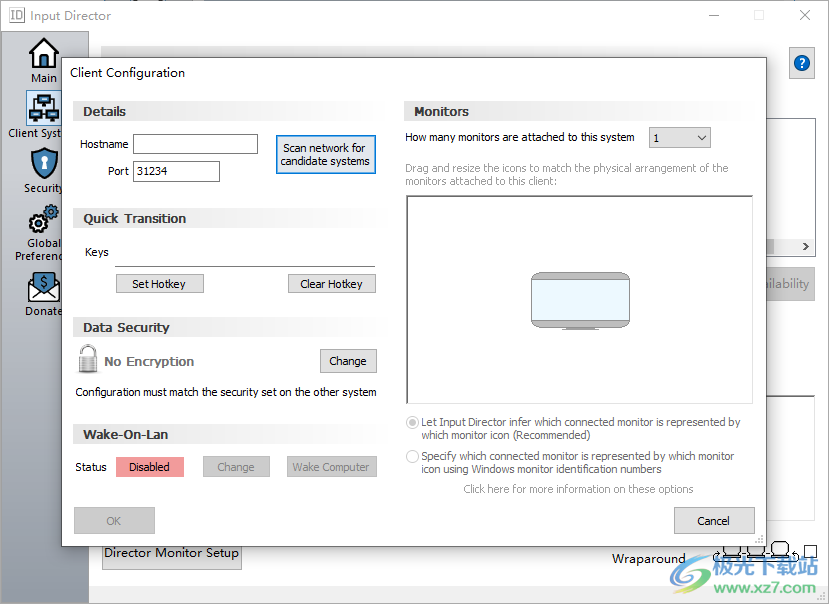
軟件功能
易于使用
易于遵循的安裝和使用指南 - 設置只需幾分鐘
Input Director 靈活的監視器布局系統可以輕松準確地反映監視器的物理位置和大小:
多顯示器支持
共享剪貼板 - 在計算機之間復制和粘貼(包括文件!)
兼容 Windows 11、Windows 10、Windows 8/8.1 和 Windows 7
只有輸入控制器可確保在 Windows 10 或 Window 11 系統上斷開鼠標連接時光標保持可見和正確
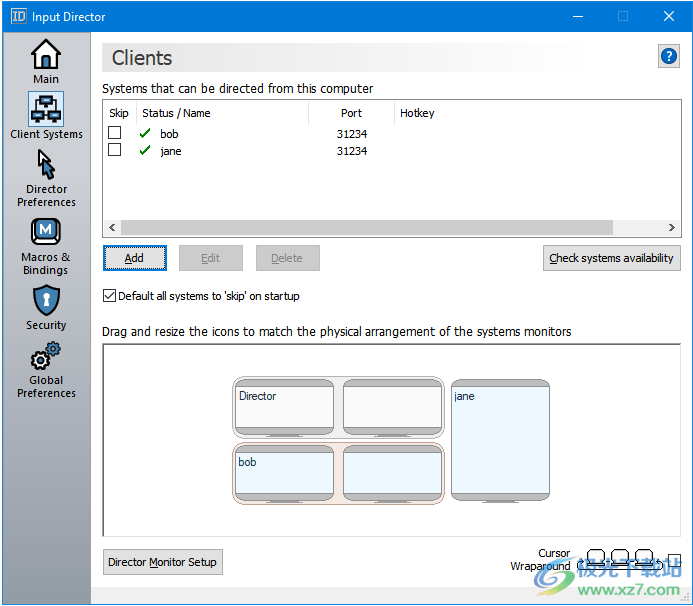
將控制權轉移到另一臺計算機就像將光標移出一臺計算機上的屏幕以跳轉到另一臺計算機一樣簡單
無需先登錄即可控制計算機
支持視窗快速用戶切換
與 Windows 用戶帳戶控制彈出窗口兼容

一次管理所有計算機
同時鎖定所有計算機
導入/導出Input Director 配置并從命令行應用配置更新
在計算機之間同步屏幕保護程序
同步系統關機(或單獨配置計算機是進入待機、休眠還是關機)
通過網絡喚醒系統
安全
加密Input Director控制的計算機之間的網絡數據
鎖定Input Director 配置,以便只有系統管理員可以進行更改
系統可以通過主機名、IP 地址或網絡子網限制哪些系統可以控制它們
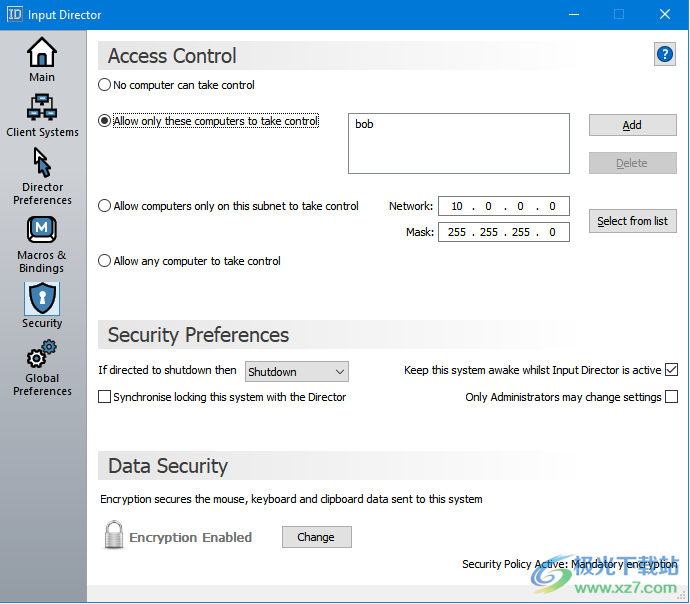
過渡功能
轉換后,光標周圍會出現漣漪幾秒鐘,以幫助眼睛跟隨光標從一臺計算機到另一臺計算機:
可以使用鼠標進行轉換,以便:
當光標碰到屏幕邊緣時立即
如果光標雙擊屏幕邊緣
如果光標在屏幕邊緣暫時暫停
可以配置為限制計算機顯示器角落附近的過渡,以避免系統之間的意外滑動
還可以設置必須按住的鍵(或多個鍵)以允許系統之間的轉換
可以設置熱鍵以將控制權切換到特定計算機或移動到下一臺計算機或向左或向右顯示
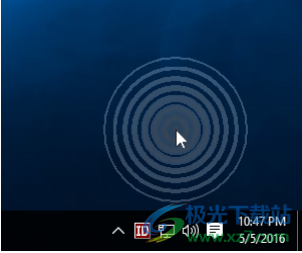
鍵盤和鼠標功能
選擇在指導另一個系統時使用鼠標(速度、按鈕順序)首選項
支持不同的鍵盤布局
鍵盤 LED(大寫鎖定、滾動鎖定和數字鎖定)反映被控制計算機的狀態
鏡像輸入 - 同時向所有計算機廣播鼠標手勢和/或鍵盤輸入
鍵盤宏 - 記錄一系列擊鍵,然后可以通過熱鍵運行。宏可以廣播到所有計算機,在被控制的系統上播放,或綁定到特定計算機
密鑰綁定 - 將一個密鑰永久綁定到指定系統上的另一個密鑰
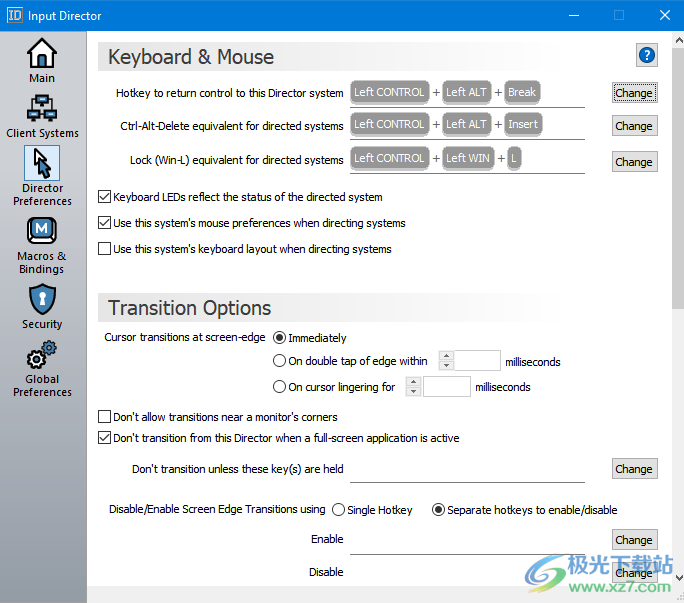
更多功能
半透明信息窗口可以覆蓋在任何(或所有)系統上,指向當前正在控制的系統。
只需單擊復選框,即可暫時跳過系統
啟動時,系統將通知其他輸入控制器系統它們可用
系統在即將關閉或重新啟動時通知相關的Input Director 系統,控制器系統將在計算機之間導航時自動跳過它們
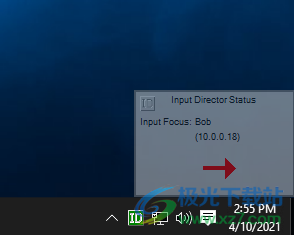
軟件特色
Input Director 可識別復制到剪貼板的最常見數據格式,包括文本、CSV 和位圖(JPEG、GIF 等)。當應用程序(如 Microsoft Word)將數據復制到剪貼板時,它會將它可以提供該數據的范圍數據格式放入剪貼板。
因此,如果將 Word 文檔的一部分復制到剪貼板,Word 將注冊此數據以文本、富文本格式以及多種內部格式的形式提供。輸入控制器將向其他授權的Input Director 系統提供其支持的格式。大多數情況下,這是相當無縫的,但有時粘貼的信息最終會以不同的格式結束。例如,如果 Word 文檔中嵌入了一個 Visio 對象,則粘貼的版本可能會將 Visio 對象作為位圖。
Input Director 提供兩種模式來執行文件復制/粘貼。可以在“全局首選項”選項卡上更改模式。標準模式是使用輸入控制器在內部管理文件復制/粘貼,這提供了無縫體驗,是推薦的選項。或者,您可以選擇使用 Windows 網絡共享。在這種情況下,要復制的文件必須在源系統上的網絡共享目錄中可用,并且登錄到執行粘貼的計算機的用戶(您)至少具有對該共享目錄和文件的讀取級別訪問權限。
使用說明
1、將Input Director軟件直接安裝到電腦,點擊install
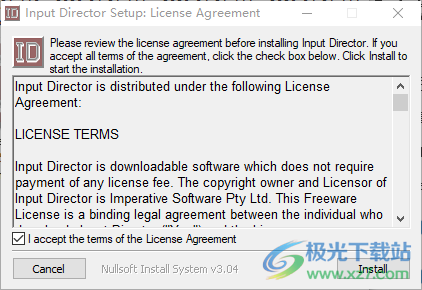
2、設置狀態:未配置為控制任何系統、配置為沒有系統可以控制此計算機
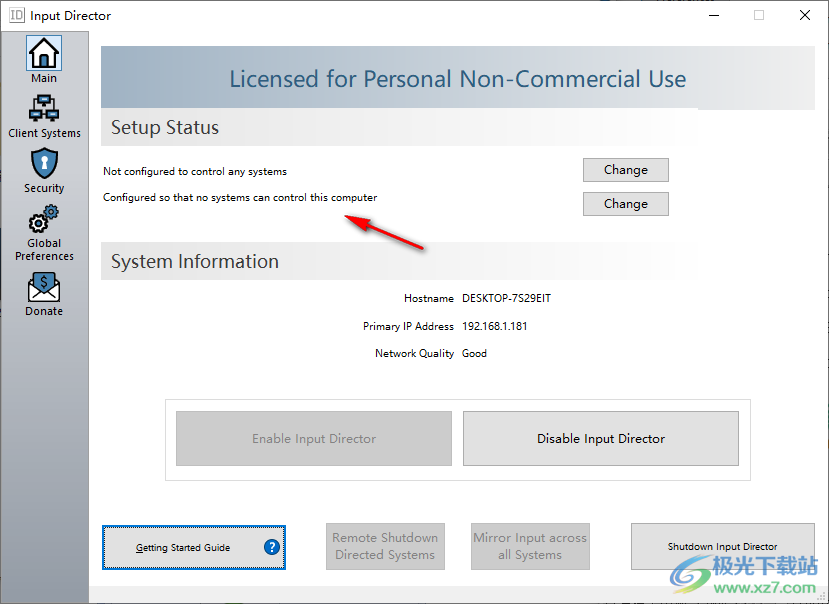
3、Enable Input Director是啟用功能,Disable Input Director是禁止功能

4、Getting Started Guide是軟件的幫助功能,點擊該按鈕就可以打開瀏覽器
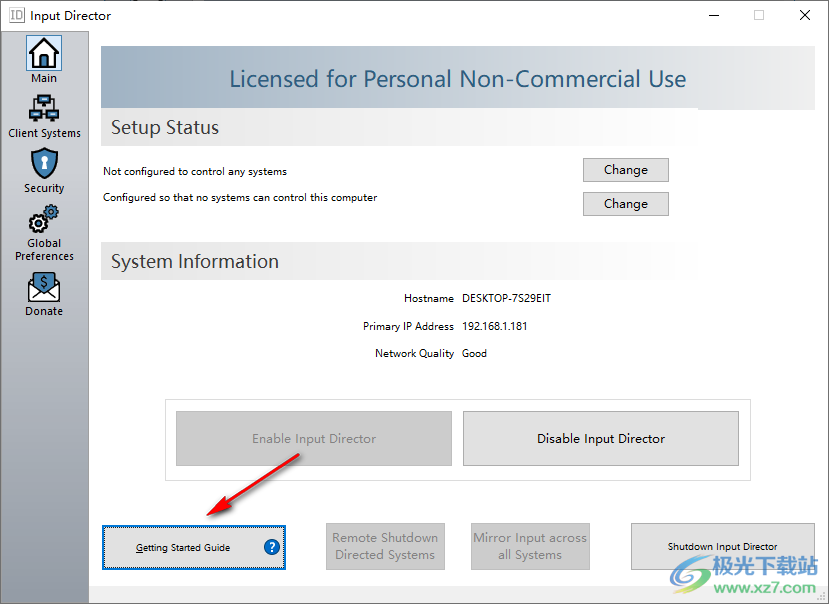
5、進入設備添加界面,點擊Scan network for candidate systems可以掃描局域網可以連接的設備,點擊Set Hotkey可以設置快捷鍵
監視器Monitors
這個系統連接了多少個監視器
拖動圖標并調整其大小,以匹配連接到此客戶端的監視器的物理排列:
讓輸入控制器推斷哪個連接的監視器由哪個監視器圖標表示(推薦)
使用Windows監視器標識號指定哪個連接的監視器由哪個監視器圖標表示
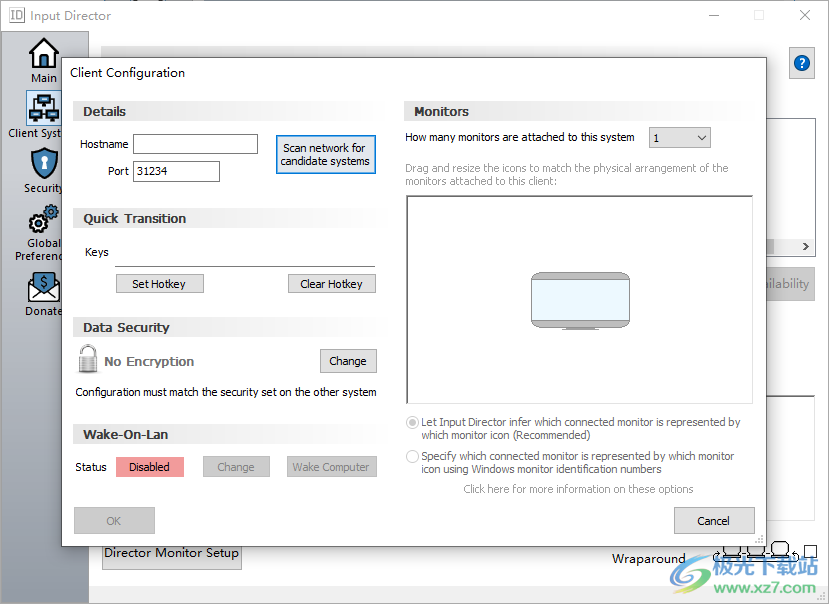
6、access Control訪問控制
沒有計算機可以控制
只允許這些計算機控制
只允許此子網上的計算機控制
允許任何計算機控制
安全首選項
如果被指示關閉,則什么也不做
在Input Director處于活動狀態時保持此系統處于喚醒狀態
將鎖定此系統與控制器同步
只有管理員可以更改設置
數據安全
加密保護發送到此系統的鼠標、鍵盤和剪貼板數據
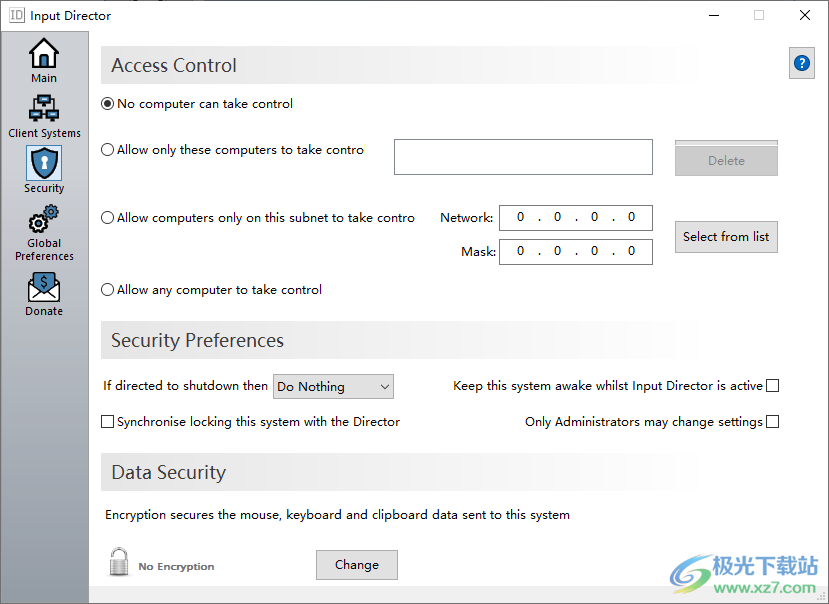
7、啟動
啟動時運行輸入控制器
啟動時輸入控制器已啟用
剪貼板
共享剪貼板
已啟用文件復制/粘貼
不包括默認C$,D$,. shares for file copy/pastes

8、捐贈
Input Director是免費的個人非商業用途。
如果Input Director讓您的計算生活變得更輕松,并支持正在進行的開發,請考慮捐款
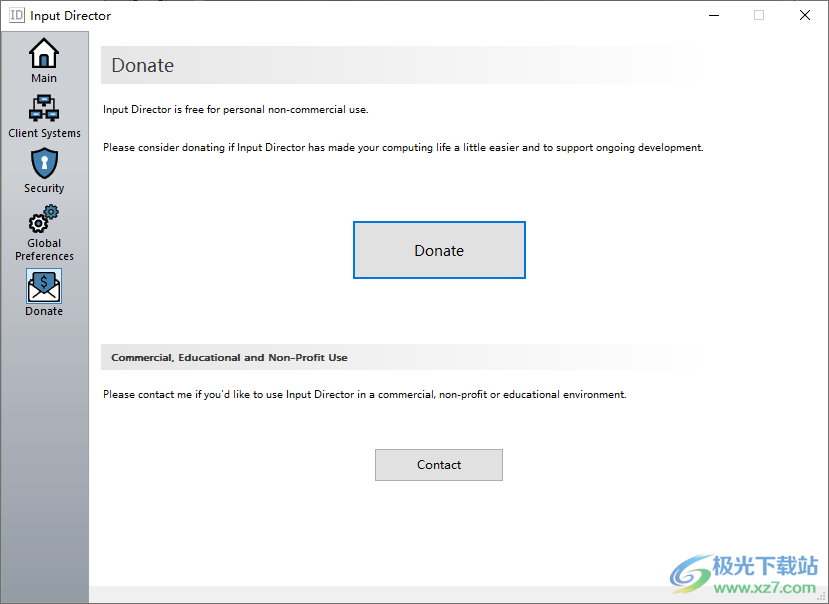
官方教程
輸入控制器
這是快速入門指南的本地安裝副本。訪問輸入控制器網站以獲取最新版本
輸入控制器快速入門安裝指南
1. 快速設置
若要安裝,請下載 InputDirector 安裝包并運行它以開始安裝過程。按照提示安裝輸入控制器。 您需要在其他系統上重復此過程,以便將其安裝在將使用輸入控制器控制或控制系統的所有計算機上。
在所有系統上啟動輸入控制器。應會看到“輸入控制器”應用程序窗口:
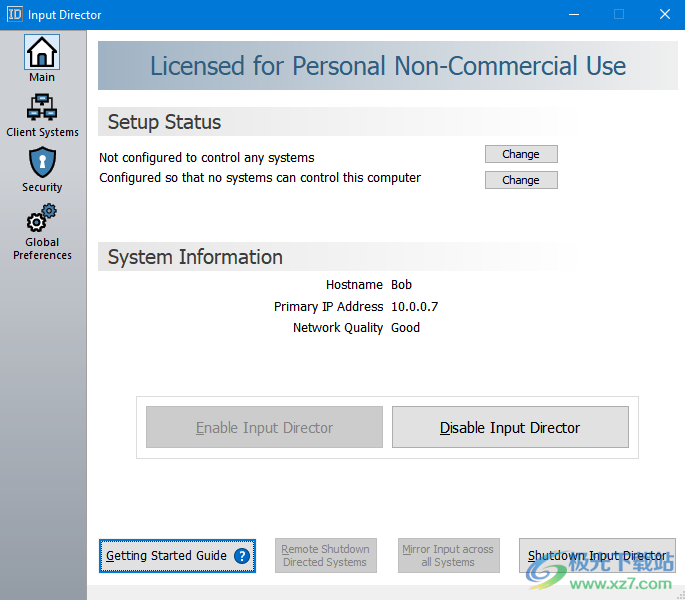
1.1 掃描網絡中的客戶端系統
在將充當控制器的系統(連接了主鼠標/鍵盤并用于控制其他客戶端系統)上使用輸入控制器,單擊左側面板中的客戶端系統圖標以顯示客戶端窗口:
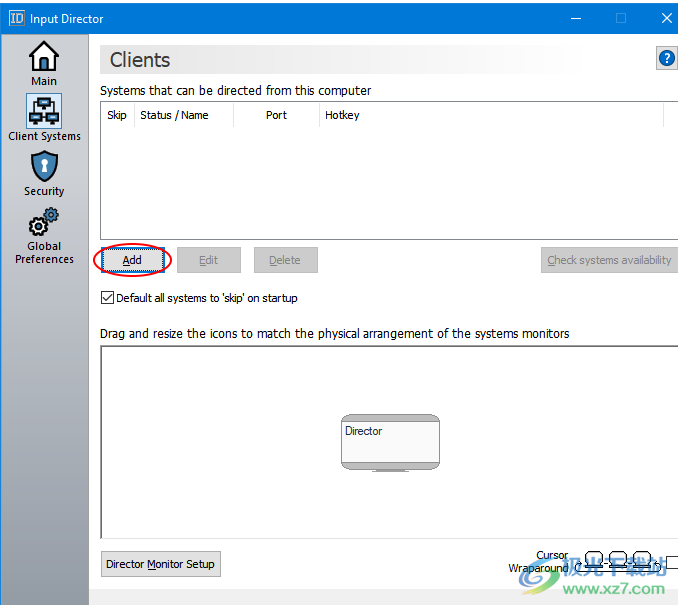
單擊添加按鈕以打開系統配置窗口:
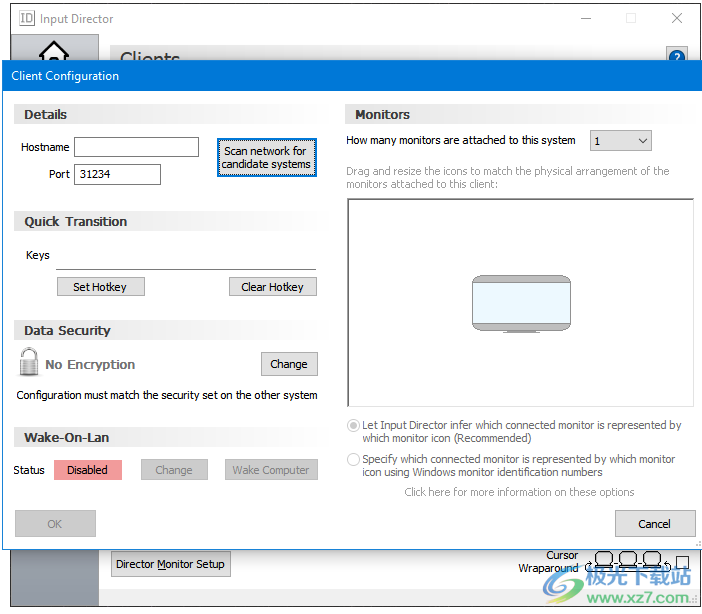
確保您的其他計算機正在運行輸入控制器,然后單擊“掃描網絡以查找候選系統”按鈕:
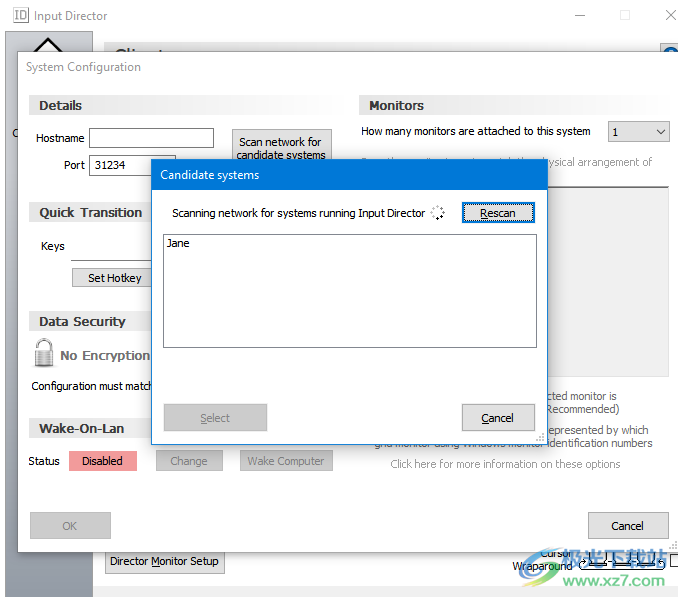
選擇要控制的系統,然后單擊“選擇”按鈕關閉窗口。最后,在“系統配置”窗口中單擊“確定”以添加客戶端(如果其他系統未出現在候選列表中,請檢查輸入控制器是否在其上運行。您也可以手動添加客戶端系統。
1.2 授予客戶端系統的訪問權限
在另一個系統上,輸入控制器將彈出消息,詢問是否可以控制它:
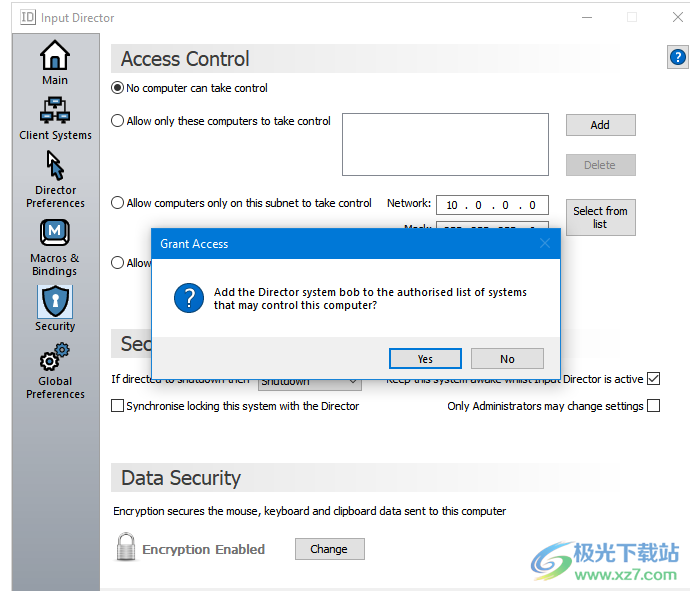
If this message doesn’t appear then you will need to setup access control on the Client system manually
1.3 Finalise Setup
Back on the Director system, the new client has been added:
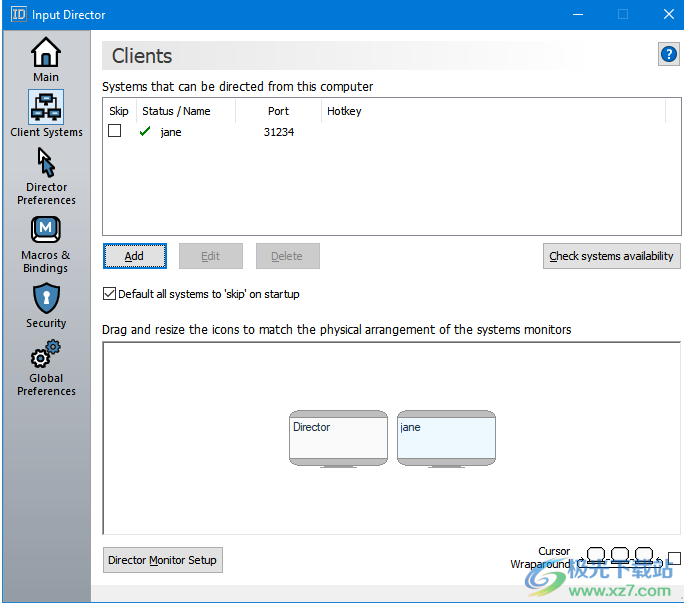
客戶端名稱旁邊的綠色勾號表示輸入控制器已成功連接并可以指導客戶端系統。
1.3.1 監視器布置
此窗口的下半部分反映了所有系統監視器的物理排列。在上面的示例屏幕截圖中,控制器系統和 Jane 各有 1 個監視器。 簡的顯示器位于導演的右側。
通過以下方式更改排列以匹配您的系統:
拖放系統監視器圖標以更改其位置
雙擊圖標可更改連接到特定系統的顯示器的數量和布局
調整顯示器大小以反映其相對大小差異
輸入控制器支持多種監視器排列,例如:
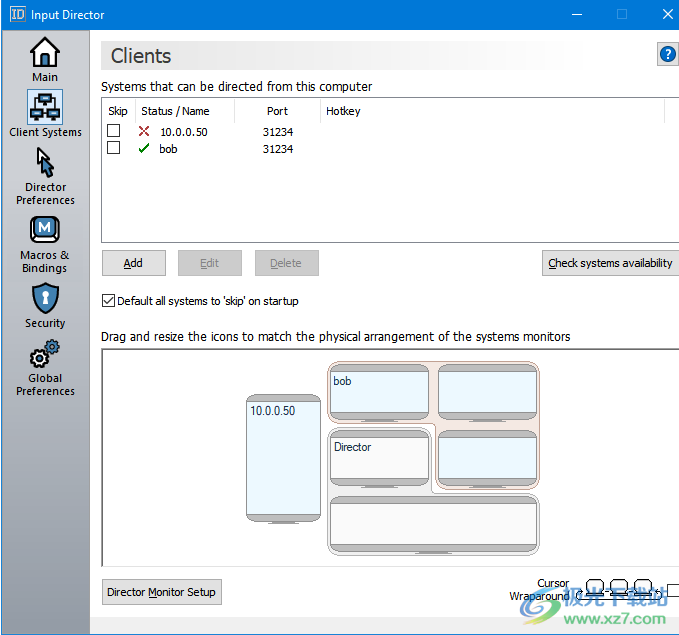
2. 如何添加客戶端系統
要添加客戶端系統,請單擊左側面板上的客戶端系統圖標,然后單擊添加按鈕:
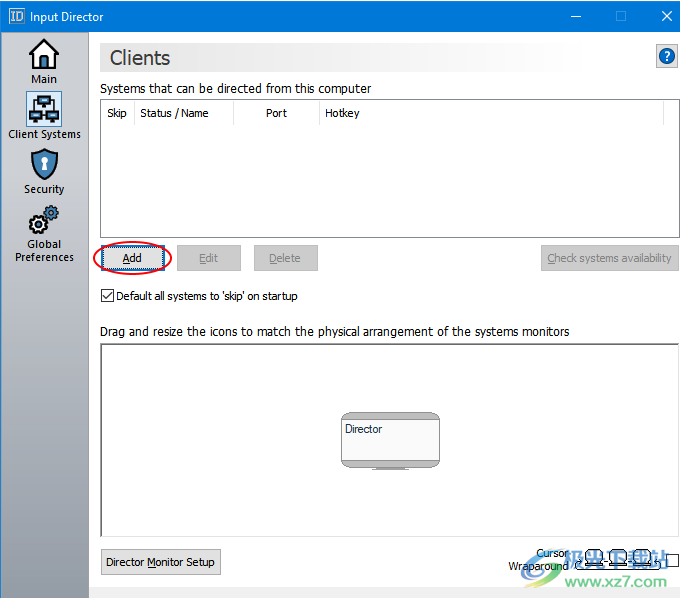
在主機名文本框中鍵入其他計算機的主機名(也稱為計算機名稱)或 IP 地址,然后單擊確定。
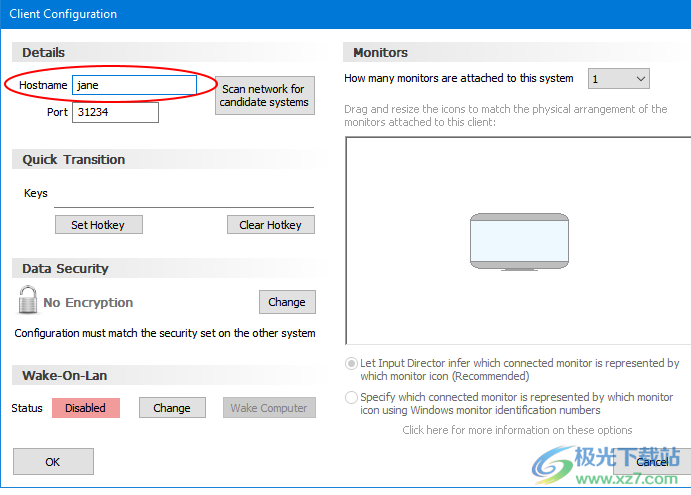
在主機名字段中輸入客戶端系統的主機名或 IP 地址
如果您現在希望這樣做,您還可以設置一個熱鍵,該熱鍵可用于隨時切換到此客戶端系統。要設置熱鍵,請單擊“設置熱鍵”按鈕,然后按下所需的熱鍵組合鍵。您選擇的組合將顯示在“鍵”字段中
如果客戶端系統有多個監視器,則需要指定連接的監視器數,并拖動監視器圖標以匹配連接到系統的監視器的物理排列。
可以將客戶端系統配置為在嘗試將控制權轉換為客戶端系統時處于睡眠狀態時喚醒。
完成后,單擊“確定”以保存更改并關閉窗口。
返回“客戶端系統”選項卡,如果新的客戶端系統無法與之通信,則其名稱將與之?相反。
3. 如何設置訪問控制
要更改允許哪些控制器系統控制客戶端,請在客戶端系統上打開輸入控制器,然后單擊左側面板中的安全圖標以顯示訪問控制設置:
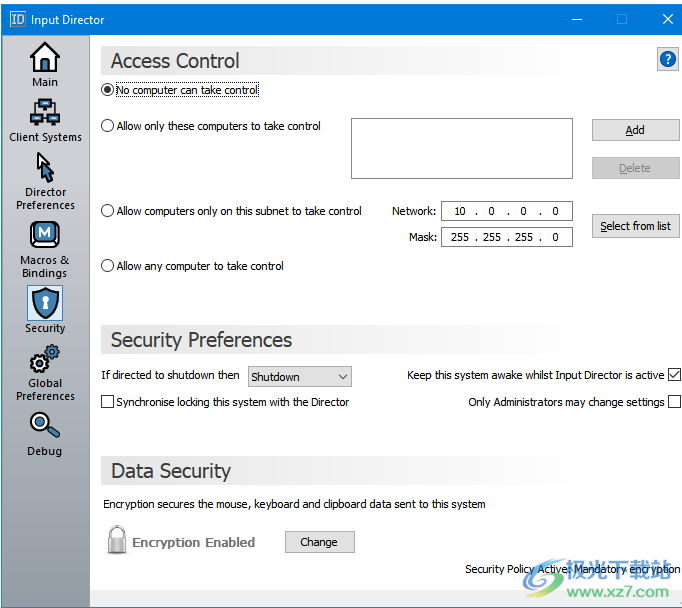
訪問控制可以通過以下方式配置:
1.指定具有訪問權限的計算機列表
2.根據系統的網絡地址授予對系統的訪問權限(按子網)
3.允許任何計算機進行控制
最流行的選項是授予特定計算機訪問權限。為此,請單擊“添加”按鈕,然后在彈出的對話框中輸入 Director 系統主機名(如果您不確定如何查找主機名,可以在此處的常見問題解答中找到說明):
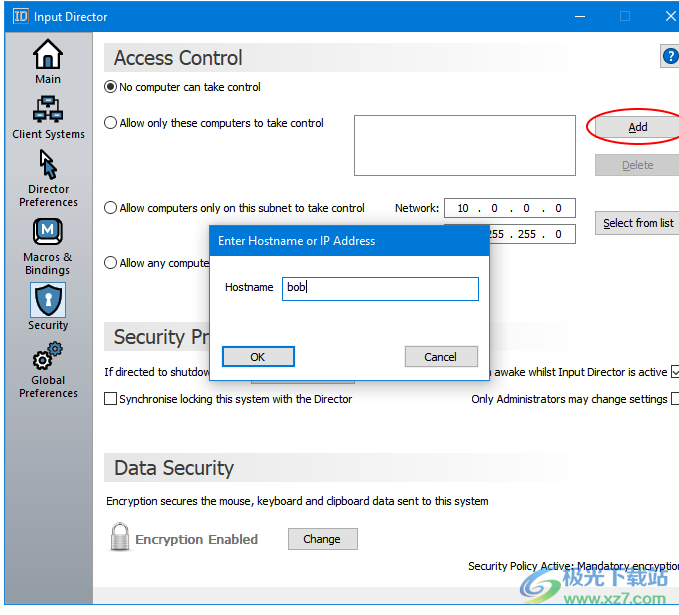
常見問題
如何設置 Lan 喚醒,以便輸入控制器可以打開我的客戶端系統?
Wake-On-Lan 是一種計算標準,它使一臺計算機能夠通過網絡發送消息來喚醒或打開另一臺計算機。
輸入控制器可以使用局域網喚醒來:
嘗試轉換到客戶端系統時喚醒該系統
在控制器系統打開或恢復電源時喚醒所有客戶端系統(這是在“高級控制器首選項”設置下找到的可配置選項,此處記錄了該選項)。
系統先決條件
1.要喚醒的計算機需要將其 BIOS/UEFI 配置設置為打開 Wake-On-Lan。此選項的名稱因系統而異。例如,它可以稱為“PCI設備開機”。不幸的是,這可能是一個難以識別的設置。查看您的計算機手冊(特別是如果您有其主板的手冊)以查找系統的相關設置。
2.所有計算機都需要使用電纜連接到同一網絡(不支持WiFi)
3.計算機處于支持 Wake-On-Lan 的睡眠狀態(計算機可以進入不同級別的睡眠,從關閉電源到現代待機。某些系統僅支持從某些睡眠狀態喚醒局域網)。
輸入控制器設置
要讓輸入控制器使用 Wake-On-Lan 喚醒客戶端系統,請首先確保系統滿足上述條件。然后:
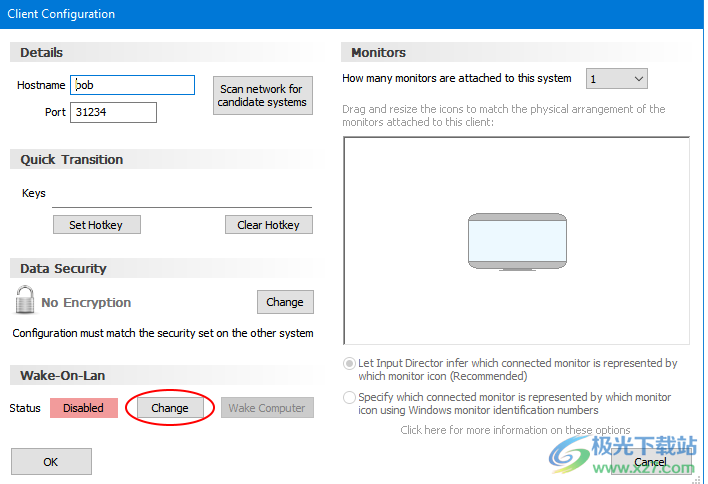
1.在控制器系統上打開輸入控制器,切換到“客戶端系統”選項卡,然后雙擊客戶端以打開其“系統配置”頁面
2.單擊“更改”按鈕以打開局域網喚醒設置
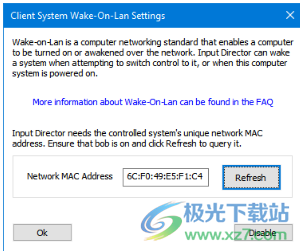
3.輸入控制器需要捕獲客戶端的唯一網絡地址(稱為 MAC 地址)。單擊“刷新”以執行此操作,然后單擊“確定”。
4.輸入控制器現在應該在 Wake-On-LAN 下顯示綠色的已啟用標志。
5.若要測試控制器喚醒客戶端系統的能力,請將客戶端置于睡眠狀態(從客戶端系統的 Windows 關閉菜單中)。等到它完全進入睡眠狀態,然后單擊“喚醒計算機”按鈕。
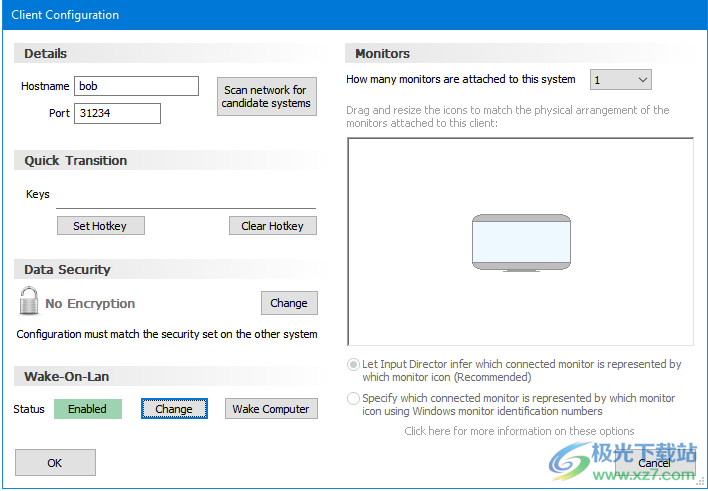
如何開啟鏡像輸入模式?
鏡像輸入模式允許您在所有計算機上同時廣播鼠標手勢和鍵盤輸入。
要打開它:
1.在控制器系統上,打開輸入控制器應用程序并切換到“主”選項卡
2.單擊“在所有系統中鏡像輸入”按鈕。將彈出一個確認對話框。
3.您可以選擇配置熱鍵以快速切換鏡像
4.選擇是要在系統上鏡像鼠標和鍵盤、僅鍵盤還是僅鏡像鼠標
要關閉鏡像輸入模式,請單擊 Windows 通知狀態欄上的“ID”圖標,使用 Director 系統熱鍵或鏡像熱鍵。
什么是客戶端跳過?
在“客戶端系統”選項卡上,可以將客戶端標記為已跳過,例如以下示例中的客戶端“bob”:
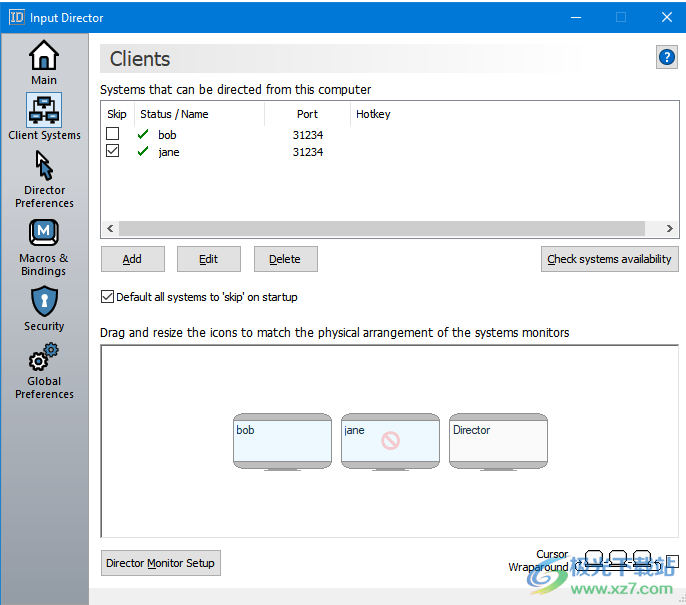
當使用鼠標將光標從一個系統移動到下一個系統時,跳過可用于“跳過”客戶端。這對于雙引導系統或當使用輸入控制器并且其中一個客戶端系統已關閉時非常方便。 輸入控制器不會永久存儲是否應跳過客戶端,并且如果重新啟動輸入控制器或重新啟動控制器系統,將重置標志。
有 4 種方法可以設置客戶端的“跳過”標志:
1.單擊“檢查系統可用性”按鈕將導致輸入控制器重置所有跳過標志,然后設置為跳過那些沒有響應的客戶端。
2.如果轉換到客戶端失敗,輸入控制器將彈出一個對話框,并提供將該客戶端標記為將來要跳過的客戶端。
3.通過選中其跳過復選框手動設置。
4.客戶端已關閉、休眠或重新啟動
在以下情況下,客戶端的跳過標志將被清除:
1.已使用其熱鍵切換到跳過的客戶端。這是一個方便的快捷方式,因為這意味著如果您剛剛打開了客戶端的計算機并且想要清除其跳過標志,您需要做的就是對它進行熱鍵。
2.通過取消選中其跳過復選框來手動更改它。
3.客戶端計算機在重新啟動/休眠后打開或重新啟動
在“客戶端系統”選項卡上,可以設置輸入控制器,以便在啟動時默認跳過所有客戶端系統。然后,控制器將查詢并清除所有可用客戶端的跳過標志,并在其可用時清除它們。
我應該如何決定如何設置訪問控制?
輸入控制器提供了三個選項來限制哪些控制器系統可以控制客戶端系統:
1.允許集合列表中的計算機進行控制 - 這是限制哪些系統可以控制的建議方法,因為它允許您精確列出哪些計算機可以控制。
2.允許所選網絡子網上的計算機進行控制 - 這是一個高級選項,熟悉其網絡配置方式并知道哪個子網將限制對他們控制和信任的計算機的訪問的人可能會使用此選項。
3.允許任何計算機進行控制 - 僅當您的系統位于安全網絡(未連接到 Internet)并且您信任有權訪問您的聯網計算機的每個人時,才應使用此選項。如果您有由 2 臺或 3 臺計算機組成的隔離網絡,并且所有計算機都在您的控制之下,則可以選擇此選項。
更新日志
鍵綁定支持跨 Director 和 Client 系統將一個鍵綁定到多個目標鍵
綁定現在可以將鼠標按鈕綁定為源或目標操作
將 OpenSSL 庫升級到 v3.0.3
修復了一個錯誤,該錯誤可能會在狀態更改為可用時停止轉換到客戶端
修復了一個錯誤,該錯誤可能導致非相鄰顯示器之間的轉換不正確
Director 系統上設置的加密現在將用作每個客戶端的默認加密
商業客戶可以設置強制加密策略
修正了一些小錯誤
下載地址
- Pc版
Input Director(多屏鼠標鍵盤共享) v2.1.2 官方版
本類排名
- 1 QuickInput(快速輸入程序)v2.1 免費版
- 2 JitBit Macro Recorder(鍵盤鼠標動作錄制)v5.8.0.0 中文綠色版
- 3 快樂指法(打字指法練習軟件)v1.0 免費綠色版
- 4 按鍵精靈免root版v2014 05.17762 破解版
- 5 自動按鍵(按鍵輔助工具)v4.3 免費綠色版
- 6 Auto Macro Recorder(鼠標宏腳本錄制器)v4.6.2.8 免費版
- 7 Mini Mouse Macro(鼠標宏設置工具)v7.2.0.0 免費版
- 8 KeyExtender(鍵盤按鍵修改器)v3.98 漢化版
- 9 OP Auto Clicker(鼠標點擊器)v3.0 免費綠色版
- 10 Free Mouse Clicker(鼠標連點器)v1.0.6.0 免費版
本類推薦
裝機必備
換一批- 聊天
- qq電腦版
- 微信電腦版
- yy語音
- skype
- 視頻
- 騰訊視頻
- 愛奇藝
- 優酷視頻
- 芒果tv
- 剪輯
- 愛剪輯
- 剪映
- 會聲會影
- adobe premiere
- 音樂
- qq音樂
- 網易云音樂
- 酷狗音樂
- 酷我音樂
- 瀏覽器
- 360瀏覽器
- 谷歌瀏覽器
- 火狐瀏覽器
- ie瀏覽器
- 辦公
- 釘釘
- 企業微信
- wps
- office
- 輸入法
- 搜狗輸入法
- qq輸入法
- 五筆輸入法
- 訊飛輸入法
- 壓縮
- 360壓縮
- winrar
- winzip
- 7z解壓軟件
- 翻譯
- 谷歌翻譯
- 百度翻譯
- 金山翻譯
- 英譯漢軟件
- 殺毒
- 360殺毒
- 360安全衛士
- 火絨軟件
- 騰訊電腦管家
- p圖
- 美圖秀秀
- photoshop
- 光影魔術手
- lightroom
- 編程
- python
- c語言軟件
- java開發工具
- vc6.0
- 網盤
- 百度網盤
- 阿里云盤
- 115網盤
- 天翼云盤
- 下載
- 迅雷
- qq旋風
- 電驢
- utorrent
- 證券
- 華泰證券
- 廣發證券
- 方正證券
- 西南證券
- 郵箱
- qq郵箱
- outlook
- 阿里郵箱
- icloud
- 驅動
- 驅動精靈
- 驅動人生
- 網卡驅動
- 打印機驅動
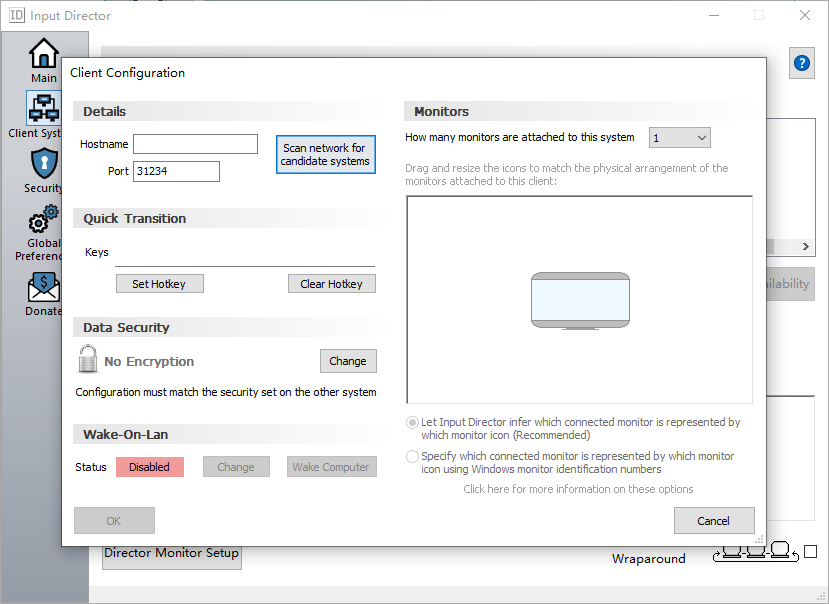

































網友評論