
PhotoSync照片同步備份
v4.1.4 官方版- 軟件大小:3.47 MB
- 軟件語言:簡體中文
- 更新時間:2023-02-16
- 軟件類型:國產軟件 / 文件管理
- 運行環境:WinXP, Win7, Win8, Win10, WinAll
- 軟件授權:免費軟件
- 官方主頁:https://www.photosync-app.com/home.html
- 軟件等級 :
- 介紹說明
- 下載地址
- 精品推薦
- 相關軟件
- 網友評論
PhotoSync提供照片和視頻同步傳輸功能,可以將手機、平板、電腦通過WiFi的方式連接,從而同步傳輸設備上保存的照片資源和視頻資源,例如您需要將手機的照片傳輸到電腦編輯使用,可以直接在手機和電腦上同時啟動PhotoSync軟件,點擊同步傳輸就可以在手機將照片發送到電腦,這樣就可以在電腦上編輯您的照片了,電腦上編輯完畢的相片、視頻也可以直接發送給手機和平板使用,輕松在不同的設備上相互傳輸照片和視頻,如果你需要就可以下載體驗!
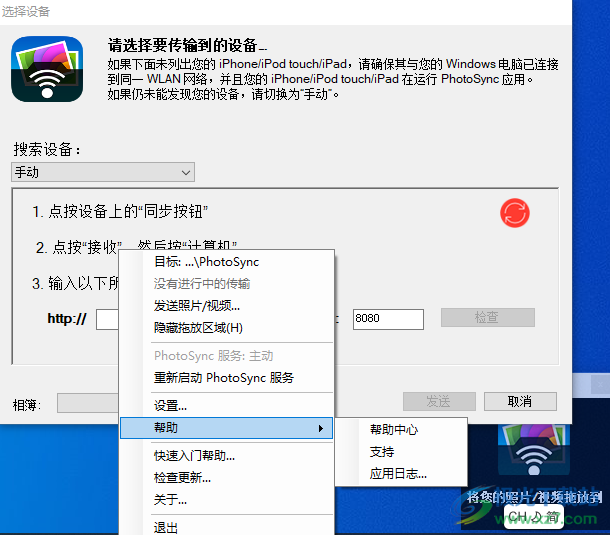
軟件功能
將照片傳輸到電腦
通過 Wi-Fi 在計算機(Windows PC、Mac 和 Linux)之間快速傳輸照片和視頻。不需要云!有兩個強大的選項可用: “使用免費的 PhotoSync 配套工具拖放至設備”和“Web 瀏覽器訪問”。
備份照片到NAS
通過 FTP、SMB、WebDAV 和 SFTP 將照片和視頻安全地備份到 NAS 設備、個人云和無線便攜式硬盤。PhotoSync 可與 Synology、QNAP、Buffalo NAS、ownCloud、Nextcloud、WD MyCloud、TrueNAS、OpenMediaVault、Seagate Personal Cloud、Toshiba、SanDisk 完美配合……
后臺自動備份照片
自動將照片和視頻從 iPhone、iPad 和 Android 設備直接傳輸到計算機 (Mac/PC)、NAS、無線移動存儲設備和支持的云和照片服務。
軟件特色
1、PhotoSync可以幫助用戶同步手機照片
2、可以在電腦和手機之間相互傳輸數據,直接從電腦將照片傳輸到手機
3、可以在網絡上采集自己需要的照片,連接到手機就可以執行數據傳輸
4、可以在iPhone和PC之間傳輸照片,將壁紙內容,截圖內容從電腦傳輸到手機
5、可以在平板和電腦之間傳輸,連接到iPad就可以發送視頻和照片
6、設備連接到同一個網絡就可以開始發送數據,在手機的PhotoSync軟件上發送照片到電腦
7、支持設備自動搜索功能,同一個網絡下就可以自動發現設備
8、可以在手機PhotoSync軟件上搜索電腦名字,從而建立連接
9、支持拖放傳輸,會在電腦桌面右下角顯示拖放區域,可以發送任意照片和視頻
使用方法
1、將PhotoSync直接安裝到電腦,點擊下一步
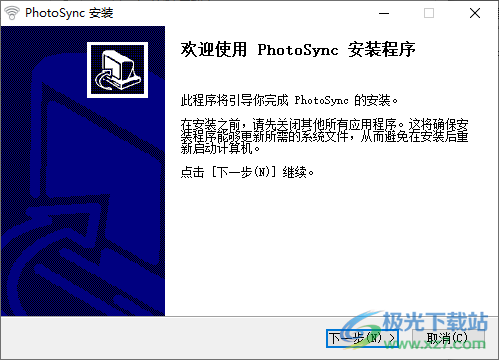
2、設置軟件的安裝地址,點擊下一步
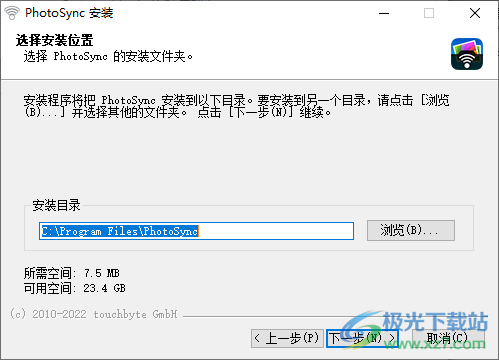
3、軟件會提示升級內容,如果有新的版本就可以選擇升級
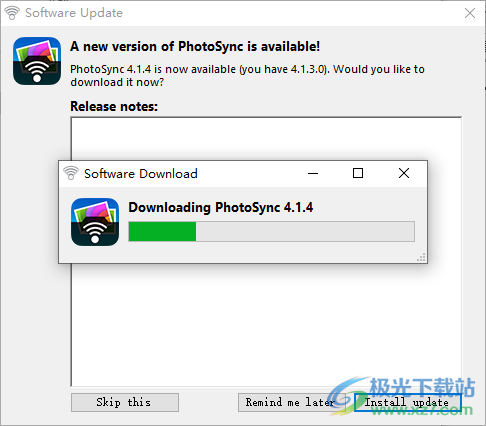
4、軟件操作提示內容,需要在手機和電腦上都安裝PhotoSync軟件才能實現數據源同步
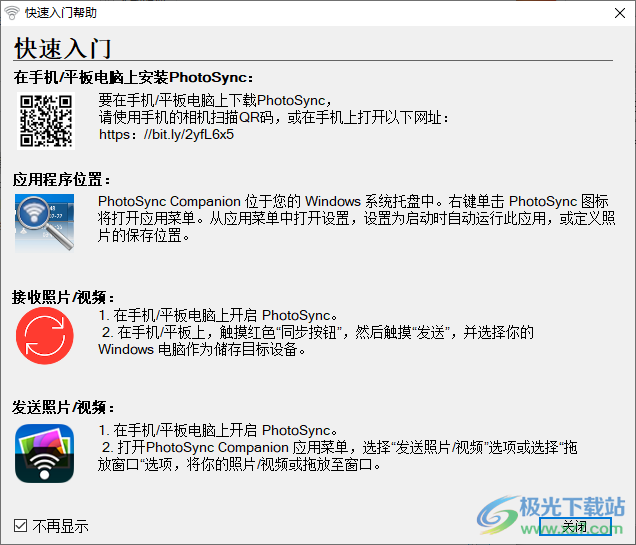
5、軟件會在托盤界面顯示,點擊軟件圖標就可以彈出菜單界面,可以選擇發送照片和視頻,也可以拖動照片到右側的區域發送
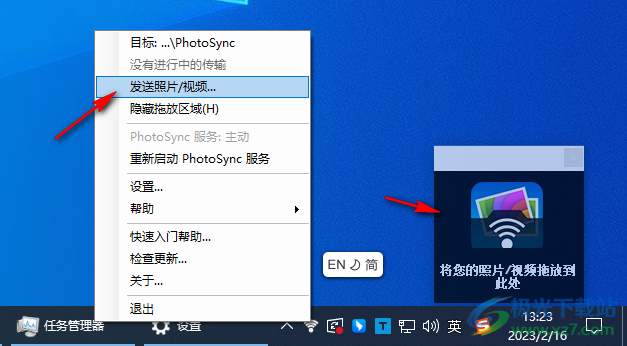
6、彈出設備選擇功能,如果你已經連接到手機就可以在這里顯示設備,從而開始將電腦的數據傳輸到手機
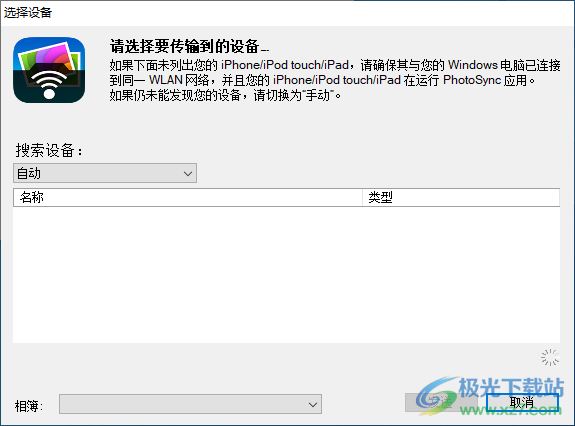
7、手動設置功能,按照提示連接到你的設備就可以發送數據
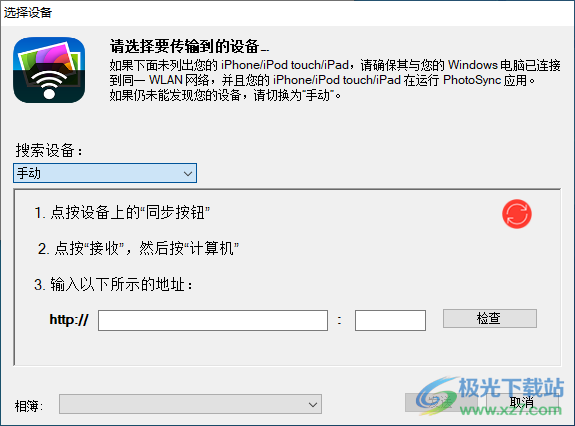
8、可以查看軟件的幫助功能,可以查看設置內容

9、啟動選項
系統啟動時加載PhotoSync(L)
啟動時顯示拖放區域(D)
啟動時顯示快速入門幫助(Q)
自動搜索更新
不要在啟動時檢查Windows防火墻集成
網絡連接檢查
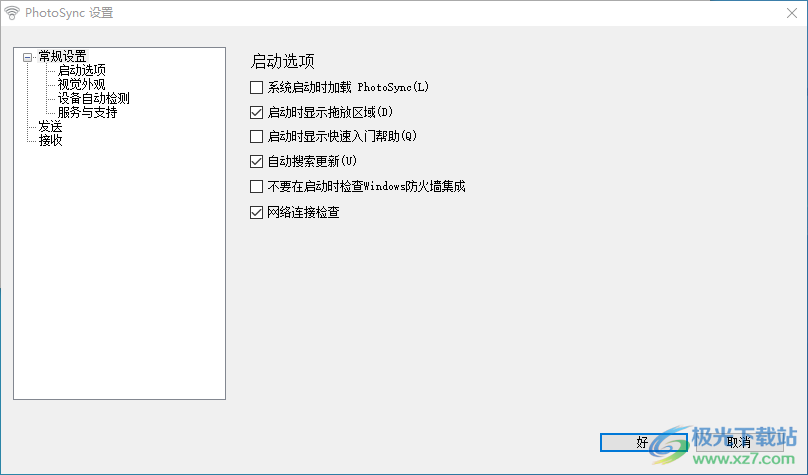
10、視覺外觀
顯示傳輸窗口(T)
傳輸過程中顯示預覽(P)
使用“發送至PhotoSync”外殼擴展
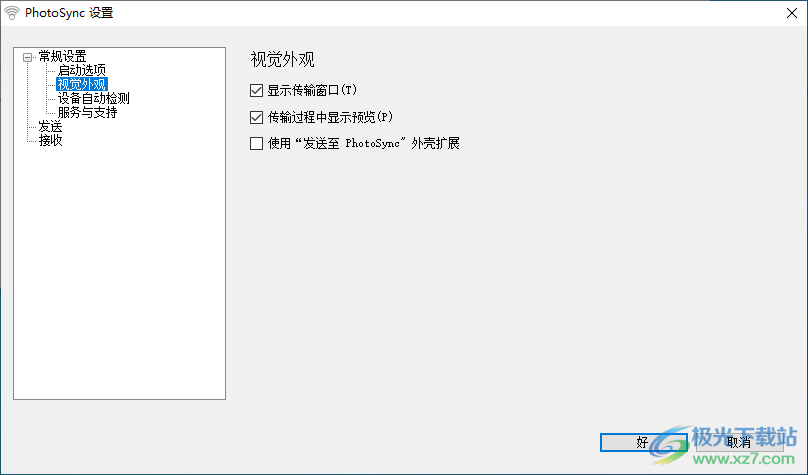
11、設備自動檢測功能,可以顯示電腦的名字,顯示服務器端口,從休眠中恢復后自動重新啟動設備自動檢測
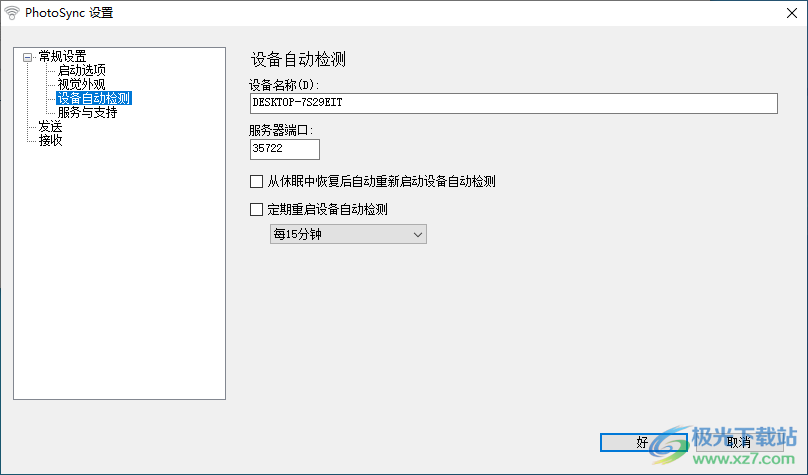
12、發送
上傳排序方式:名稱(升序)
圖像大小調整為(R):全尺寸-原始圖像
恢復中斷的傳輸
手動添加的設備:

13、接收
此處保存接收的照片和視頻(S):
默認文件夾C: UsersadminPicturesPhotoSync
成功傳輸后在資源管理器中打開文件夾
忽略網絡共享的權限設置(I)
顯示文件傳輸氣球提示(B)
錄制日期作為文件修改日期
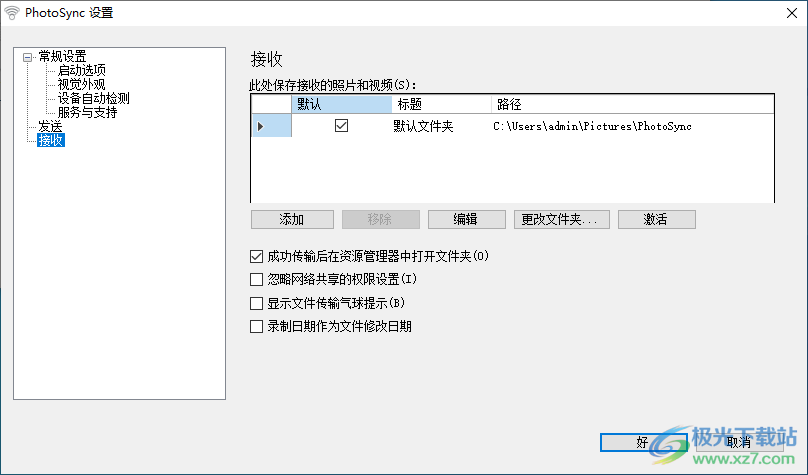
更新日志
PhotoSync Companion 4.1.4 發布
修復了使用 PhotoSync 共享擴展發送照片時網絡連接丟失的錯誤
修復了當目標有多個網絡接口時檢測正確網絡接口的問題
下載地址
- Pc版
PhotoSync照片同步備份 v4.1.4 官方版
本類排名
- 1 wps office2023版v12.1.0.18608
- 2 wps office 2013老版本v12.1.0.18608
- 3 Anything(本地文件搜索神器)v1.3724.1020.314 官方安裝版
- 4 wps office專業增強版v12.1.0.18608
- 5 PanTools(網盤管理)v1.0.37
- 6 wps office 2022最新版v12.1.0.18608
- 7 allupdate文件時間修改器綠色版v0.92 電腦端
- 8 pure apk install pc版官方版
- 9 es文件瀏覽器電腦版v4.2.4.0
- 10 wps office免費版v12.1.0.18608
本類推薦
裝機必備
換一批- 聊天
- qq電腦版
- 微信電腦版
- yy語音
- skype
- 視頻
- 騰訊視頻
- 愛奇藝
- 優酷視頻
- 芒果tv
- 剪輯
- 愛剪輯
- 剪映
- 會聲會影
- adobe premiere
- 音樂
- qq音樂
- 網易云音樂
- 酷狗音樂
- 酷我音樂
- 瀏覽器
- 360瀏覽器
- 谷歌瀏覽器
- 火狐瀏覽器
- ie瀏覽器
- 辦公
- 釘釘
- 企業微信
- wps
- office
- 輸入法
- 搜狗輸入法
- qq輸入法
- 五筆輸入法
- 訊飛輸入法
- 壓縮
- 360壓縮
- winrar
- winzip
- 7z解壓軟件
- 翻譯
- 谷歌翻譯
- 百度翻譯
- 金山翻譯
- 英譯漢軟件
- 殺毒
- 360殺毒
- 360安全衛士
- 火絨軟件
- 騰訊電腦管家
- p圖
- 美圖秀秀
- photoshop
- 光影魔術手
- lightroom
- 編程
- python
- c語言軟件
- java開發工具
- vc6.0
- 網盤
- 百度網盤
- 阿里云盤
- 115網盤
- 天翼云盤
- 下載
- 迅雷
- qq旋風
- 電驢
- utorrent
- 證券
- 華泰證券
- 廣發證券
- 方正證券
- 西南證券
- 郵箱
- qq郵箱
- outlook
- 阿里郵箱
- icloud
- 驅動
- 驅動精靈
- 驅動人生
- 網卡驅動
- 打印機驅動





































網友評論