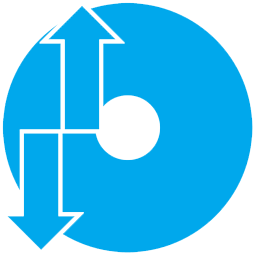
CloneApp(系統軟件配置備份)
v2.13.513 官方版- 軟件大小:237 KB
- 軟件語言:英文
- 更新時間:2023-02-13
- 軟件類型:國外軟件 / 數據備份
- 運行環境:WinXP, Win7, Win8, Win10, WinAll
- 軟件授權:免費軟件
- 官方主頁:https://www.mirinsoft.com/
- 軟件等級 :
- 介紹說明
- 下載地址
- 精品推薦
- 相關軟件
- 網友評論
CloneApp可以對電腦上的軟件以及部分系統軟件創建配置文件的備份,以后軟件的配置數據丟失就可以在這款軟件上恢復數據,啟動CloneApp就可以在界面上顯示很多辦公常用的軟件,如果你的電腦上有相應的軟件就可以點擊備份按鈕,從而自動對配置文件和注冊表內容創建備份,也可以在軟件點擊Select
Installed查看電腦上已經安裝的軟件,自動對列表上的相應軟件勾選,從而全部備份這些軟件的配置內容,以后重裝電腦或者重裝軟件的時候就可以在CloneApp上恢復配置內容!
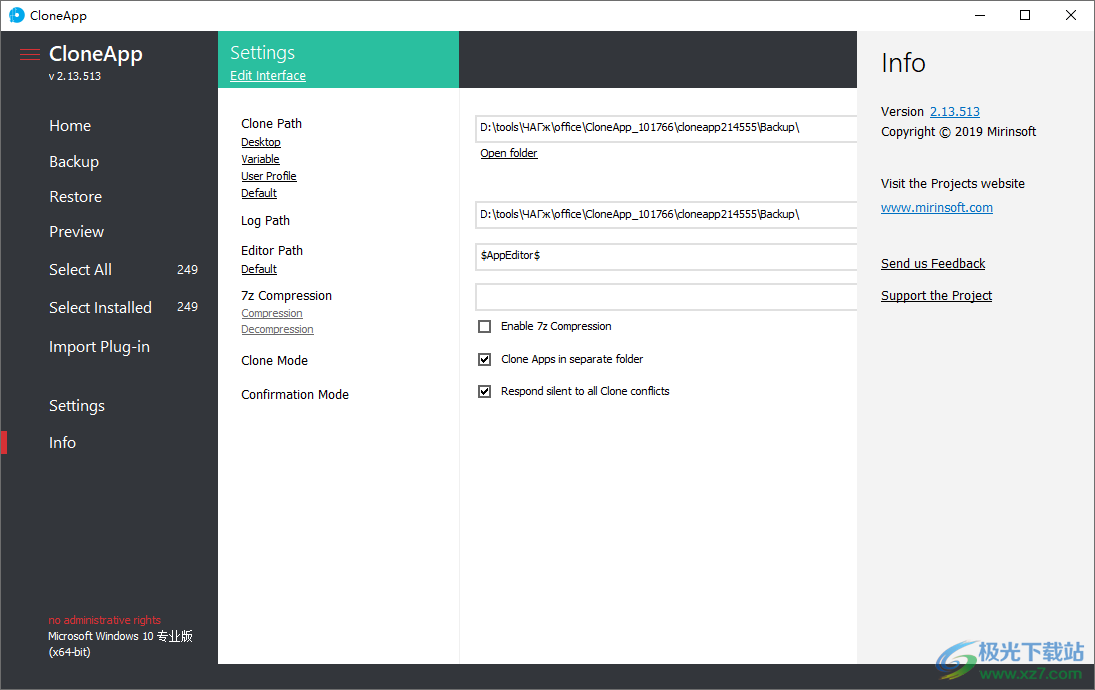
軟件功能
全新的重新安裝總能使 Windows 更快,但這意味著您會丟失所有程序設置。
CloneApp將從 Windows 的目錄和注冊表中備份您所有的應用程序設置,并且只備份您真正需要的那些。
CloneApp 背后的理念與“經典”備份工具略有不同。主要目的是備份 Windows 程序目錄和注冊表中的所有配置文件。
電腦上已經安裝的軟件都可以在界面上顯示,可以對列表上的軟件自動選擇,從而完成備份
如果你的軟件配置比較重要,可以預先在CloneApp上創建備份,以后重新安裝軟件就可以恢復配置內容
軟件特色
1、CloneApp可以顯示電腦上常用的軟件,兩百多款軟件可以在軟件保存配置內容
2、如果你的辦公軟件都需要自己配置部分內容,可以在這款軟件備份配置文件
3、CloneApp會自動找到該軟件的配置文件,從而將其備份
4、以后重新安裝相關的軟件就不需要手動配置,直接在CloneApp恢復以前備份的配置
5、CloneApp使用非常簡單,在進入界面勾選自己安裝的軟件,點擊backup按鈕就可以創建備份
使用說明
1、打開CloneApp就可以在左側找到備份功能,可以對自己電腦上已用的軟件勾選,點擊backup備份
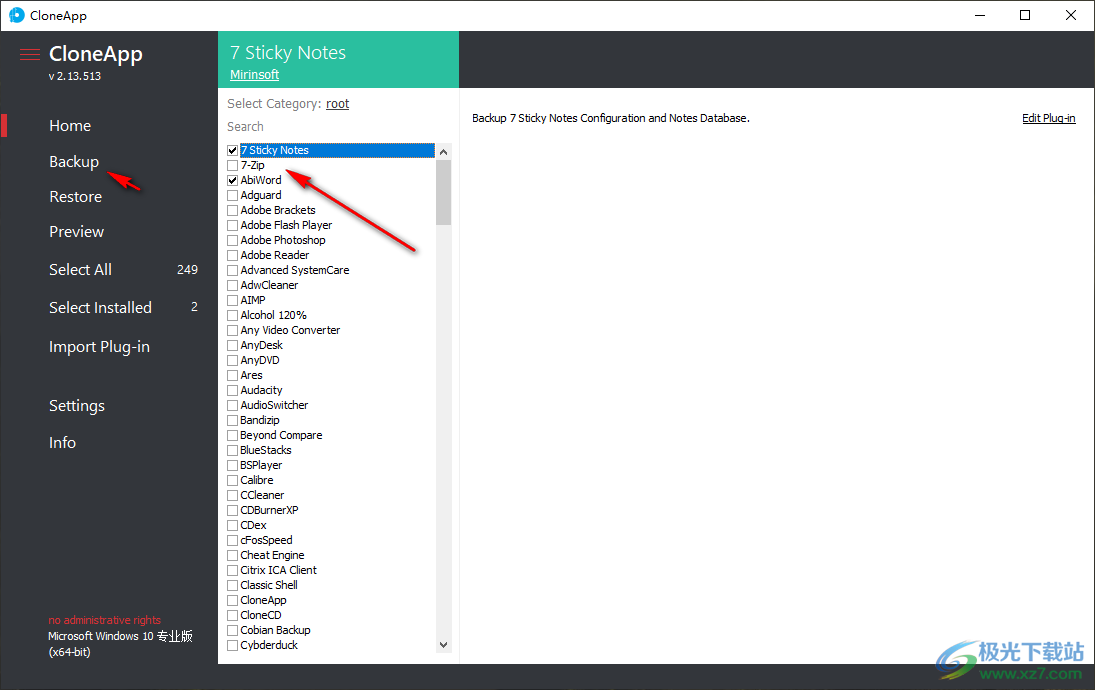
2、點擊Select All可以對全部軟件選擇,點擊Select Installed可以對已經安裝的軟件選擇
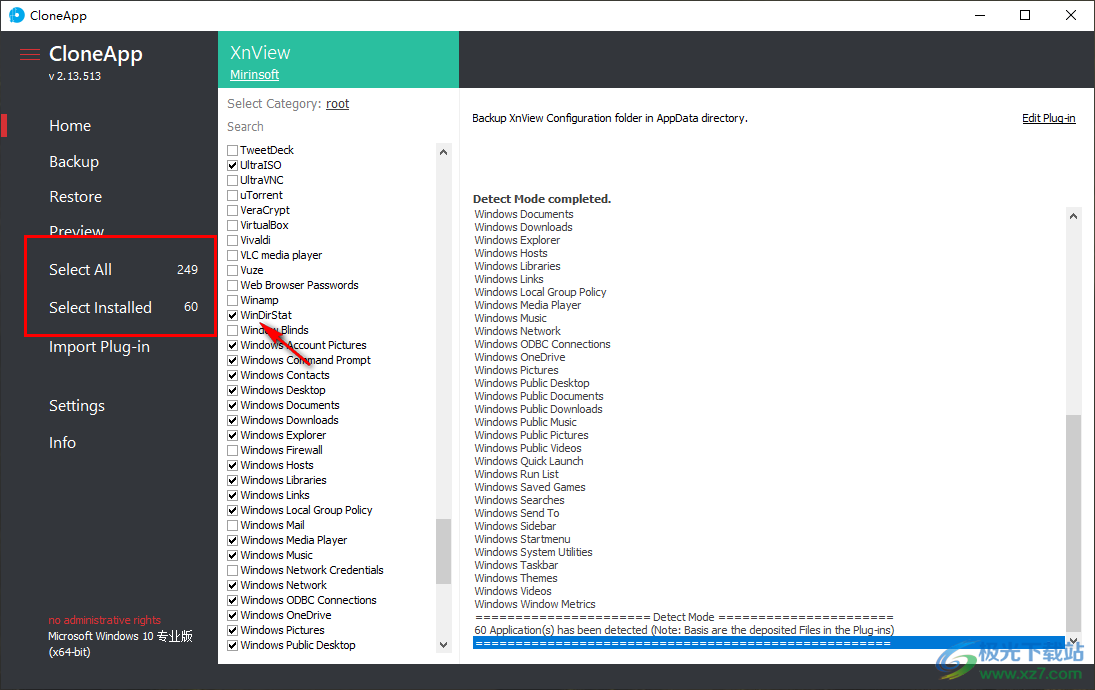
3、點擊backup提示已經完成備份,以后就可以在這款軟件恢復配置內容
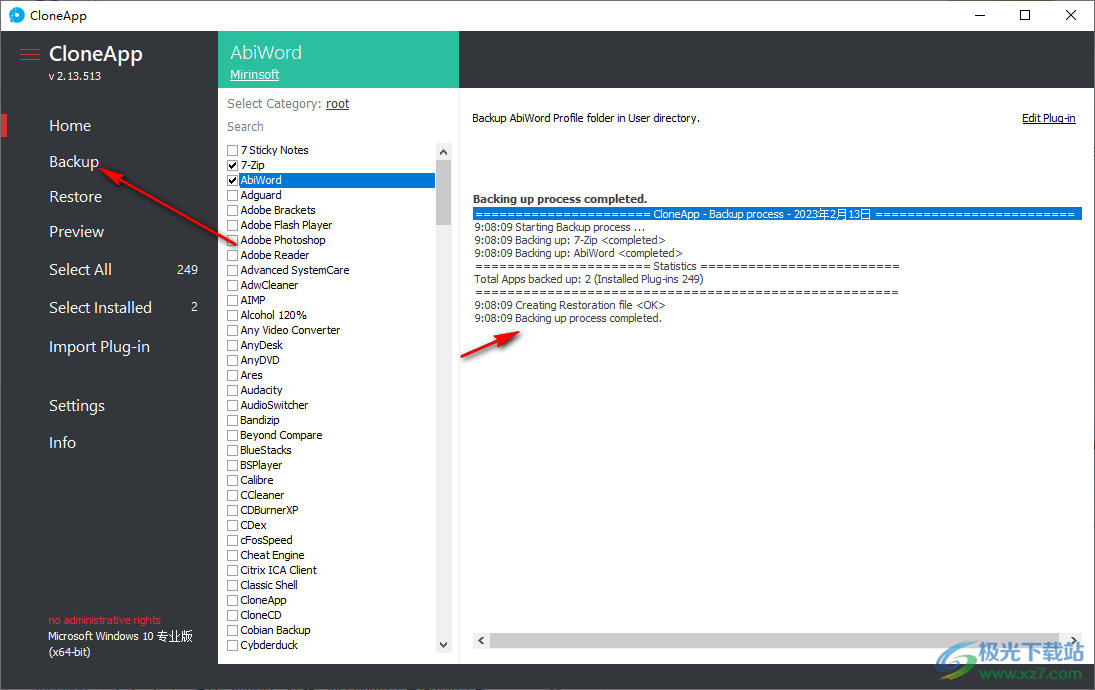
4、如圖所示,直接在列表找到自己需要的軟件,勾選就可以點擊備份
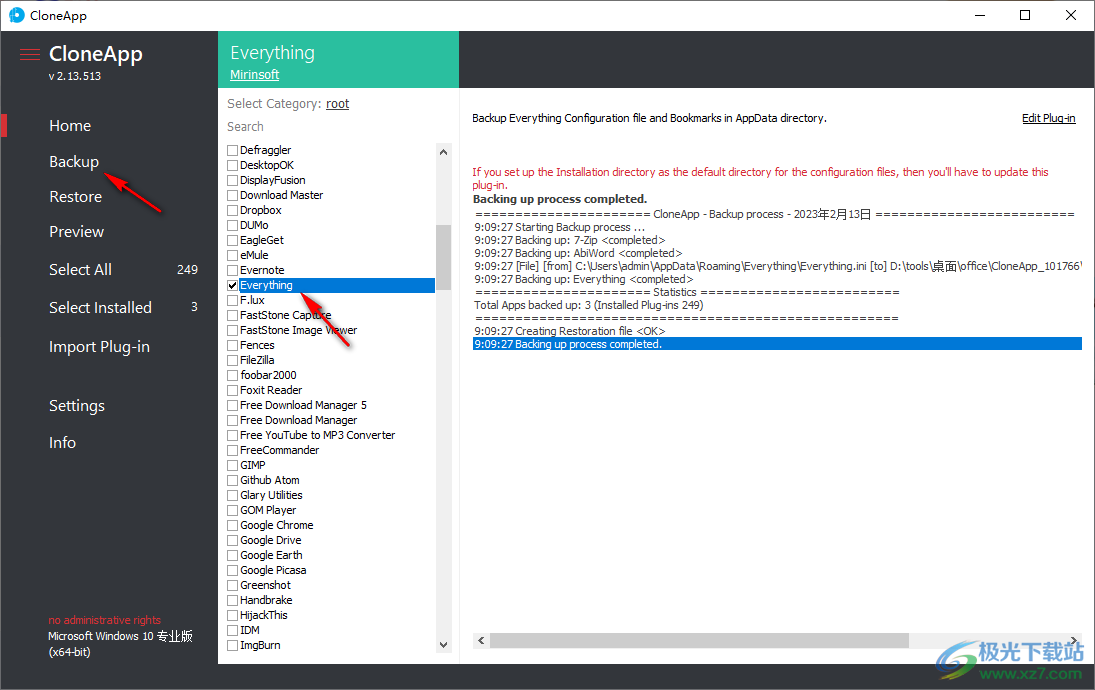
5、還原功能,自動找到對應的軟件備份內容,點擊還原按鈕就可以點擊是,將備份還原
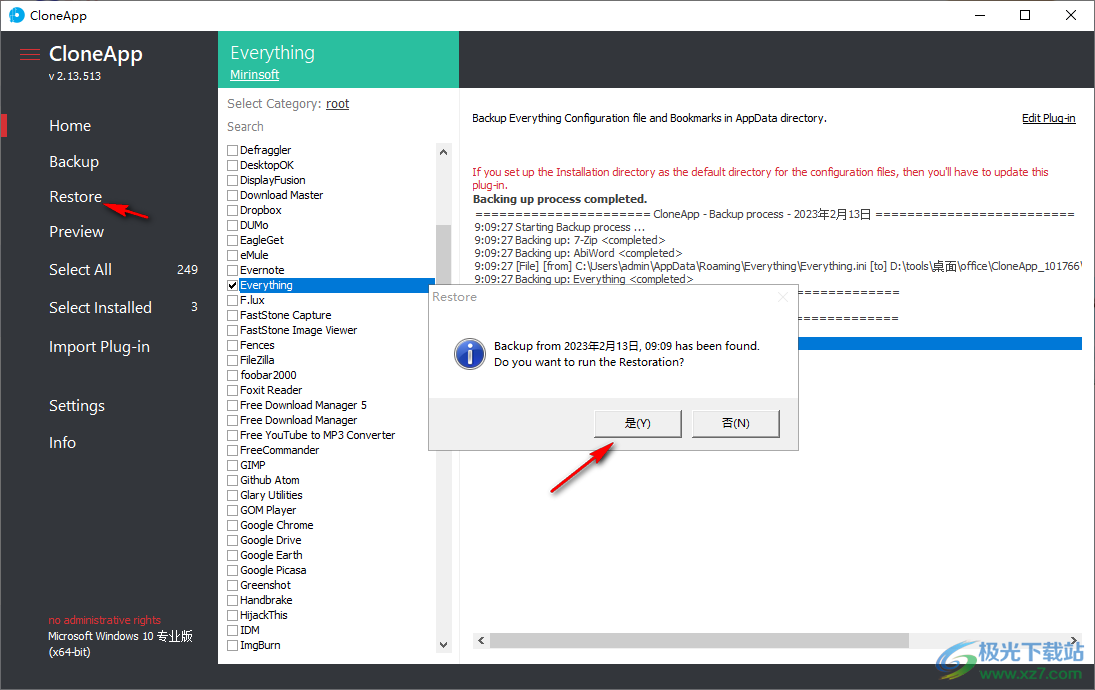
6、視圖查看功能,可以顯示完成的模式,查看已經對那些內容備份
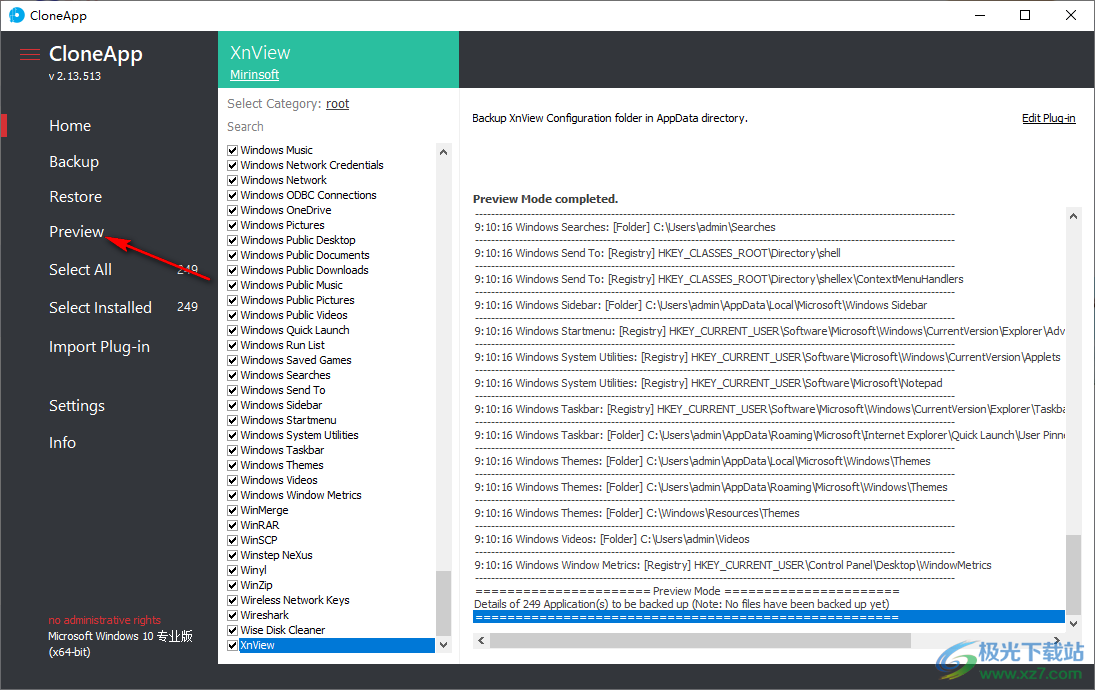
7、導入導出功能,支持Plug-in file、Theme file、Localization file
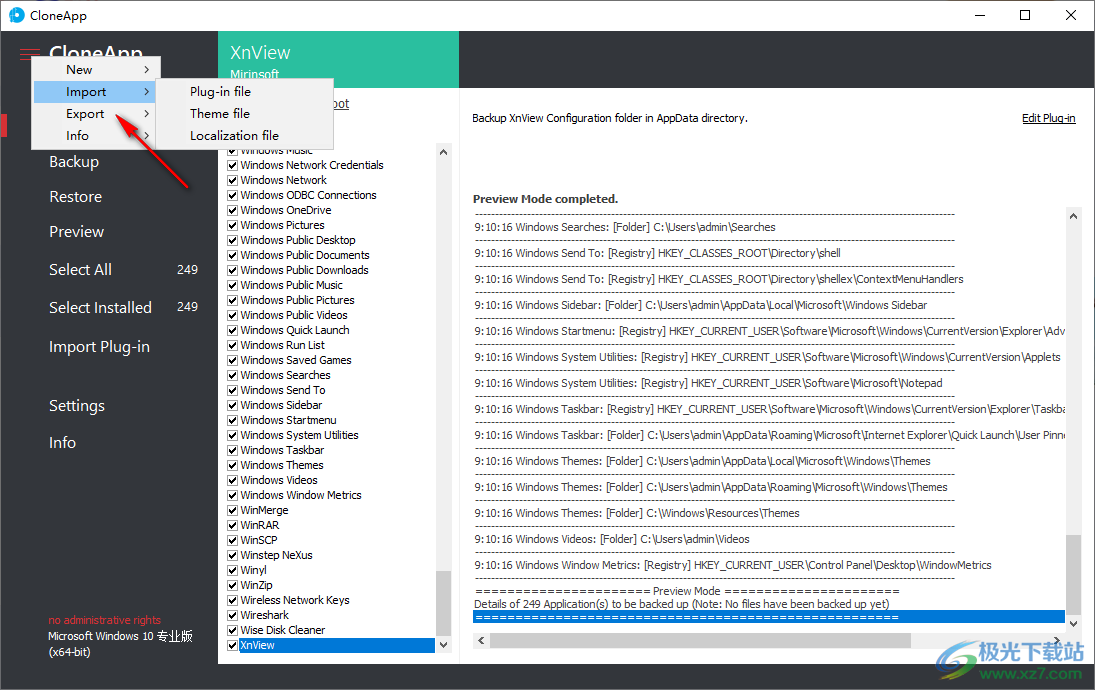
8、設置界面,可以設置備份保存的地址D:tools桌面officeCloneApp_101766cloneapp214555Backup

官方教程
用戶界面
用戶界面(UI)分為四個選項卡。“主”選項卡的標題為“名稱克隆”。這也是啟動CloneApp時看到的第一個選項卡。
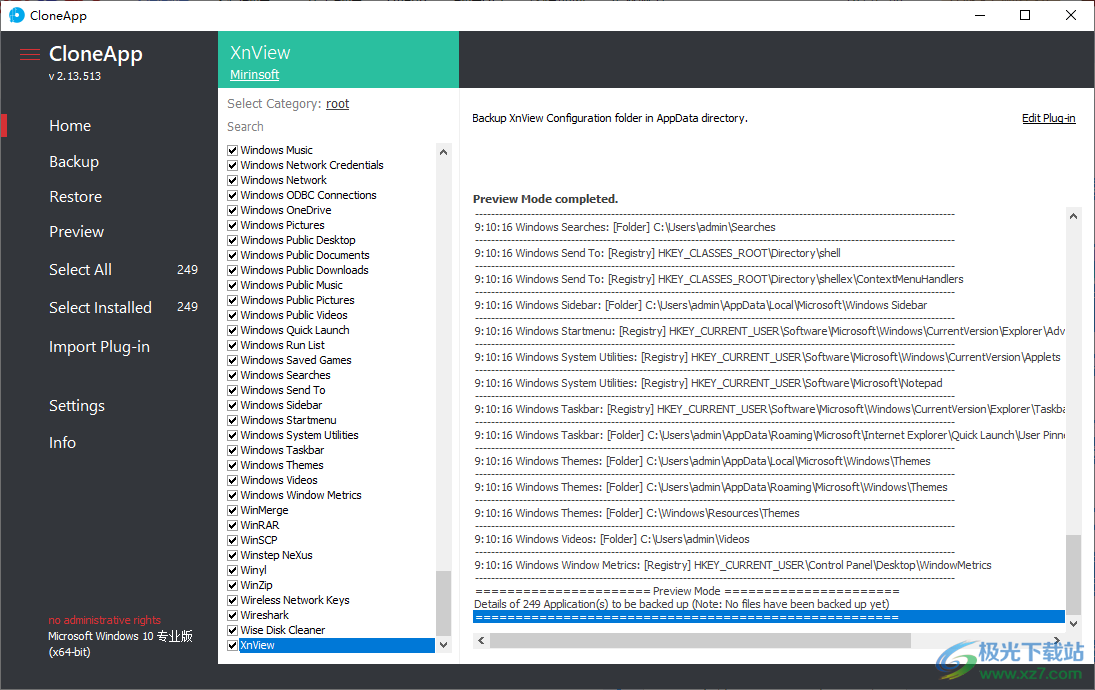
克隆選項卡包括三個區域。在左側,您可以看到“支持的應用程序/插件”列表(具體插件是什么,請參閱CloneApp規則一章),其中列出了CloneApp中所有支持的應用。在應用程序列表旁邊,還有一個已安裝列表。此列表列出了運行系統上的所有已安裝應用程序(在“高級使用”一章中了解有關此功能的更多信息)
在右側,您有Description字段,其中顯示了有關所選插件的一些信息,如插件的名稱、插件腳本的作用以及插件作者的信息
在“描述”字段旁邊,您還會看到一個標題為“備份什么?”的按鈕?單擊此按鈕時,CloneApp將分析文件、文件夾和注冊表項,以確定它們是否屬于您選擇的應用程序和Windows功能。這可能需要一些時間。
注意:正在備份什么?功能僅用于預覽目的。在此過程中不備份任何文件。
旁邊的“正在備份什么?”?按鈕您將看到一個編輯按鈕,該按鈕可用于打開插件文件本身,以顯示所選插件后面的腳本。默認情況下,使用Windows記事本打開插件文件(有關此功能的詳細信息,請參閱“克隆應用程序設置”一章)
下面是備份什么?按鈕,您還將發現插件腳本的一個小摘要,其中統計所選插件的備份文件、文件夾、注冊表項和可選命令的數量。
主UI的底部顯示狀態-、日志窗口。此窗口記錄備份和恢復過程中的所有操作。
備份應用程序設置
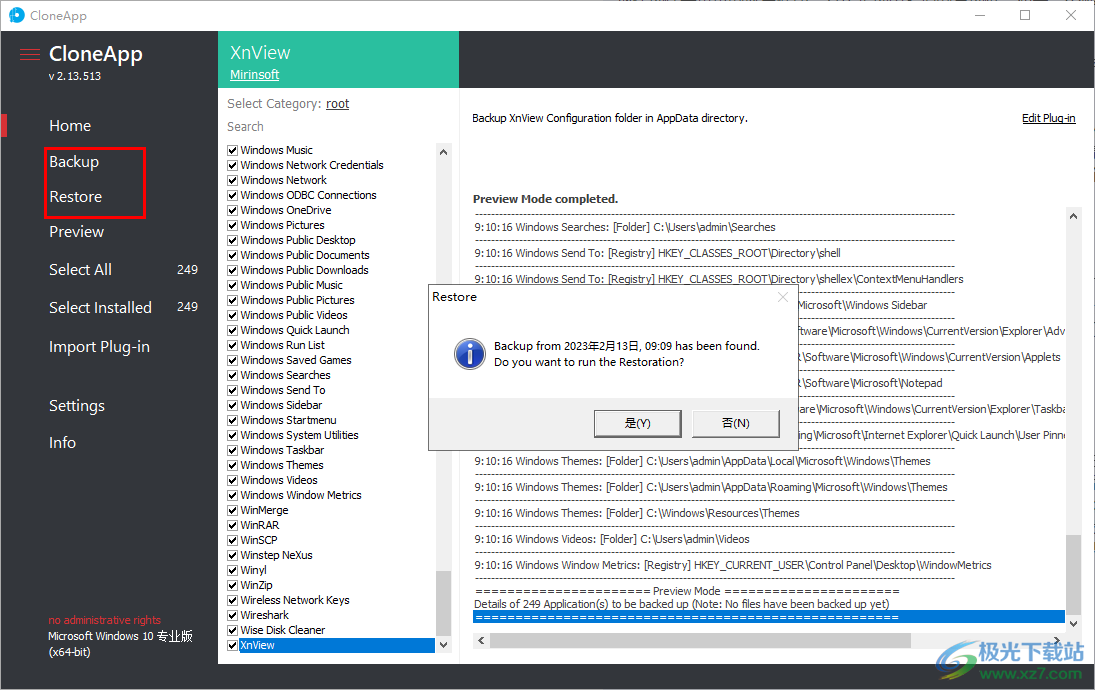
注意:您應該始終使用管理員權限運行CloneApp。您仍然可以作為普通或受限用戶使用它,但Windows可能會阻止您復制某些文件。
要啟動備份過程,請單擊左側的導航圖標克隆
現在選擇要備份的應用程序,方法是選中它們的復選框。如果您不確定要選擇哪些應用程序,也可以使用“選擇已安裝”功能。
該功能工作得非常精確,檢查插件文件中存放的每個配置文件是否存在,并選擇所有匹配項。
要啟動備份,請單擊啟動CloneApp按鈕。CloneApp現在立即啟動備份過程,并將所有文件導出到選項下定義的克隆路徑(有關此功能的詳細信息,請參閱CloneApp設置一章)。備份過程本身很簡單。它為您單獨選擇的每個應用程序運行進程,并在“狀態”、“日志”窗口中回顯其進度。
2.2.1恢復應用程序設置
恢復過程中也使用備份過程中的相同過程,您只需使用恢復按鈕即可。恢復過程的基礎是插件文件本身和恢復文件cloneapp2.ini,該文件是在每個備份過程之后創建的,其中保存了所有相關設置,如克隆路徑、克隆模式和確認模式(請在“克隆應用程序設置”>“克隆模式”一章中了解有關此功能的更多信息)。
2.2.3備份和恢復過程的背景信息
CloneApp非常小心地運行備份和恢復過程。在過程中,默認情況下,對話框可能會顯示給您,例如,當無法復制文件時,因為在過程中應用程序仍在運行,或者當由于未安裝應用程序而主文件夾不存在而無法復制文件夾時。在最后一種情況下,CloneApp將詢問您是否應創建文件夾。當環境變量不存在且CloneApp不知道在何處復制和/或還原文件時,也可能發生這種情況。請閱讀“CloneApp設置”>“克隆模式”一章中的更多信息,以及如何處理CloneApp中的對話框和錯誤消息。CloneApp將在“狀態”窗口中記錄采取的每個操作。
2.2.4如何將備份還原到另一臺計算機?
只需將CloneApp程序文件夾(包括CloneApp插件)和備份文件夾(包括cloneapp2.ini)復制到要恢復配置的計算機。CloneApp還將備份文件的路徑(克隆路徑)寫入cloneapp2.ini
要還原配置的目標計算機上的用戶名可能與進行備份的源計算機上的相同。在這種情況下,CloneApp可能會返回錯誤消息“無法加載恢復設置。克隆路徑已重置為默認值。請重試”。在第二次嘗試中,將準備cloneapp2.ini中的克隆路徑,并將其重新設置為“選項”選項卡中注冊的默認克隆路徑。
2.3導入新應用程序
可以在此處找到CloneApp的新插件。要導入并安裝新下載的插件,請使用CloneApp的導入插件功能(克隆選項卡)。(有關此功能的詳細信息,請參閱CloneApp規則一章)
2.4檢查CloneApp更新
檢查更新功能檢查是否有更新版本的CloneApp可供下載。要使用該功能,您的計算機必須連接到internet。如果您的internet連接使用代理服務器,請確保您的web瀏覽器連接設置配置正確。要檢查更新,請轉到“入門”選項卡,單擊名稱標簽CloneApp旁邊的“檢查更新”鏈接。下面的版本標簽將告訴您是否有最新版本,或者如果有更新的版本可用,將彈出下載消息框。
下載地址
- Pc版
CloneApp(系統軟件配置備份) v2.13.513 官方版
本類排名
- 1 Echosync(文件夾同步工具)v7.6.0.0
- 2 acronis cyber backup 12.5 (數據備份軟件)12.5
- 3 網吧快速還原系統v4.2 最新版
- 4 MSP360 Backup Ultimate數據備份軟件v7.9.1.128 免費版
- 5 Microsoft SyncToyv2.1.0
- 6 goodsync綠色版(文件同步工具)v10.4.1.5
- 7 second copy中文版v9.0.0.3 電腦版
- 8 Acronis True Image(備份恢復軟件)免費版
- 9 文件批量復制工具v3.7 官方版
- 10 PanFone Data Transfer(iPhone手機數據傳輸軟件)v1.30
本類推薦
裝機必備
換一批- 聊天
- qq電腦版
- 微信電腦版
- yy語音
- skype
- 視頻
- 騰訊視頻
- 愛奇藝
- 優酷視頻
- 芒果tv
- 剪輯
- 愛剪輯
- 剪映
- 會聲會影
- adobe premiere
- 音樂
- qq音樂
- 網易云音樂
- 酷狗音樂
- 酷我音樂
- 瀏覽器
- 360瀏覽器
- 谷歌瀏覽器
- 火狐瀏覽器
- ie瀏覽器
- 辦公
- 釘釘
- 企業微信
- wps
- office
- 輸入法
- 搜狗輸入法
- qq輸入法
- 五筆輸入法
- 訊飛輸入法
- 壓縮
- 360壓縮
- winrar
- winzip
- 7z解壓軟件
- 翻譯
- 谷歌翻譯
- 百度翻譯
- 金山翻譯
- 英譯漢軟件
- 殺毒
- 360殺毒
- 360安全衛士
- 火絨軟件
- 騰訊電腦管家
- p圖
- 美圖秀秀
- photoshop
- 光影魔術手
- lightroom
- 編程
- python
- c語言軟件
- java開發工具
- vc6.0
- 網盤
- 百度網盤
- 阿里云盤
- 115網盤
- 天翼云盤
- 下載
- 迅雷
- qq旋風
- 電驢
- utorrent
- 證券
- 華泰證券
- 廣發證券
- 方正證券
- 西南證券
- 郵箱
- qq郵箱
- outlook
- 阿里郵箱
- icloud
- 驅動
- 驅動精靈
- 驅動人生
- 網卡驅動
- 打印機驅動
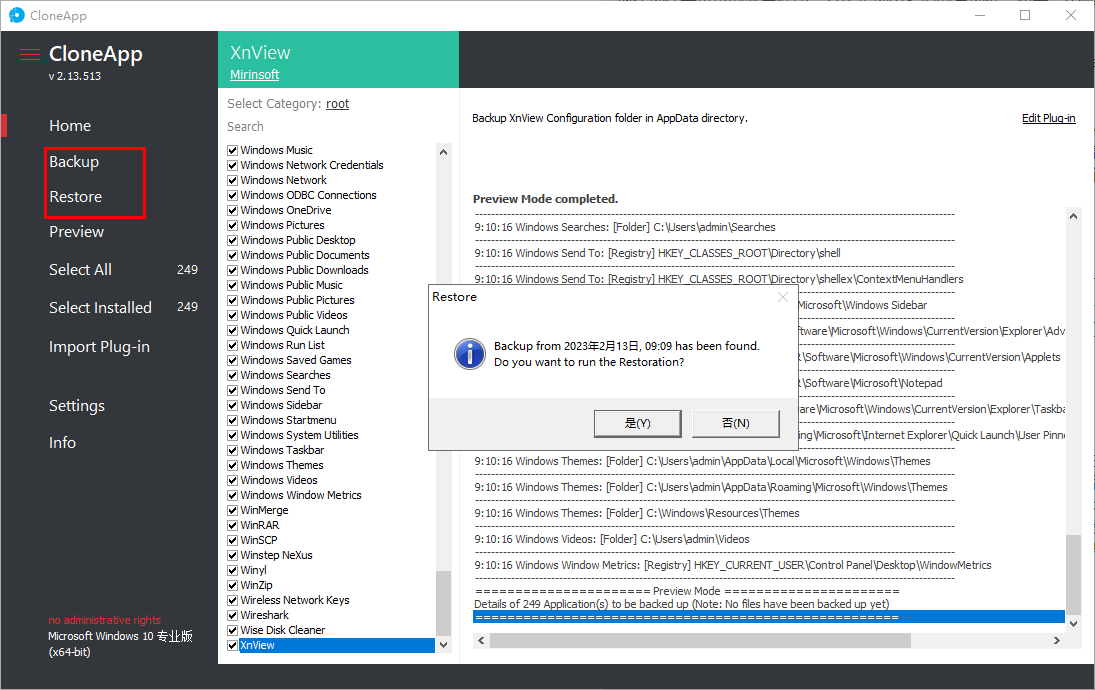
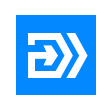


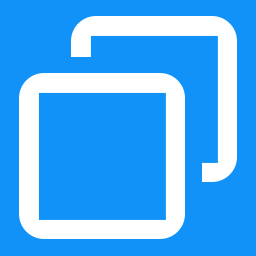
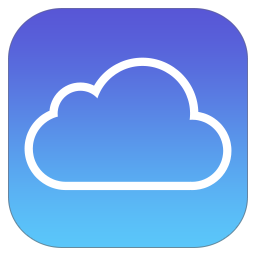

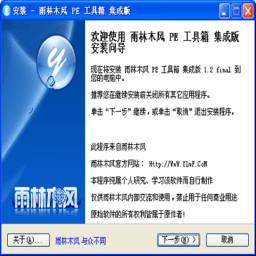

























網友評論