
qttabbar win10下載(多標簽資源管理器)
免費版- 介紹說明
- 下載地址
- 網友評論
qttabbar是一款多標簽文件管理器,軟件直接吸附在文件管理器上,當用戶打開電腦上的文件夾就可以顯示qttabbar功能,可以在文件夾上添加多個標簽,可以將常用的文件夾全部打開到文件管理器上,讓用戶可以輕松切換文件夾瀏覽不同的內容,不需要再到C盤D盤切換文件夾,每次打開新的文件夾都會將其顯示在標簽上,就像是在瀏覽器上打開新標簽頁面一樣,每個文件夾的內容都可以在軟件直接預覽,鼠標點擊文件夾就可以顯示保存的全部內容,照片和文檔都可以直接預覽,如果你需要使用多標簽的工具管理文件夾就可以下載qttabbar!
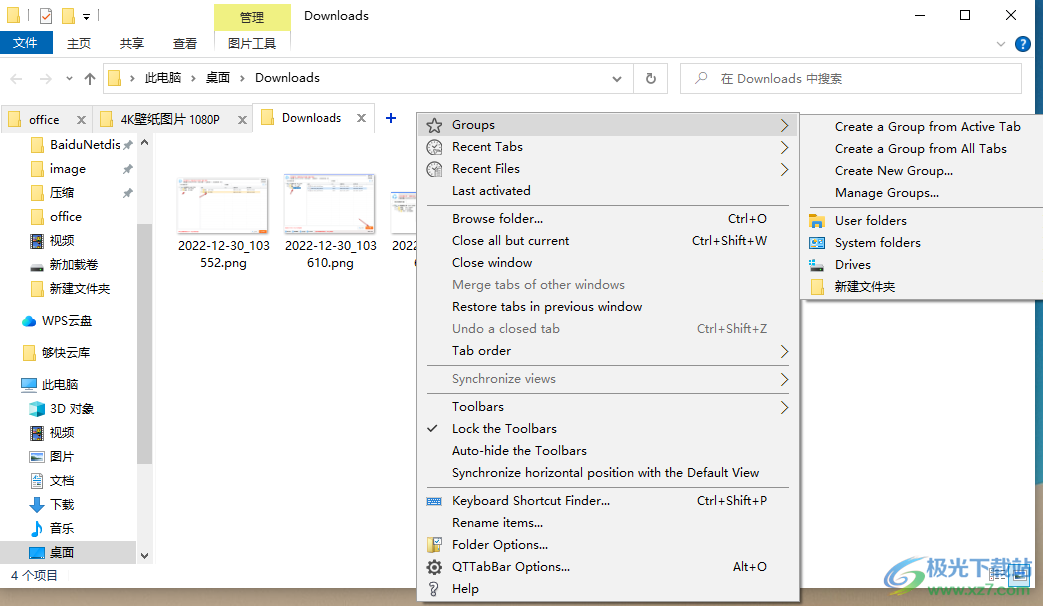
軟件功能
1、qttabbar可以實現多標簽管理文件,打開的文件夾都可以自動顯示標簽
2、可以直接在軟件界面顯示文件管理器,結合win系統的文件管理器使用
3、支持磁盤文件夾預覽,可以查看C盤D盤下的全部文件夾
4、可以顯示類似win7的文件夾預覽方式,在樹形結構上查看子文件夾內容
5、支持文件夾內容預覽,不需要打開文件夾就可以預覽里面保存的各種文件
6、支持分組設置功能,可以在軟件創建常用的文件夾分組
7、可以快速切換到最近使用的選項卡、最近使用的文件
8、支持關閉除當前項外的所有項、關閉窗口、合并其他窗口的選項卡
9、支持恢復上一個窗口中的選項卡、撤消關閉的選項卡、同步視圖
10、工具欄:鎖定工具欄、自動隱藏工具欄、重命名項目
軟件特色
1、與 Total Commander 和 Directory Opus 相比,你不需要學習一個全新的軟件,它依托于原本的資源管理器來提供功能,原來怎么操作,現在也還怎么操作,也許 QTTabBar 提供了一些你完全適應不了新功能,你也可以忽略它們,甚至是只使用其中的一個功能。
2、與 Total Commander 和 Directory Opus 相比,這是一個完全免費的軟件,并且還在不斷更新,你不需擔心哪天停止付費后,長期培養下來的操作習慣就此作廢,尤其是你對文件操作的效率提升的需求只是入門級別的。當然,如果你有能力并喜歡 QTTabBar 帶來的體驗,還是建議你對 QTTabBar 進行捐贈。
3、與 Clover 相比,QTTabbar
提供了更多優秀的功能體驗,多標簽欄只是其中一個小的功能項,完善的功能和高度的可定制性足以滿足大多數人的個性化需求。
4、與 Clover 相比,沒有令人不知所云的會員體系,沒有登錄和彈窗,是一個完全可以離線使用的軟件。
使用說明
1、打開qttabbar win10中文版就可以將其安裝到電腦,點擊下一步
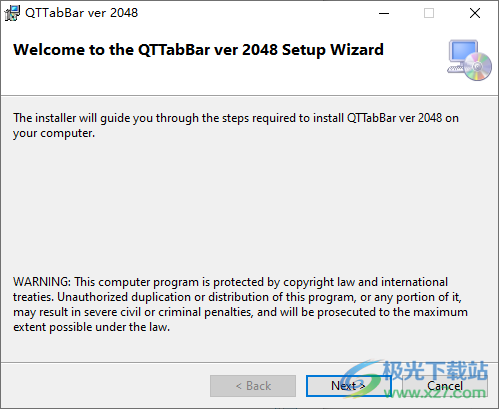
2、啟動qttabbarenabler.exe點擊save保存
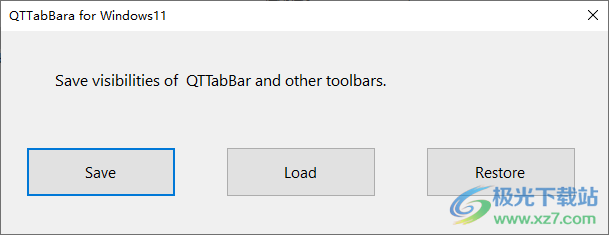
3、打開文件夾管理器就可以顯示qttabbar軟件
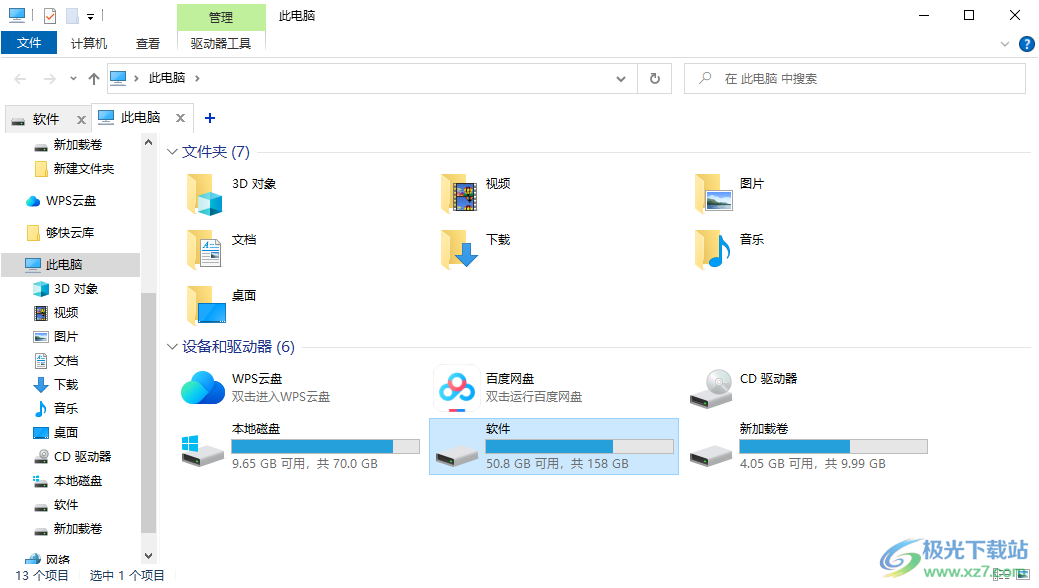
4、您可以點擊添加按鈕打開文件夾,文件夾會在軟件界面上顯示不同的標簽
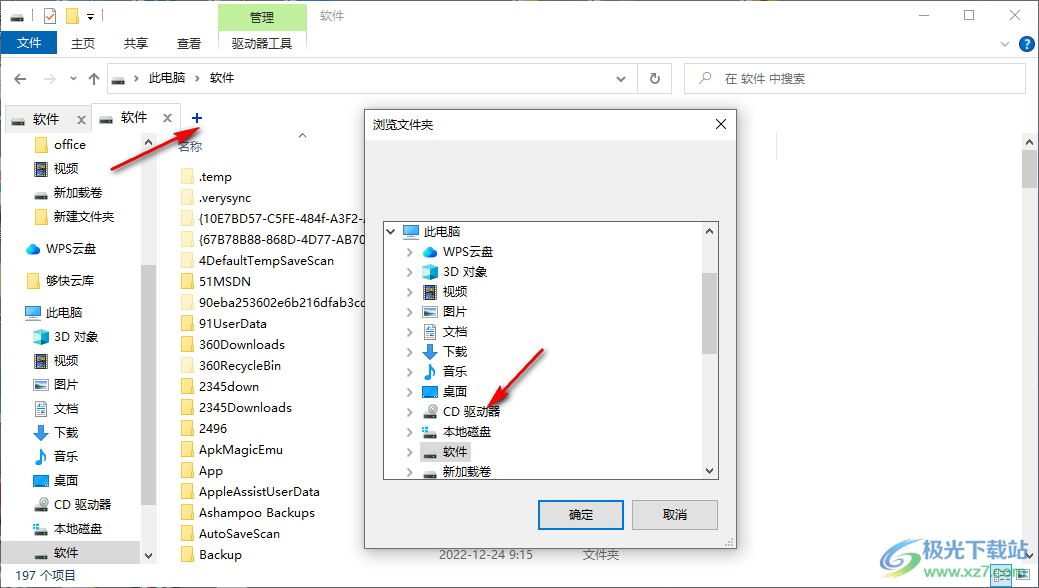
5、如圖所示,標簽就在頂部區域顯示,每次打開新的文件夾都會顯示標簽
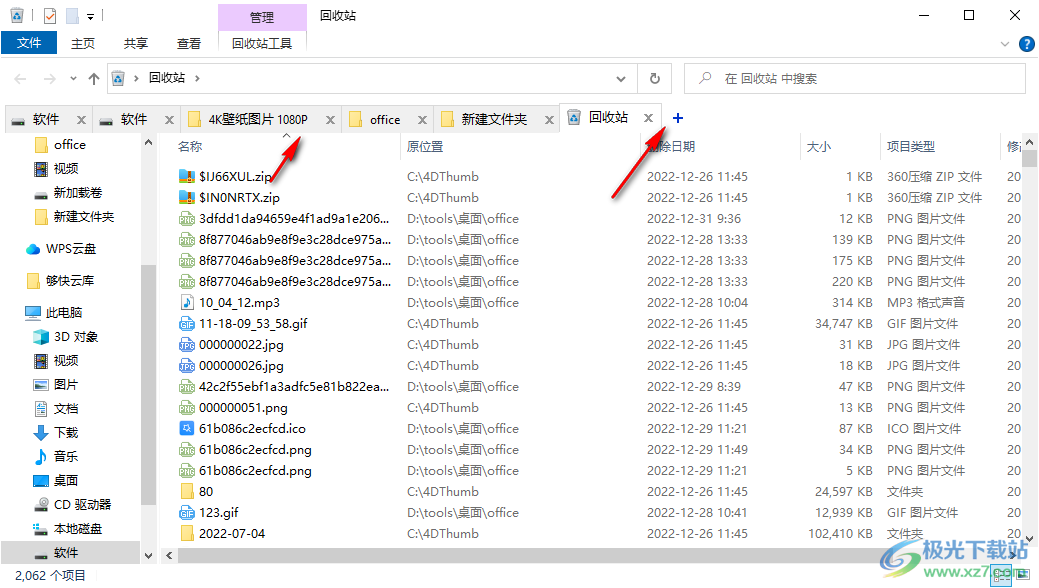
6、點擊右鍵顯示很多功能,支持創建新的分組,支持關閉除此之外的所有內容、關閉此組、關閉除此組之外的所有選項卡、在新窗口中打開此組
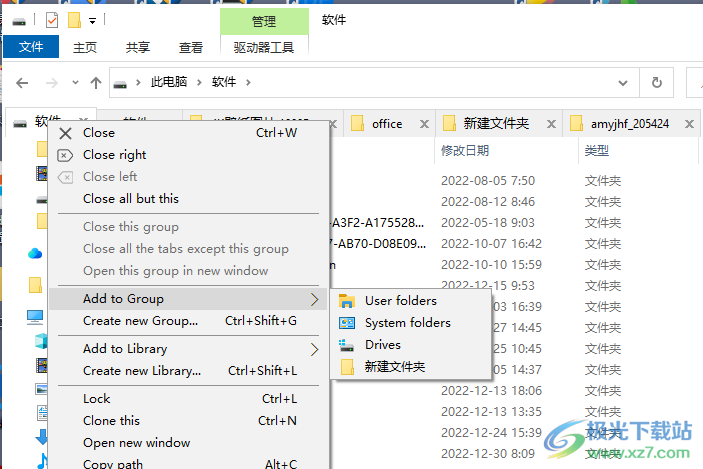
7、查看文件夾非常方便,鼠標點擊磁盤圖標就可以顯示該磁盤下的全部文件夾
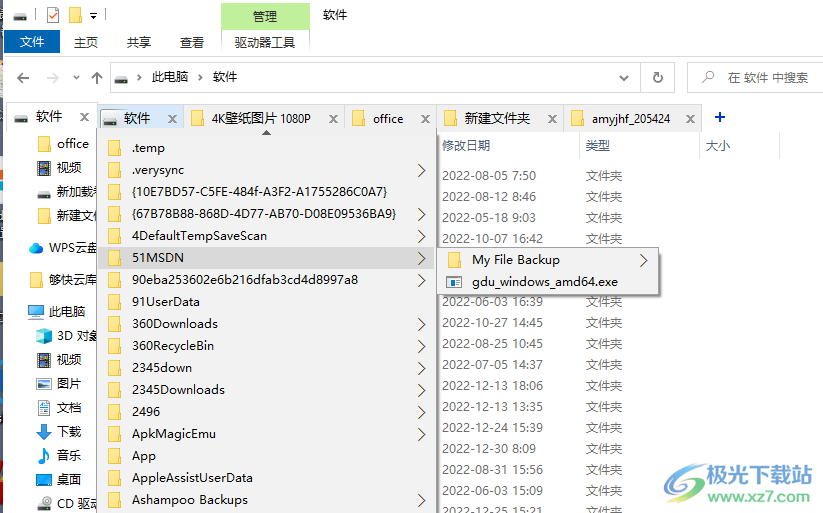
8、鼠標點擊文件夾圖標就可以顯示該文件夾下的全部文件,方便用戶預覽文件內容
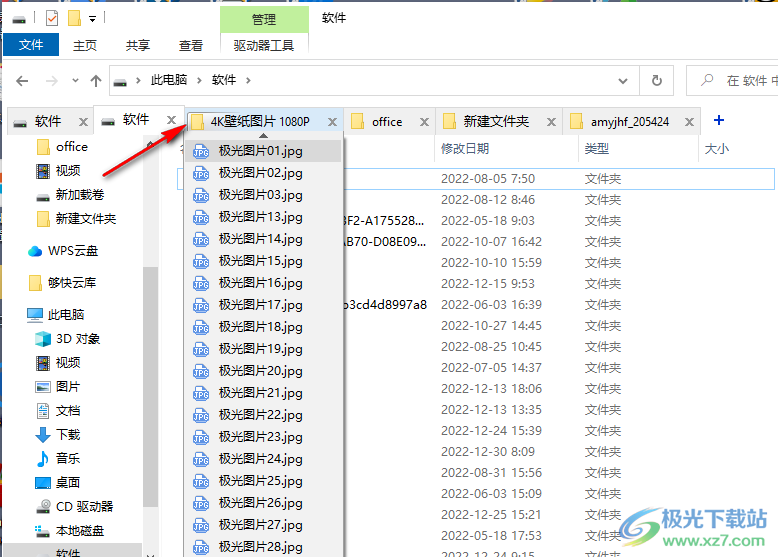
9、如圖所示,圖像和文檔內容是可以直接查看的,不需要打開文件夾就可以瀏覽里面保存的數據
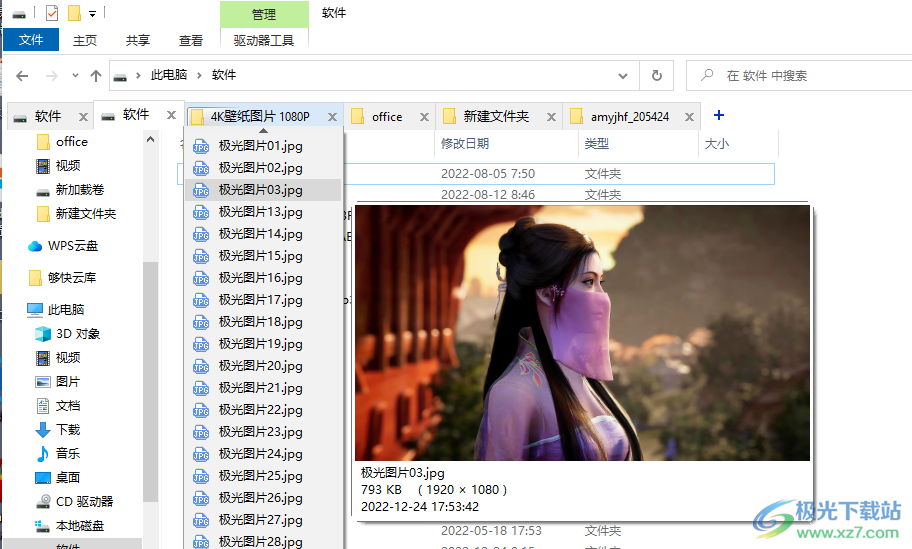
10、點擊頂部區域的右鍵菜單就可以顯示設置內容,可以進入option設置界面
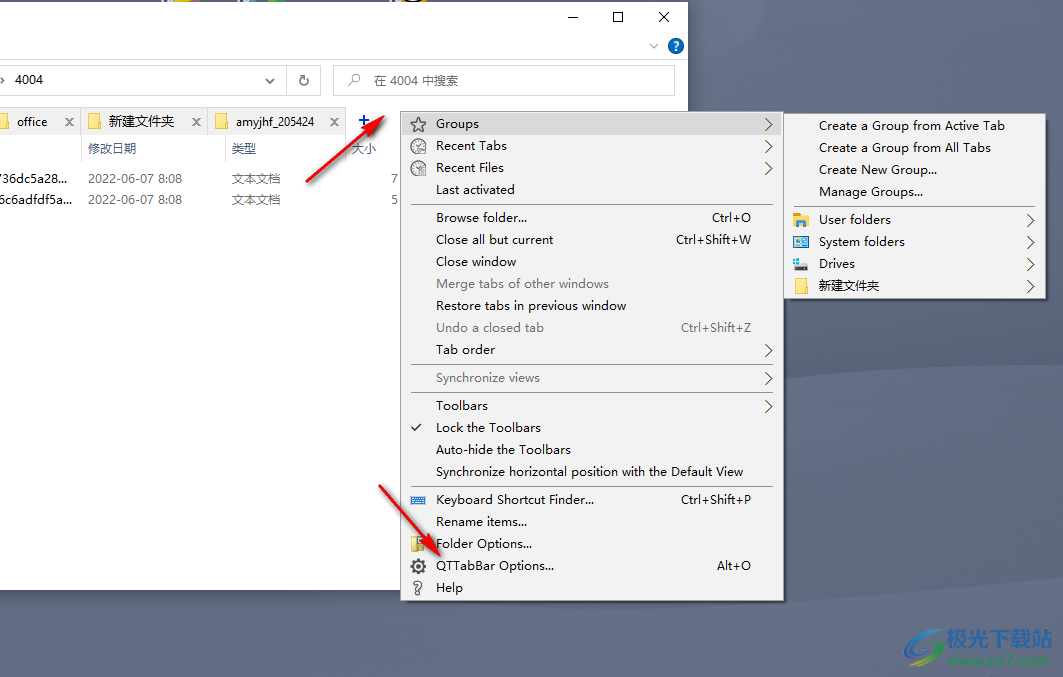
11、一般設置界面,可以在這里下載語言文件,下載中文語言包就可以點擊Create language file...進入語言加載界面
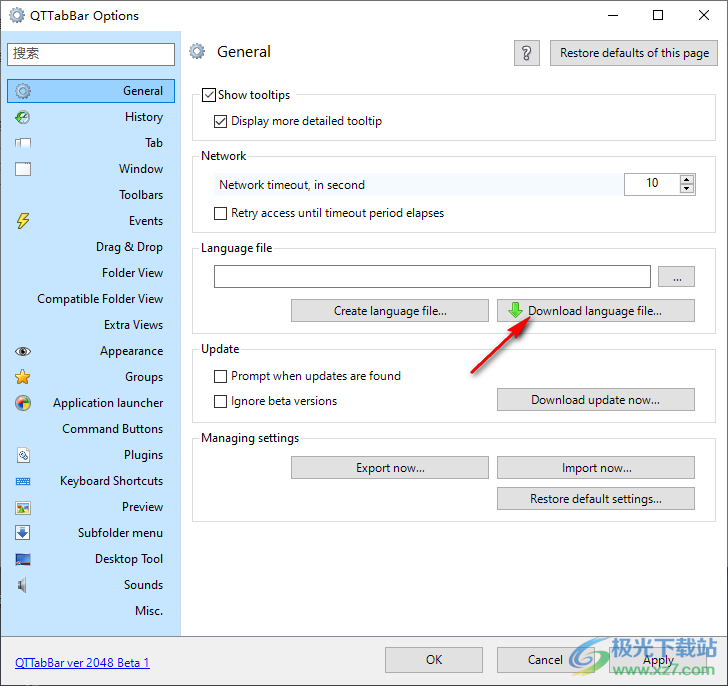
12、文件夾都是可以預覽的,在查看文件夾的時候會顯示一個下載箭頭,點擊該箭頭就可以顯示文件夾內容

13、設置內容
要保存的最大項目數
在以下情況下添加到歷史記錄:
允許復制
按字母順序排列
注銷時清除
最近使用的文件
要保存的最大項目數
保存應用程序啟動程序菜單歷史記錄
保存應用程序啟動程序菜單參數
單獨保存EXE文件
按字母順序排列
注銷時清除
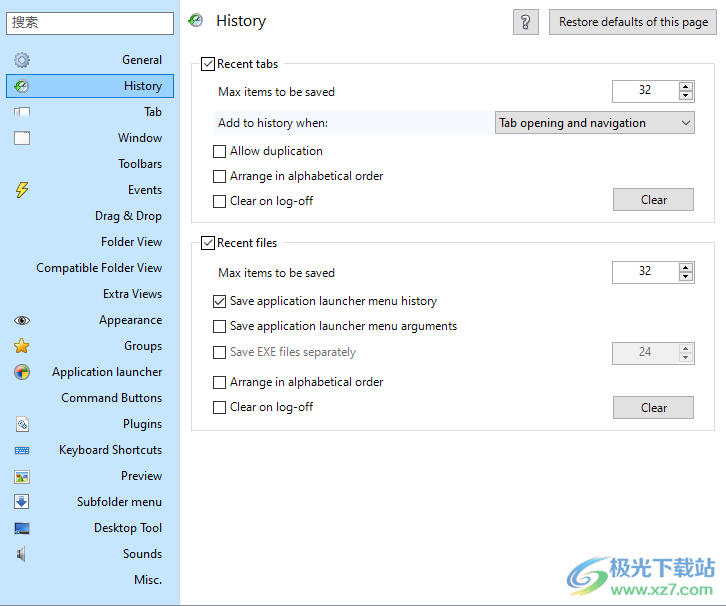
14、激活新選項卡
如果未按下Ctrl鍵,則不會復制制表符
顯示選項卡編號
自動重命名不明確的選項卡
從中創建新窗口時刪除原始選項卡
通過鼠標滾輪在選項卡上更改活動選項卡
在視圖上使用鼠標右鍵更改活動選項卡
選項卡動畫
水平翻轉選項卡欄
導航失敗時關閉選項卡
將“+”按鈕添加到TabBar
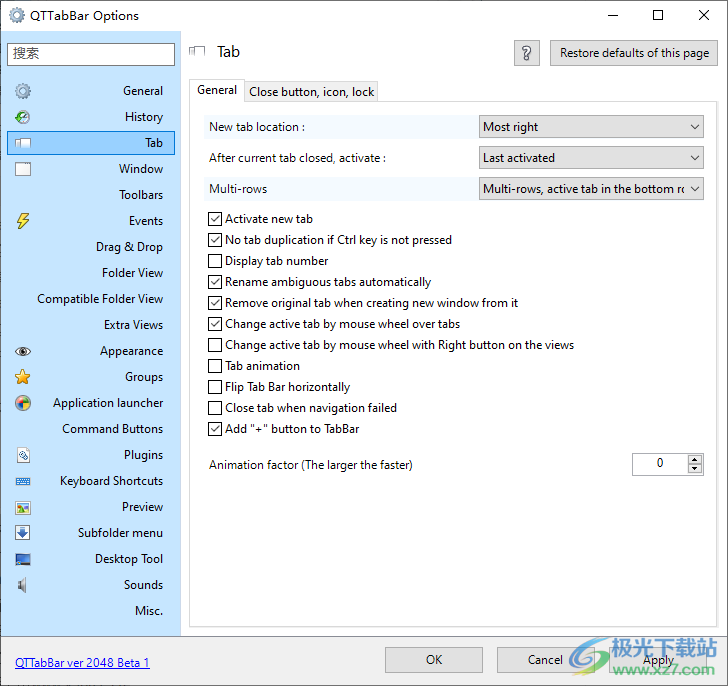
15、在工作屏幕中打開窗口
最小化時將窗口發送到任務托盤
不調整窗口大小
保存窗口透明度
保存窗口頂部狀態
隱藏菜單欄130%
通過雙擊左右窗口邊框水平最大化
打開新窗口時恢復選項卡

16、工具欄
還原此頁面的默認值
在選項卡欄中顯示導航按鈕
將水平瀏覽器欄放置在垂直瀏覽器欄下方
啟用“附加視圖”時,將選項卡欄(頂部)的水平位置與默認視圖同步
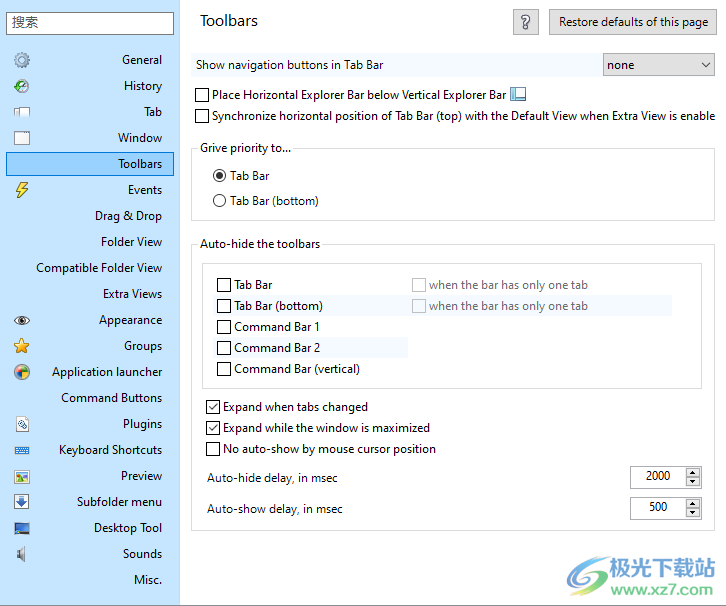
17、拖放
選項卡作為拖動源
默認行為(按Alt鍵反轉)
復制、移動或創建快捷方式
創建新窗口
選項卡作為放置目標
默認放置效果
拖動操作時選項卡懸停時
激活前的拖動懸停時間(毫秒)
接受來自同一TabBar的拖放
TabBar作為放置目標
接受同一TabBar中的選項卡
刪除時允許復制
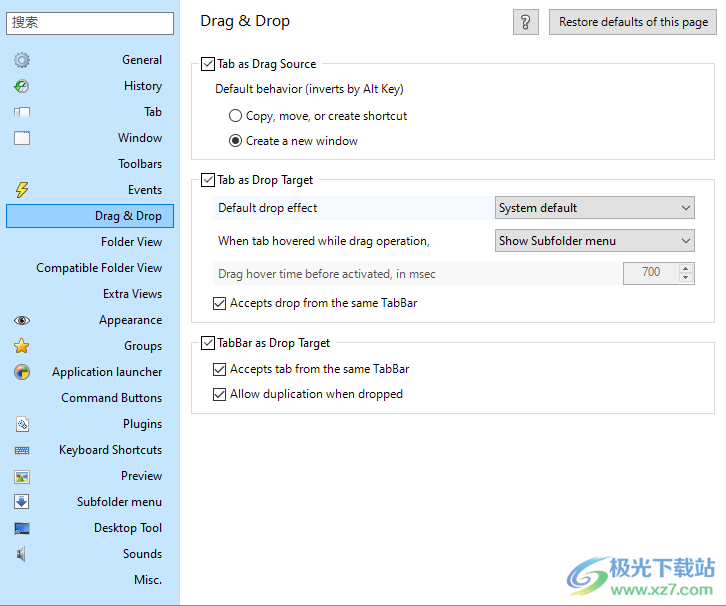
18、文件夾視圖
通過BS鍵提升一級
光標循環
重命名文件時按F2鍵更改選擇
帶Shift Wheel的水平滾動
在詳細信息視圖中顯示未完全顯示的項目的文件名工具提示
捕獲鼠標X1/X2按鈕以后退/前進
交換X1和X2按鈕
使用Shift鍵X1/X2按鈕在所有視圖中后退/前進

19、通過使用與XP/Vista兼容的視圖,可以使用“自動排列”和“對齊到網格”。
兼容的列表視圖樣式
無整行選擇
始終顯示列標題
顯示自定義文件夾的水印
使用原始焦點矩形
將“列表”視圖的列寬固定為300
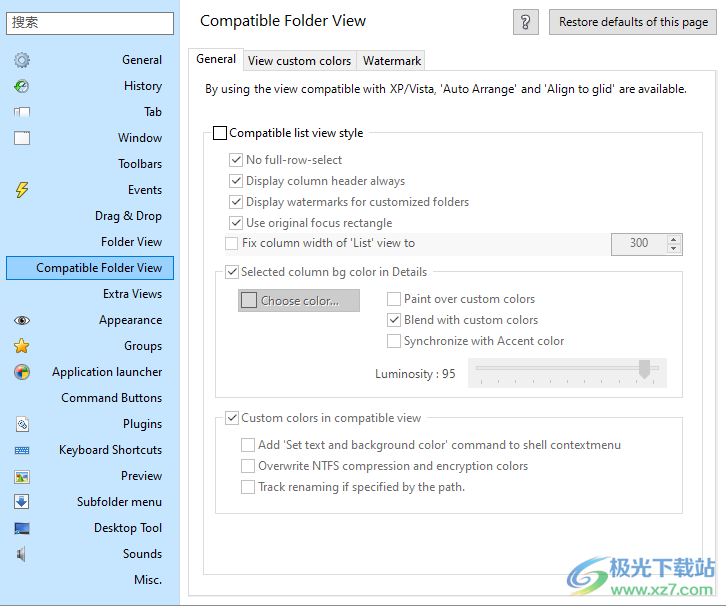
20、其他視圖
按Tab鍵聚焦其他視圖
自動調整額外視圖的大小
額外視圖(左側)
顯示導航窗格
顯示詳細信息窗格
顯示文件夾帶
啟動時始終還原選項卡
關閉所有選項卡時隱藏
打開默認選項卡:

21、顯示文本、圖像和媒體文件的預覽工具提示
在縮略圖下方顯示文件信息
啟用網絡文件
啟用壓縮文件夾中的文件
僅在按住Shift鍵的情況下顯示
即使文件夾窗口未激活也顯示
嘗試獲取EXIF縮略圖(速度更快但質量更低)
保存電影和音樂的播放點
在屏幕角落顯示
嘗試以全尺寸顯示
嘗試以指定的最大大小顯示
使用硬件加速(如果可用)
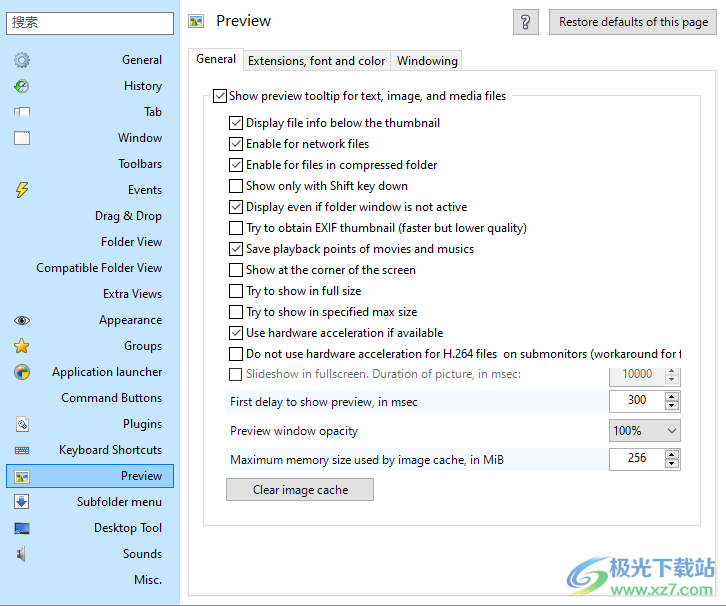
22、啟用子文件夾菜單
在菜單中不僅包括文件夾,還包括文件
在菜單中包含具有隱藏屬性的項目
在菜單中包含具有系統屬性的項目
顯示預覽工具提示
僅在按住Shift鍵的情況下顯示
即使文件夾窗口未激活也顯示
將組項目展開到.QTGroup文件的根菜單
拖動文件和文件夾時,在鼠標光標下顯示文件夾菜單
為壓縮文件夾啟用菜單
顯示菜單時顯示重影
在庫中,對每個文件夾中的項目進行排序
使用自定義顏色設置
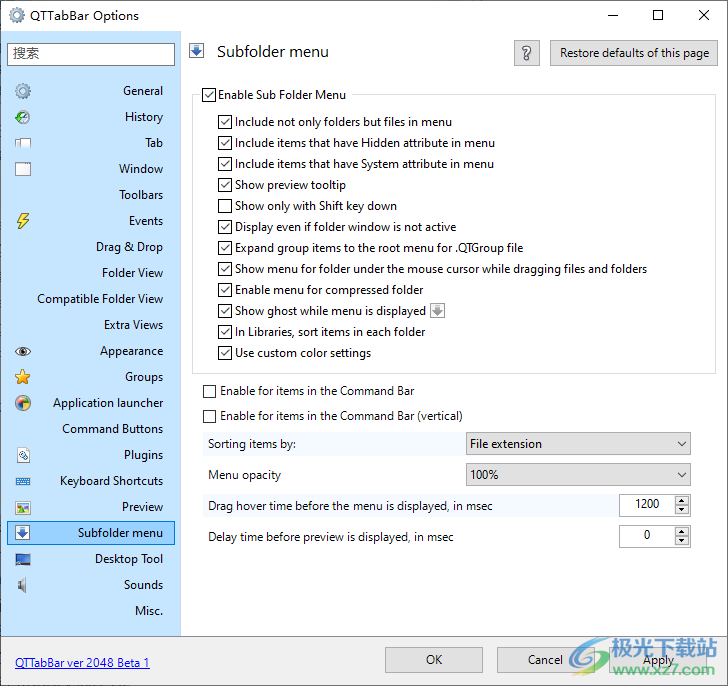
快捷鍵設置
Ctrl + Tab 下一個標簽頁
Ctrl + Shift + Tab上一個標簽頁
Ctrl + Num0 – Num9 打開幾號標簽頁
Ctrl + W 關閉當前標簽頁
Ctrl + Shift + W 關閉除當然標簽頁以外的標簽頁Ctrl + Shift + Z 恢復打開剛才關閉的標簽頁Ctrl + O open dialog for folderCtrl + L 鎖定/解除標簽頁
Ctrl + N 關閉當然標簽頁www.x-force.cn
Alt + F4 直接把窗口關了
Alt + M: 隱含菜單欄(Vista only)
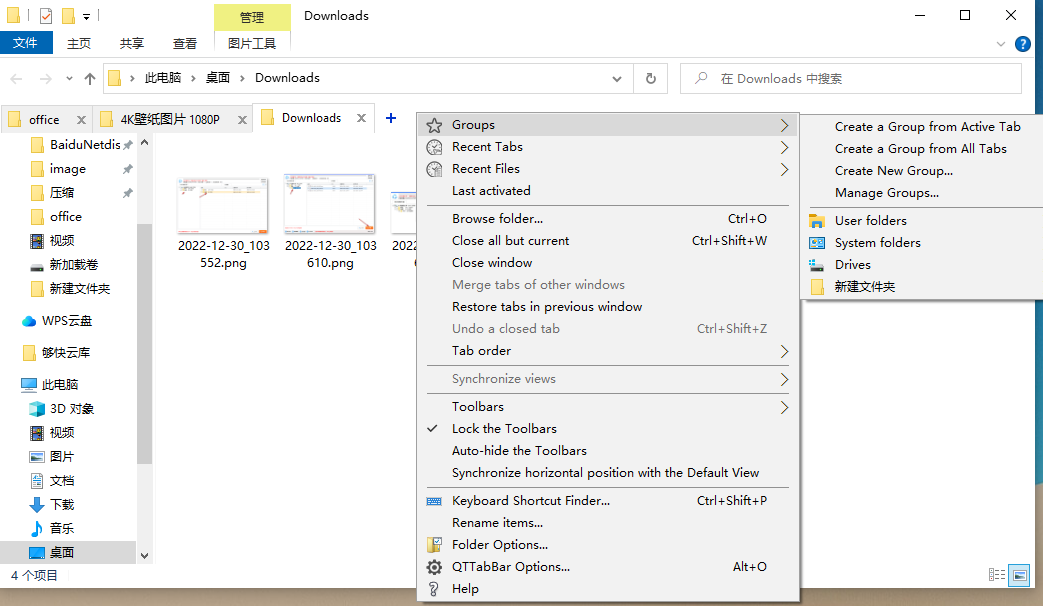
本類排名
- 1 wps office2023版v12.1.0.18608
- 2 wps office 2022最新版v12.1.0.18608
- 3 wps office 2013老版本v12.1.0.18608
- 4 wps office 2016個人版v12.1.0.18608
- 5 es文件瀏覽器電腦版v4.2.4.0
- 6 PanTools(網盤管理)v1.0.37
- 7 wps office專業增強版v12.1.0.18608
- 8 allupdate文件時間修改器綠色版v0.92 電腦端
- 9 wps office 2016綠色精簡優化版v12.1.0.18608
- 10 wps office 2017官方版v12.1.0.18608
本類推薦
裝機必備
換一批- 聊天
- qq電腦版
- 微信電腦版
- yy語音
- skype
- 視頻
- 騰訊視頻
- 愛奇藝
- 優酷視頻
- 芒果tv
- 剪輯
- 愛剪輯
- 剪映
- 會聲會影
- adobe premiere
- 音樂
- qq音樂
- 網易云音樂
- 酷狗音樂
- 酷我音樂
- 瀏覽器
- 360瀏覽器
- 谷歌瀏覽器
- 火狐瀏覽器
- ie瀏覽器
- 辦公
- 釘釘
- 企業微信
- wps
- office
- 輸入法
- 搜狗輸入法
- qq輸入法
- 五筆輸入法
- 訊飛輸入法
- 壓縮
- 360壓縮
- winrar
- winzip
- 7z解壓軟件
- 翻譯
- 谷歌翻譯
- 百度翻譯
- 金山翻譯
- 英譯漢軟件
- 殺毒
- 360殺毒
- 360安全衛士
- 火絨軟件
- 騰訊電腦管家
- p圖
- 美圖秀秀
- photoshop
- 光影魔術手
- lightroom
- 編程
- python
- c語言軟件
- java開發工具
- vc6.0
- 網盤
- 百度網盤
- 阿里云盤
- 115網盤
- 天翼云盤
- 下載
- 迅雷
- qq旋風
- 電驢
- utorrent
- 證券
- 華泰證券
- 廣發證券
- 方正證券
- 西南證券
- 郵箱
- qq郵箱
- outlook
- 阿里郵箱
- icloud
- 驅動
- 驅動精靈
- 驅動人生
- 網卡驅動
- 打印機驅動



























網友評論