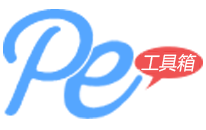
通用pe工具箱官方版
v10.1.2.2 最新版- 軟件大小:18.55 MB
- 軟件語言:簡體中文
- 更新時間:2020-09-24
- 軟件類型:國產軟件 / 操作系統
- 運行環境:WinAll, WinXP, Win7, Win10
- 軟件授權:免費軟件
- 官方主頁:http://www.240980.com
- 軟件等級 :
- 介紹說明
- 下載地址
- 精品推薦
- 相關軟件
- 網友評論
通用pe工具箱電腦版為用戶提供便捷的重裝系統服務,使用通用pe工具箱可以快速制作u盤啟動項和pe系統,用戶按照下面的教程就能快速完成win10、win7等系統的安裝了。
通用pe工具箱官方版介紹
通用PE工具箱是一款極適合于網管、裝機人員使用的多功能WinPE系統維護工具箱,它基于WindowsPE制作,支持USB2.0/SCSI/Netcard等設備,操作簡便,界面清爽。您可以使用它進行磁盤分區、格式化、磁盤克隆、修改密碼、數據恢復、系統安裝等一系列日常應急維護工作。相比同性質的DOS系統維護工具,PE工具箱更容易操作、更容易上手。并且它有體積小,啟動超快等特點,相信它能提高您的維護效率。
通用pe工具箱裝系統教程
第一步:制作U盤啟動盤
第三步:利用快捷鍵選擇U盤啟動進入通用pe主菜單
第四步:安裝系統
詳細教程:
第一步:制作U盤啟動盤
1、下載通用peU盤啟動制作工具最新版到電腦。(可以下載到電腦桌面,方便找到!)運行安裝程序之前請盡量關閉殺毒軟件和安全類軟件,本軟件涉及對可移動磁盤的讀寫操作,部分殺軟的誤報可能會導致制作失敗! 通用peU盤啟動盤制作工具下載地址
2、下載完成之后Windows XP系統下直接雙擊運行即可,Windows7/8/10系統請點右鍵以管理員身份運行。
3、插入U盤/SD卡等可移動設備,在磁盤列表里會自動列出當前電腦中所有的可移動磁盤的盤符、型號、容量等信息。點擊一鍵制作USB啟動盤 按鈕即可(注意制作U盤啟動盤會刪除U盤內的所有數據)
制作過程根據電腦配置和U盤芯片的不同耗時長短也不同,請耐心等待。為了驗證U盤啟動制作是否成功,可以運行模擬啟動。 注:模擬啟動僅供測試U盤啟動是否制作成功,不可用于測試內部DOS和PE系統。
第二步:將Ghost系統鏡像包復制到U盤GHO文件夾內
將您自己下載的ISO/GHO文件復制到U盤“GHO”的文件夾中,如果您只是重裝系統盤不需要格式化電腦上的其它分區,也可以把ISO或者GHO放在硬盤系統盤之外的分區中。
第三步:利用快捷鍵選擇U盤啟動進入通用pe主菜單
重啟電腦,在開機畫面出來的時候按&快捷鍵&直接進入快速引導菜單選擇U盤啟動。(注意:通過鍵盤的上(↑)下(↓)按鍵選擇好相應的菜單項后,直接回車即可進入)
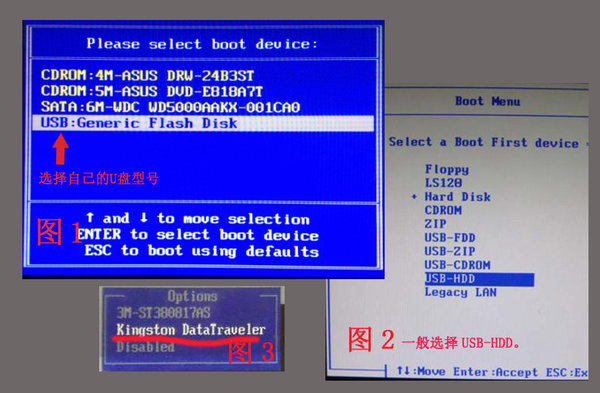
第四步:安裝系統
當我們利用按快捷鍵選擇您的U盤啟動進入到通用pe主菜單后,按上下↑↓方向鍵選擇到&[01]運行通用PE U盤Win10PE(X64)UEFI版(首選)& 然后按下&回車鍵&,將進入通用pe Win10PE系統
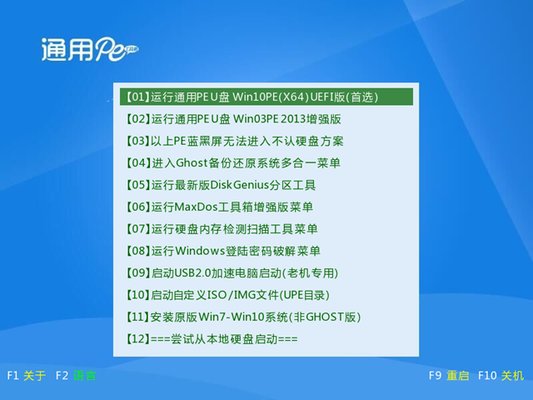
當選擇到&[01]運行通用PE U盤Win10PE(X64)UEFI版(首選)&后,按下車鍵進入Win10PE系統的界面
進通用pe Win10PE系統后,要是&通用PE一鍵裝機&工具沒有自動運行的話,我們就手動雙擊該軟件運行它即可!該軟件會自動識別ISO鏡像文件(即剛才我們下載復制到U盤GHO文件夾里面的那個ISO鏡像包),并自動提取里面的GHO文件。我們只需選擇系統分區(一般為C盤)再點擊&開始“按鈕即可!

當點擊&開始&按鈕后會彈出一個小窗口,我們只需繼續點擊該彈出窗口的&是&按鈕即可
接下來會出現一個正在解壓GHO的窗口,該窗口有進度條,此時我們無需做任何操作,只需耐心等待其完成即可

等待解壓GHO文件的進度條完畢后會自動彈出是否重啟電腦的窗口,我們現在只要點擊&是&按鈕即可,然后它就會自動重啟電腦,最后電腦將會自動安裝系統,直到進入電腦桌面為止那就表示ghost系統安裝完畢了
更新內容
1.實現模塊化,支持在線更新下載和離線版制作。
2.增加一鍵重裝系統的功能,支持安裝本地鏡像和在線選擇下載安裝微軟原版系統。
3.增加系統資料備份和轉移功能,支持多種類型的用戶資料備份和還原。
4.修正某些特殊情況下導致全新制作和初始化U盤失敗的問題。
5.制作U盤啟動時修復U盤磁盤錯誤,以增強U盤制作的可靠性。
下載地址
- Pc版
通用pe工具箱官方版 v10.1.2.2 最新版
本類排名
本類推薦
裝機必備
換一批- 聊天
- qq電腦版
- 微信電腦版
- yy語音
- skype
- 視頻
- 騰訊視頻
- 愛奇藝
- 優酷視頻
- 芒果tv
- 剪輯
- 愛剪輯
- 剪映
- 會聲會影
- adobe premiere
- 音樂
- qq音樂
- 網易云音樂
- 酷狗音樂
- 酷我音樂
- 瀏覽器
- 360瀏覽器
- 谷歌瀏覽器
- 火狐瀏覽器
- ie瀏覽器
- 辦公
- 釘釘
- 企業微信
- wps
- office
- 輸入法
- 搜狗輸入法
- qq輸入法
- 五筆輸入法
- 訊飛輸入法
- 壓縮
- 360壓縮
- winrar
- winzip
- 7z解壓軟件
- 翻譯
- 谷歌翻譯
- 百度翻譯
- 金山翻譯
- 英譯漢軟件
- 殺毒
- 360殺毒
- 360安全衛士
- 火絨軟件
- 騰訊電腦管家
- p圖
- 美圖秀秀
- photoshop
- 光影魔術手
- lightroom
- 編程
- python
- c語言軟件
- java開發工具
- vc6.0
- 網盤
- 百度網盤
- 阿里云盤
- 115網盤
- 天翼云盤
- 下載
- 迅雷
- qq旋風
- 電驢
- utorrent
- 證券
- 華泰證券
- 廣發證券
- 方正證券
- 西南證券
- 郵箱
- qq郵箱
- outlook
- 阿里郵箱
- icloud
- 驅動
- 驅動精靈
- 驅動人生
- 網卡驅動
- 打印機驅動
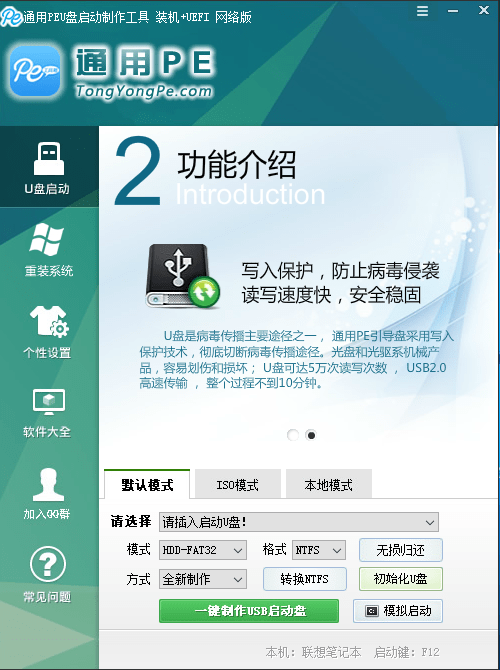

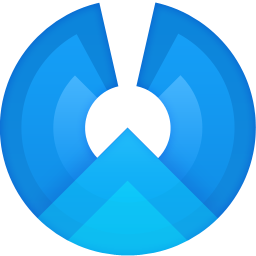































網友評論