
ArtIcons Pro中文注冊免費版(圖標設計軟件)
v5.52 免費版- 介紹說明
- 下載地址
- 網友評論
ArtIcons Pro提供圖標設計功能,用戶可以在軟件上原創設計圖標,也可以將exe添加到軟件轉換為ico格式的圖標,適合需要制作新圖標的朋友使用,設計行業還是經常會用到圖標的,如果你需要在電腦上快速制作圖標就可以選擇這款ArtIcons Pro軟件,該軟件界面簡單,支持圖標庫建立,方便用戶將電腦上的圖標都添加到軟件上管理,并且提供豐富的圖像編輯和制作工具,進入設計界面就可以在左側找到噴槍工具、鉛筆工具、筆刷工具,顏色也可以直接在界面選擇,讓用戶可以更好設計和管理自己的圖標!
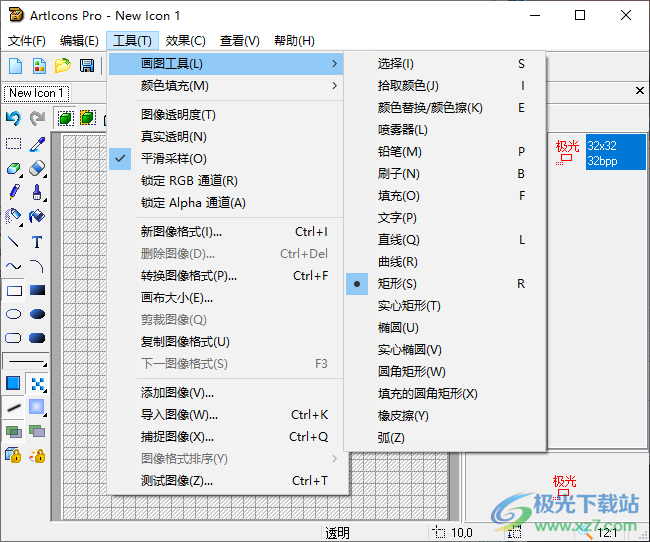
軟件功能
Aha Soft ArtIcons 5包含創建和編輯Windows圖標以及管理圖標庫所需的所有工具。該程序對想要調整兩個標準.ICO文件的普通用戶來說足夠友好,但對需要創建原始圖標和管理大量圖標庫的專業圖形設計師來說足夠強大。
ArtIcons 5的新增功能
Aha Soft今天宣布推出Articons Pro 5.0,這是其獲獎的Windows操作系統圖標設計軟件的最新版本。這個版本除了在創建、編輯圖標圖像以及管理圖標文件和庫方面提供幫助外,還提供了使用Vista圖標的絕佳機會。如果你以前不能使用Vista圖標,現在使用新版本的Articons Pro,那就不會有任何問題。從現在起,您將能夠輕松處理Vista圖標。為了使Vista圖標與Windows XP兼容,您可以保存它們而不進行任何壓縮。
Vista圖標引入了一種新的圖像風格,為Windows圖像帶來了更高層次的細節和復雜度。首先,Windows Aero樣式圖標的樣式比說明性圖標更逼真,但不太逼真。圖標是象征性的圖像-它們應該比照片級的效果更好。其次,圖標的最大尺寸為256 x 256,適合高DPI顯示。這些高分辨率圖標允許在具有大圖標的列表視圖中獲得高視覺質量。最后,只要可行,固定的文檔圖標就會被內容縮略圖所取代,從而使文檔更容易識別和查找。因此,Articons Pro可以直接優化程序的視覺效果,使其更適合用戶交流。
XP原則上支持將最大尺寸為256 x 256的圖片用作圖標,但這樣的圖標占用400Kb的磁盤空間,遠遠超過XP圖標的標準25Kb。Aha Soft再次找到了擺脫這些束縛的方法:Articons Pro 5.0使用高級PNG壓縮來保存圖像而不丟失,并支持具有8位alpha通道的半透明圖像。這項技術只會縮小圖標的尺寸,使其質量保持不變。
以前版本的程序已經成功地將其所有顯著功能傳遞給了新版本:Articons Pro 5.0配備了所有基本的繪圖工具,包括各種類型的噴槍、鉛筆和畫筆,以及各種文本、線條和形狀工具。該軟件還提供各種實體、圖案和漸變填充、陰影、平滑、顏色修改和其他效果。該程序的特點是易于從一種圖像格式轉換為另一種格式。
Articons Pro 5.0將幫助您獲得現代Windows Vista外觀。你所需要的只是重新設計你的程序最突出的圖標,以使用Aero風格。從此以后,Articons Pro 5.0制作的Visa圖標將強烈影響用戶對程序視覺設計的總體印象。Articons Pro將通過使程序、對象和動作更容易識別和查找來提高軟件的可用性。
Articons Pro 5.0優點一覽:
Vista Aero風格圖標支持;
PNG格式壓縮高分辨率圖像而不丟失;
保存Vista圖標而不壓縮,可與XP兼容;
查找和提取、編輯、導入和導出圖標,并管理圖標庫;
許多用于創建和編輯圖標的精密電動工具;
導入和導出ICO、CUR、BMP、JPG、PNG、PSD等圖像;
多語言支持。
此版本ArtIcons的新功能包括:
支持Windows Vista/7/8/10圖標
能夠繪制平滑的線條和形狀
新效果
新調色板
軟件特色
繪圖工具
選擇工具:選擇矩形區域。
顏色選擇器:選擇活動的前景色和背景色。這些顏色顯示在調色板的“活動顏色”面板中。
當存在某些層時,按住Ctrl鍵從選定層中拾取顏色。否則將拾取摘要顏色。
顏色擦除器/替換器工具:此工具有幾個選項:
按住鼠標左鍵并在圖像上拖動“橡皮擦”,將“前景”顏色中繪制的所有像素替換為“背景”顏色。
按住鼠標右鍵并在圖像上拖動“橡皮擦”,以將“背景”顏色中繪制的所有像素替換為“前景”顏色。
按住Shift鍵并在圖像上拖動“橡皮擦”,如果按下鼠標左鍵,則將所有像素的顏色替換為“背景”;如果按下鼠標右鍵,則替換為“前景”。
橡皮擦工具:在圖像上拖動橡皮擦,如果按下鼠標左鍵,則將所有像素的顏色替換為背景;如果按下鼠標右鍵,則替換為前景。
噴槍工具:用噴槍或噴霧罐模擬繪畫。
鉛筆工具:創建細長的手繪線條。
筆刷工具:創建粗徒手繪制筆劃。
整體應用填充工具:根據“漸變”面板設置,使用顏色、圖案或漸變填充區域。
文本工具:創建文本對象。您可以通過單擊“添加文本”窗口中的“字體”按鈕來更改字體設置。
線條工具:用直線連接工作場所內的兩點。
圓弧工具:使用圓弧連接工作區內的兩個點。
曲線工具:創建曲線。首先在兩點之間畫一條直線,然后松開鼠標按鈕,沿所需方向拖動這條線的任何一點,完成后單擊鼠標按鈕。
矩形工具:單擊并拖動以創建矩形。
填充矩形工具:單擊并拖動以創建填充前景色的矩形。
圓工具:單擊并拖動以創建橢圓或圓。
實心圓工具:單擊并拖動以創建填充前景色的圓形。
圓角矩形工具:單擊并拖動以創建圓角矩形。
填充圓角矩形工具:單擊并拖動以創建填充前景色的圓角矩形。
實心陣列:打開實心陣列。
圖案樣式:它影響所有繪圖工具的繪圖樣式。使用這些修改器可以在實體圖形和陣列圖形之間進行選擇。
漸變:選擇顏色漸變。漸變工具的設置會影響繪圖工具的行為。
平滑線:此模式允許使用抗鋸齒繪制平滑線和形狀。此模式適用于32位圖像。
在像素上繪制:在繪制期間在原始像素上繪制。此模式適用于32位圖像。
替換像素:在繪制期間替換原始像素。此模式適用于32位圖像。
RGB鎖定:此模式僅適用于32位圖像。啟用“RGB鎖定”后,繪圖工具將不會更改像素的顏色,而只更改其透明度。
透明度鎖定:此模式僅適用于32位圖像。啟用“透明度鎖定”后,繪圖工具將更改像素的顏色,而不會影響其透明度。
使用說明
1、將ArtIconsProv5.52.exe直接安裝到電腦,可以直接選擇中文安裝
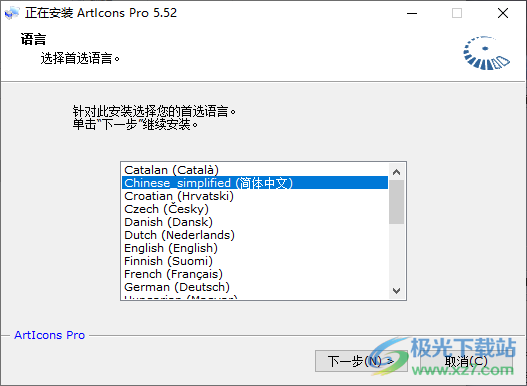
2、軟件安裝結束以后雙擊注冊文件.reg點擊確定添加,將注冊信息添加到電腦
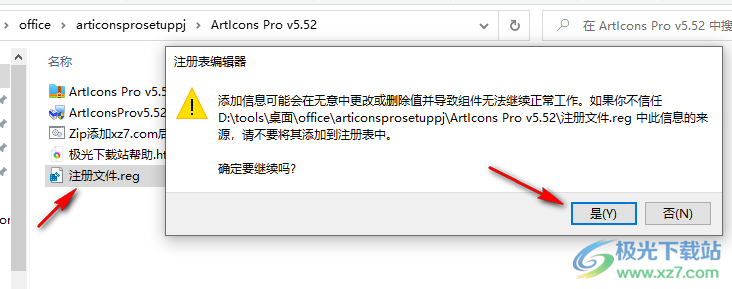
3、如圖所示,進入軟件會自動提示你選擇的圖標尺寸大小

4、這里是語言設置界面,點擊language就可以彈出語言選擇界面
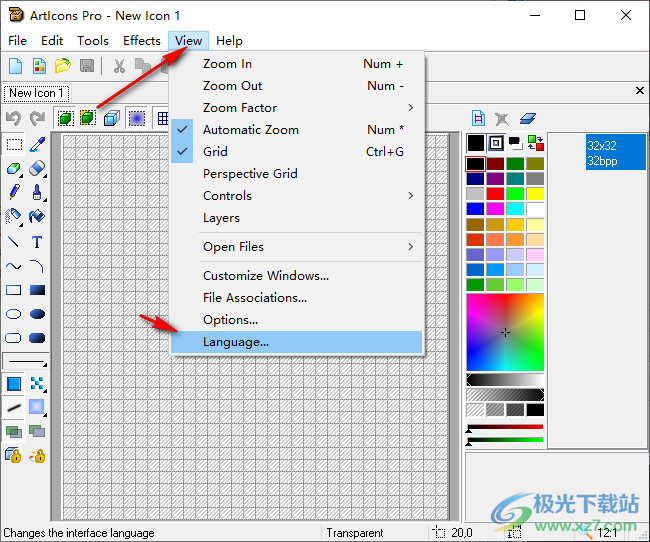
5、在這里選擇中文簡體就可以了,如果你看懂英文就不需要設置新的語言
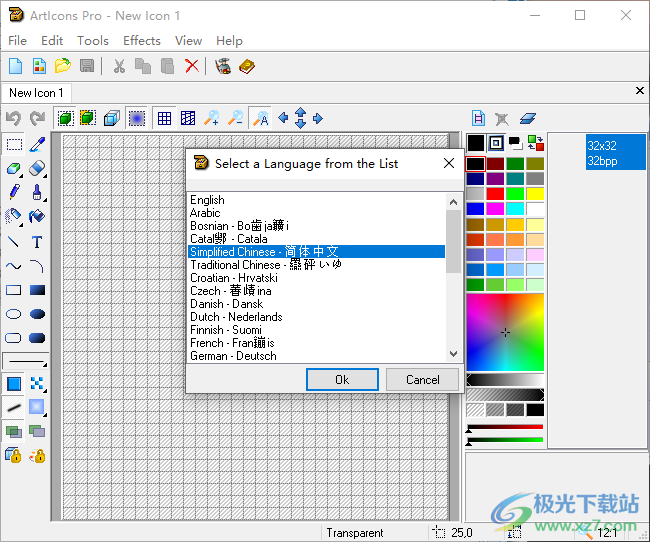
6、軟件提供很多像素繪圖功能,可以直接在像素界面添加繪圖的內容,使用鉛筆就可以創建新的圖標
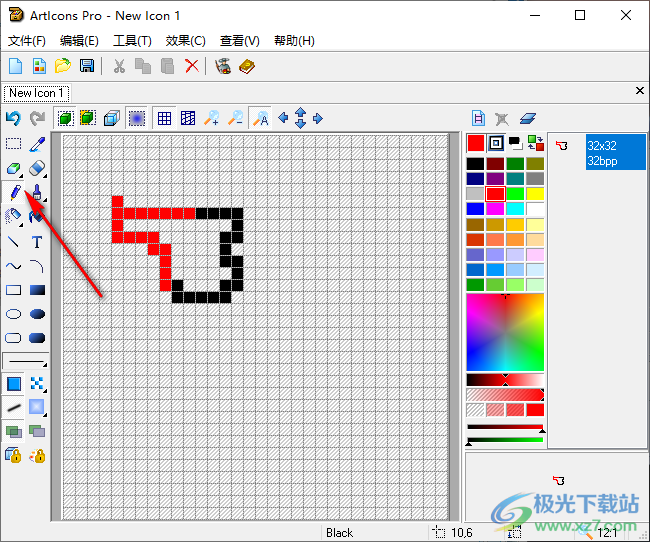
7、也可以設置像素文字,輸入文字內容就可以直接在像素界面顯示
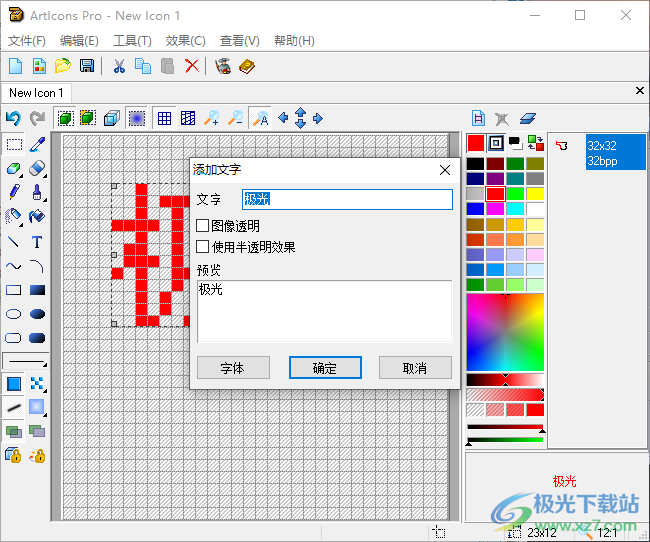
8、在工具界面可以顯示全部內容,支持畫圖工具、顏色填充、圖像透明度、真實透明、平滑采樣、鎖定RGB通道
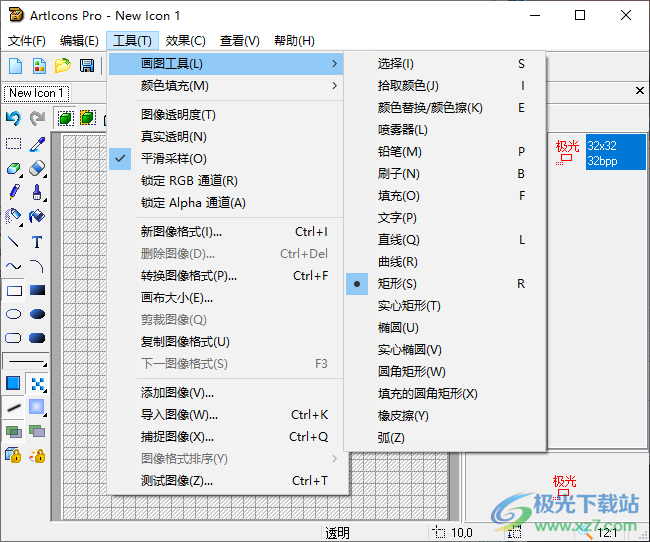
9、圖標效果設置界面,可以直接對圖像設置:旋轉、翻轉、移動、陰影、平滑/銳化、色調/飽和度、不透明、彩色化、灰色比例
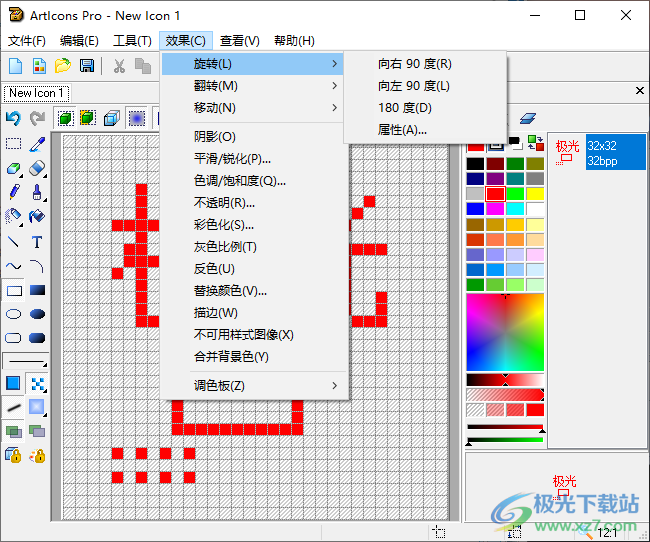
10、這里是查看菜單界面,可以設置放大縮小,可以調整網格,可以設置文件關聯

11、顯示幫助主題,如果你需要查看軟件的詳細介紹就點擊主題
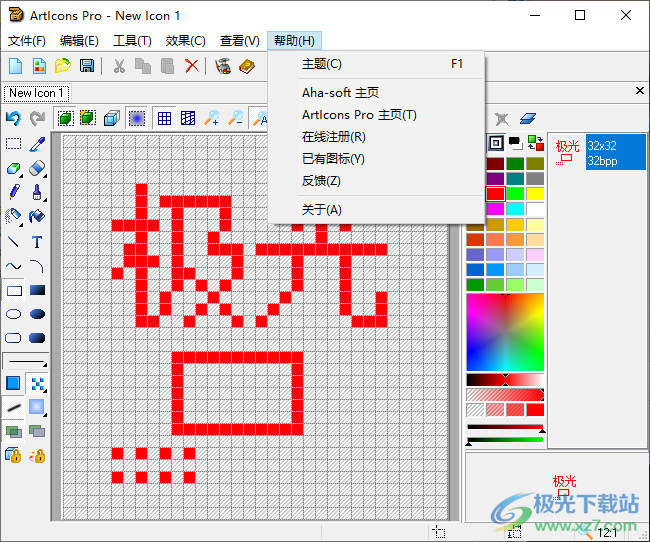
12、也可以打開本地的圖標或者是打開exe提取圖標
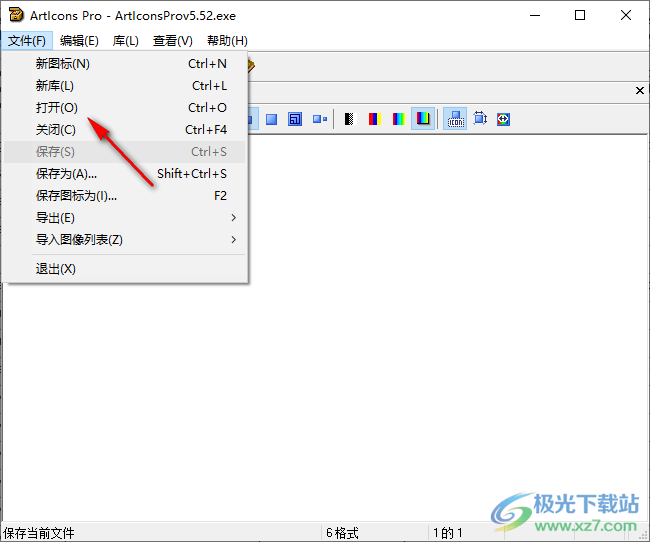
13、如圖所示,軟件支持非常多的圖像和圖標格式添加,也可以將exe加載到軟件自動顯示ico
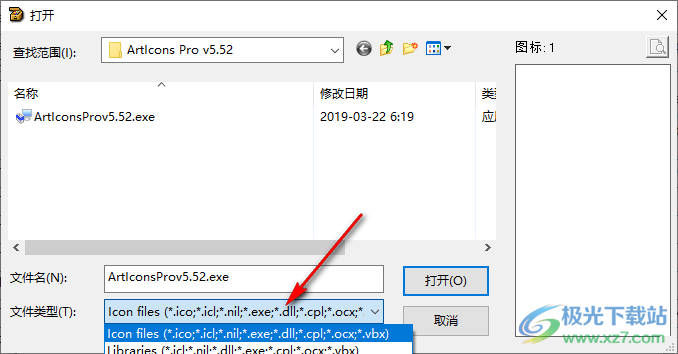
14、如圖所示,添加exe到軟件自動顯示ico圖標。點擊保存圖標就可以了,也可以編輯圖標
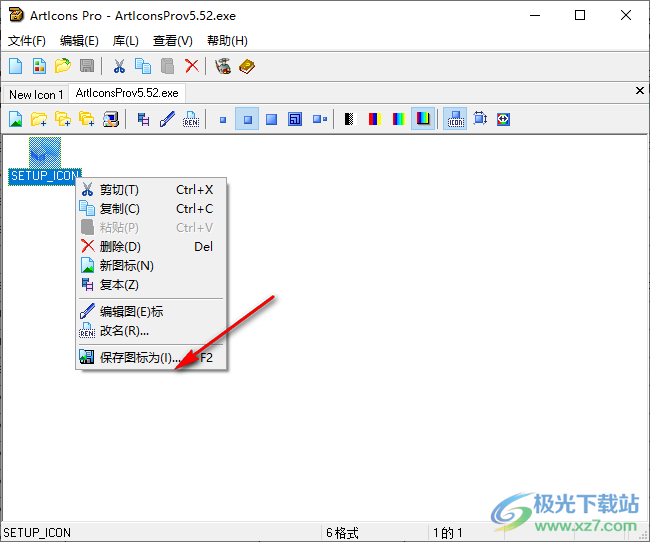
官方教程
顏色工具
在圖標編輯模式中,您可以看到工作區和框架欄之間的Aha Soft color工具。
32位和24位圖像的顏色選擇:
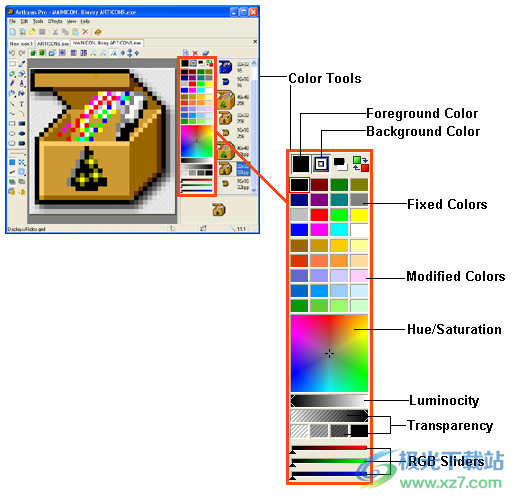
使用調色板選擇圖像的顏色:
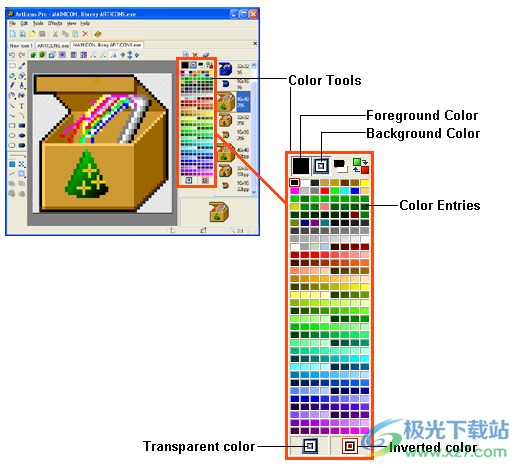
您可以使用前景色和背景色。這些是繪制工具和一些效果使用的顏色。使用工具時按鼠標左鍵時應用前景顏色。按下鼠標右鍵時應用背景色。單擊顏色切換器()以交換前景色和背景色。單擊該按鈕將用黑白替換當前的前景色和背景色。單擊前景色或背景色可打開用于選擇和修改顏色的“顏色”對話框。
顏色工具面板底部的滑塊可用于調整前景色和背景色的不透明度。
調色板包含可用顏色的選擇,并顯示有關選定顏色的信息。無論何時在顏色面板上移動光標(無論哪個工具處于活動狀態),光標都會變為“顏色選擇器”。單擊鼠標左鍵選擇前景色。右鍵單擊以選擇背景色。最后選擇的顏色在調色板中用紅色邊框標記。
從文件導入圖像
如果要將圖形用作圖標,可以按照以下步驟導入:
創建新圖標
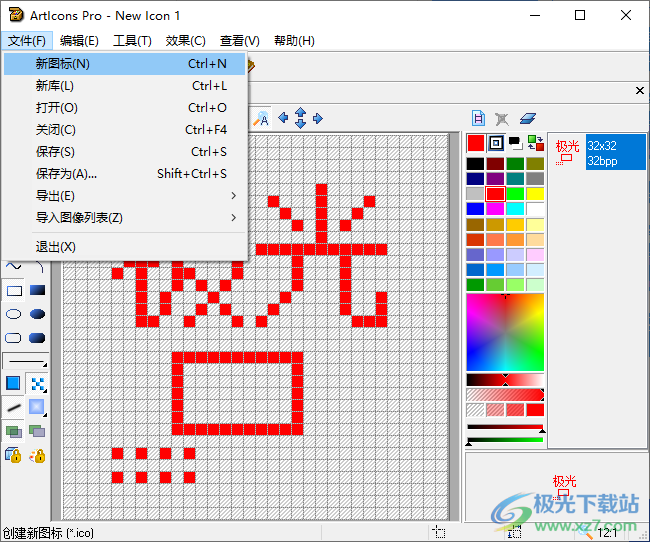
從“工具”菜單中選擇“導入圖像”或按Ctrl+K。
使用出現的對話框查找并選擇要導入的文件
在“導入圖像”窗口中,選擇要用作圖標的圖像區域(可以通過單擊“全選”按鈕選擇整個圖像)
如有必要,通過單擊“透明度”按鈕,選擇顏色并標記“透明”復選框來指定透明顏色
單擊“確定”
導入的圖像將被選中:如有必要,您可以在圖標模板中移動選擇,或單擊圖像外部取消選擇。
向庫中添加多個圖標
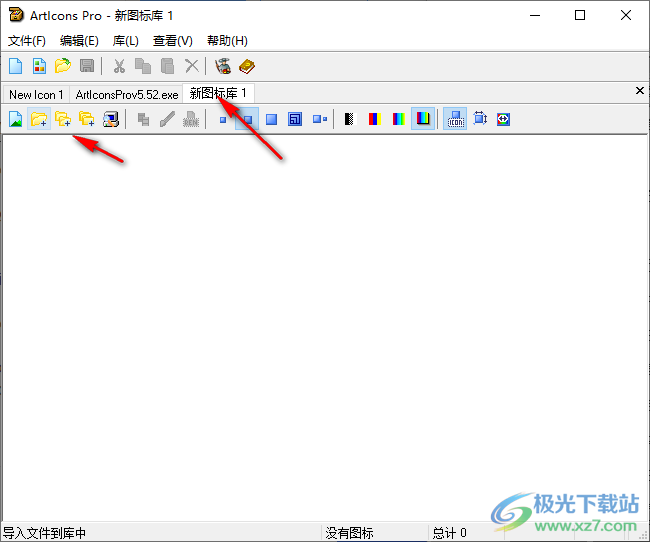
要將某個文件夾中的所有圖標添加到當前庫中,請執行以下操作之一:
從“庫”菜單中選擇“在文件夾中查找…”
單擊“工具”選項板上的“在文件夾中查找…”按鈕。
在出現的窗口中,找到并選擇所需的文件夾,然后單擊“確定”。
如果要掃描某些文件夾,包括其所有子文件夾中的圖標,請執行以下操作之一:
從“庫”菜單中選擇“在子文件夾中查找…”
單擊“工具”選項板上的“在子文件夾中查找…”按鈕。
在出現的窗口中,找到并選擇所需的文件夾,然后單擊“確定”。
您還可以從Windows資源管理器窗口或任何其他支持拖放的文件管理器中拖動文件夾,并將其放到庫工作區中。
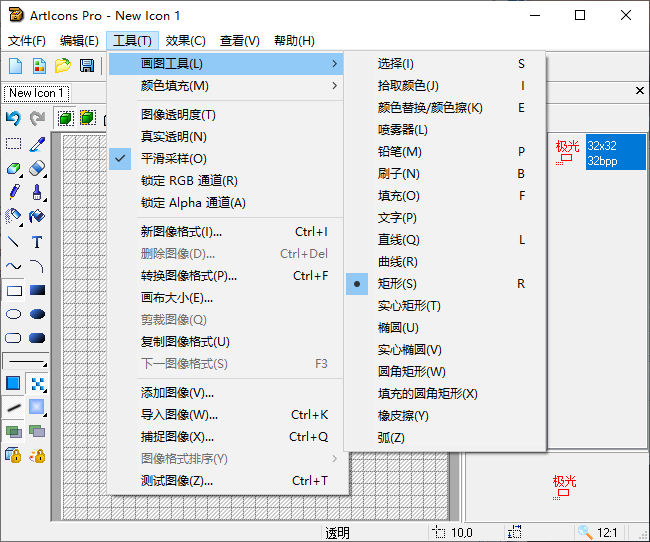
本類排名
本類推薦
裝機必備
換一批- 聊天
- qq電腦版
- 微信電腦版
- yy語音
- skype
- 視頻
- 騰訊視頻
- 愛奇藝
- 優酷視頻
- 芒果tv
- 剪輯
- 愛剪輯
- 剪映
- 會聲會影
- adobe premiere
- 音樂
- qq音樂
- 網易云音樂
- 酷狗音樂
- 酷我音樂
- 瀏覽器
- 360瀏覽器
- 谷歌瀏覽器
- 火狐瀏覽器
- ie瀏覽器
- 辦公
- 釘釘
- 企業微信
- wps
- office
- 輸入法
- 搜狗輸入法
- qq輸入法
- 五筆輸入法
- 訊飛輸入法
- 壓縮
- 360壓縮
- winrar
- winzip
- 7z解壓軟件
- 翻譯
- 谷歌翻譯
- 百度翻譯
- 金山翻譯
- 英譯漢軟件
- 殺毒
- 360殺毒
- 360安全衛士
- 火絨軟件
- 騰訊電腦管家
- p圖
- 美圖秀秀
- photoshop
- 光影魔術手
- lightroom
- 編程
- python
- c語言軟件
- java開發工具
- vc6.0
- 網盤
- 百度網盤
- 阿里云盤
- 115網盤
- 天翼云盤
- 下載
- 迅雷
- qq旋風
- 電驢
- utorrent
- 證券
- 華泰證券
- 廣發證券
- 方正證券
- 西南證券
- 郵箱
- qq郵箱
- outlook
- 阿里郵箱
- icloud
- 驅動
- 驅動精靈
- 驅動人生
- 網卡驅動
- 打印機驅動

























網友評論