
pitch軟件(演示文稿設計軟件)
v1.89.0 官方版- 軟件大小:111 MB
- 軟件語言:英文
- 更新時間:2022-08-26
- 軟件類型:國外軟件 / 辦公軟件
- 運行環境:WinXP, Win7, Win8, Win10, WinAll
- 軟件授權:免費軟件
- 官方主頁:https://pitch.com/
- 軟件等級 :
- 介紹說明
- 下載地址
- 精品推薦
- 相關軟件
- 網友評論
pitch軟件提供演示文稿編輯功能,您可以在軟件使用模板快速創建新的演示文稿,可以新建不同的幻燈片頁面編輯內容,支持添加和編輯文本,您可以直接在新的頁面上輸入文字內容,也可以粘貼文字內容,在編輯文字的時候可以插入圖像資源,可以選擇官方提供的圖像素材添加,也可以從本地加載圖像插入到文字內容,添加的圖像都是可以自由控制大小的,還可以通過添加形狀和貼紙,讓您的演示文稿發揮創意,也支持將來自YouTube、Vimeo和Loom的視頻直接添加到幻燈片中,軟件功能還是非常多的,需要就可以下載體驗!

軟件功能
添加和編輯文本塊
創建文本塊
有多種方法可以快速輕松地將文本添加到您的演示文稿中:單擊編輯器工具欄中的文本按鈕,或按T鍵盤上的按鈕,將出現一個文本塊。
如需快速編輯,請使用內聯編輯器。單擊文本塊,您將看到用于快速更改文本樣式、大小、顏色、對齊方式等的選項。
添加圖像、GIF、圖標或徽標
拖放圖像或 GIF
如果您想添加自己的圖像或 GIF,將其添加到 Pitch 的最簡單方法是將其從原始位置拖放到幻燈片上。
從剪貼板粘貼圖像或 GIF
您可以將圖像或 GIF 直接粘貼到幻燈片上。首先,通過按Command + C(或Ctrl + C在 Windows 上)從源(例如網站)復制文件或圖像或 GIF 本身。然后,打開幻燈片并按Command + V(或Ctrl + V在 Windows 上)粘貼圖像。
替換圖像或 GIF
您可以通過幾個步驟換出媒體,而無需重新格式化幻燈片。單擊您的圖像塊并在內聯編輯器中選擇替換。
編輯圖像
應用過濾器
降低不透明度
添加模糊效果
轉角
添加疊加層
添加陰影
將圖像設置為背景
裁剪圖像
您可以通過雙擊或選擇圖像然后單擊裁剪圖像來裁剪圖像,可以在設計面板或內聯編輯器中找到。完成此操作后,您可以使用滑塊放大圖像。放大圖像時,塊中心的圖像點保持固定。然后,您可以拖動圖像進行裁剪。
替換圖像
在任何時候,您都可以輕松地替換您的圖像。每當您這樣做時,Pitch 都會根據之前的圖像尺寸自動裁剪圖像并在框架內平移圖像以節省您的時間
添加和編輯形狀和貼紙
要快速編輯形狀,請使用內聯編輯器。單擊一個形狀,您將找到快速編輯填充顏色、邊框顏色和邊框寬度的選項。
使用我們的顏色滴管從您的品牌手冊、風格指南或任何圖像中取樣,對齊形狀和幻燈片裝飾的外觀。或者,您也可以粘貼 HEX 代碼或 RGBA 值來創建自定義顏色。
我們添加了許多風格各異的新貼紙,因此您可以隨意使用任意數量的貼紙,為您的演示文稿增添幽默感或色彩。
嵌入視頻
您可以將 YouTube、Vimeo 和 Loom 視頻直接嵌入到幻燈片中。只需單擊編輯器工具欄中的嵌入圖標并粘貼視頻的 URL。
導入演示文稿
Pitch 支持來自 Microsoft powerpoint 的 PowerPoint (.pptx) 文件,以及從 Apple Keynote 和 Google Slides 導出為該格式的演示文稿。文件的導入目前處于測試階段。
創建視頻記錄
通過將視頻錄制添加到幻燈片來轉換您的演示文稿。
當您無法與觀眾實時會面時,您可以錄制一段短視頻。任何知道您的演示文稿鏈接的人都可以在您的幻燈片旁邊看到錄音——改變了銷售平臺、宣傳平臺和內部更新的使用方式。
添加幻燈片編號
您可以將幻燈片編號添加到單個幻燈片或整個幻燈片
幻燈片編號采用小文本樣式的設置。您可以通過更改幻燈片樣式的小文本樣式來編輯幻燈片編號的樣式。
跳過幻燈片
隱藏幻燈片以防止它在演示過程中顯示。
您可以通過在幻燈片導航器中右鍵單擊幻燈片并選擇跳過幻燈片來跳過演示文稿中的幻燈片。
鏈接到幻燈片
通過從文本或圖像鏈接到演示文稿中的另一張幻燈片來引用它
無論您是要創建目錄幻燈片還是快速非線性跳轉到演示文稿中的另一張幻燈片,您都可以通過在演示文稿中的幻燈片之間進行鏈接來實現。
恢復已刪除的幻燈片
要恢復已刪除的幻燈片,請單擊編輯器右側的歷史氣泡以打開版本歷史菜單,然后單擊已刪除的幻燈片
預覽此演示文稿或模板中已刪除的所有幻燈片。每張已刪除的幻燈片都會指明何時以及由誰刪除。選擇您要檢索的幻燈片,然后單擊恢復幻燈片。
在 Pitch 中離線工作
離線時您可以在 Pitch 中完成很多工作。為了在沒有互聯網連接的情況下高效工作,我們建議您預加載您可能想要處理的任何演示文稿。要在離線之前準備好演示文稿,您需要打開演示文稿并確保瀏覽所有幻燈片。當您重新聯機時,所做的任何更改都將被同步。
軟件特色
1、在不犧牲創造力的情況下提高生產力
Pitch 為您提供了釋放您內在設計師的所有工具。您可以設置品牌模板,也可以利用我們的模板庫盡情發揮想象力。一旦您開始編輯,創新功能將幫助您節省時間。
2、創造、合作和慶祝在一個地方。
當你在做項目的時候,反饋會被分享,會議會被召開,任務會經過分配和簽收,優秀的成果會得到表揚。不離開軟件就能完成所有這些工作,甚至更多。
3、把你所有的工作集中起來
與您已經使用的工具一起工作,幫助您的演示文稿變得生動。您可以添加數據、圖片、GIF、視頻等,以講述豐富而逼真的故事,當你準備好分享的時候,你的演示文稿可以隨處可見。
使用方法
1、將Pitch軟件直接安裝到電腦,安裝結束就可以登錄賬號使用

2、如圖所示,進入軟件就可以創建新的工作內容,輸入名字

3、選擇模板內容,您可以閱讀模板內容,點擊Use template就可以使用當前的模板
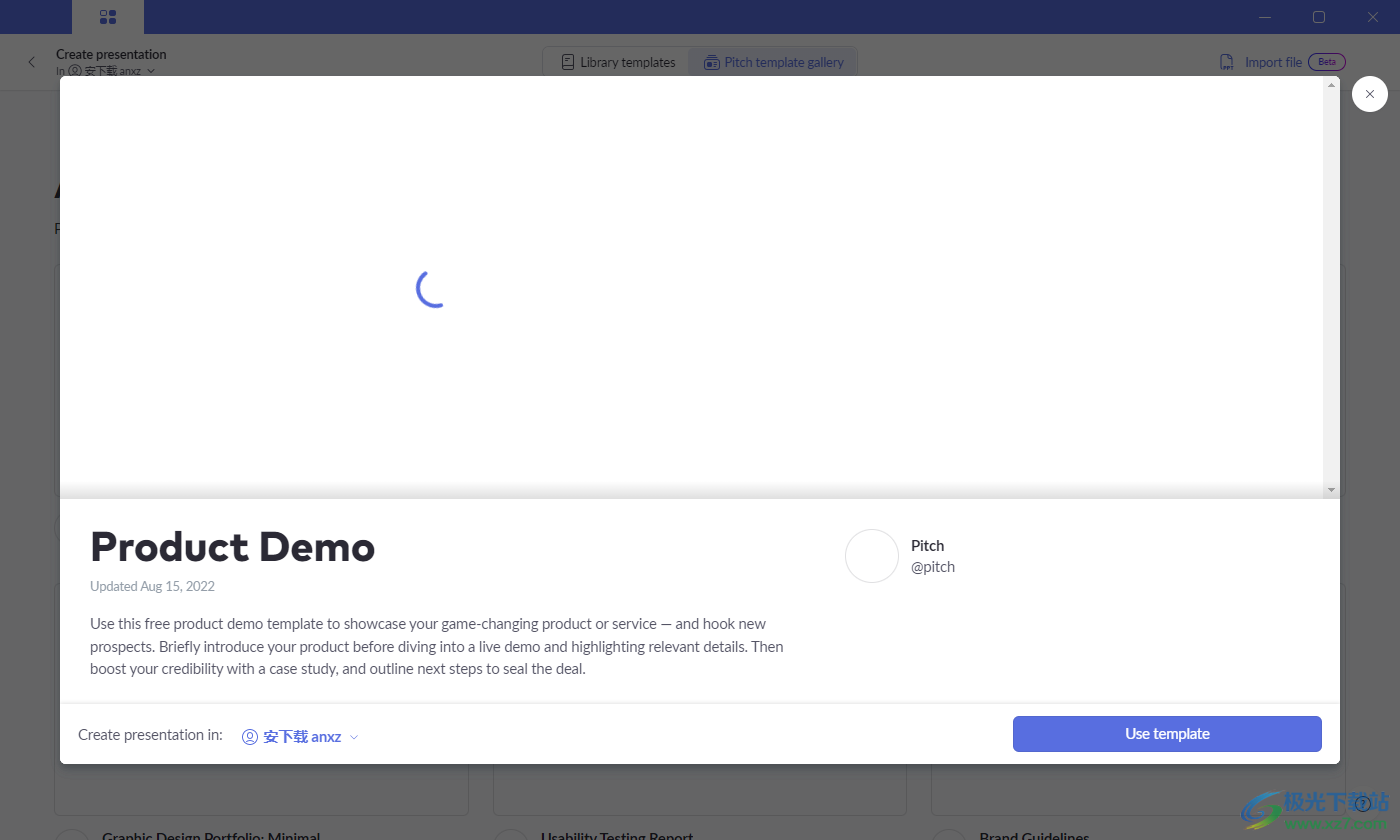
4、進入編輯區域,現在就可以輸入文字內容,可以從其他地方粘貼內容到軟件編輯

5、頂部顯示很多添加功能,支持添加文本,添加媒體、添加圖表,添加表格

6、插入媒體資源,可以直接輸入資源名字找到內容,從而添加到設計界面使用

7、也可以搜索官方提供的圖標資源,找到適合自己使用的素材就可以添加到設計區域

8、如圖所示,插入圖像顯示的效果就是這樣的,可以將圖像拖動到適合的位置顯示

9、點擊New slide就可以創建第二個幻燈片頁面,隨后繼續在軟件上錄入內容

10、可以添加很多圖形內容,可以選擇添加箭頭,添加按鈕,添加表單

11、圖表類型也是非常多的,支持Import a CSV、Google Sheets、Google Analytics、ChartMogul

12、在分析數據的時候就可以插入圖表,可以設置顏色類型

官方教程
邀請團隊成員到您的工作區
Pitch 工作區是團隊成員可以一起工作的共享空間。成員可以查看工作區中的所有演示文稿。
將新成員添加到您的工作區
轉到您的工作區,然后單擊儀表板右上角的添加成員。

您還可以從工作區成員部分添加更多人。
1.導航到要添加成員的工作區。
2.打開工作區名稱旁邊的工作區菜單。
3.選擇工作區成員。

4. 在框中輸入您同事的電子郵件地址。
5. 點擊邀請會員。

工作區成員列表將更新以顯示邀請已發送。
邀請會在7 天后過期。要重新發送或撤銷邀請,請單擊邀請已發送標簽、邀請過期標簽或角色旁邊的選項。

一旦有人接受了邀請,他們將被列為您工作區的成員,您將能夠在評論中標記他們并向他們分配幻燈片。
從演示文稿中邀請新的工作區成員
或者,如果您使用的是 Starter 計劃,則可以通過共享任何演示文稿來邀請工作區成員。
1.在編輯器中打開一個演示文稿,單擊Share,然后輸入尚未出現在您工作區中的某個人的電子郵件。
2.將訪問權限保留為Member,您將邀請他們加入您的演示文稿和工作區。

目前,受邀人員將收到兩封電子郵件:一封邀請參加演示文稿,一封邀請參加您的工作區。要成為工作區成員,他們需要接受工作區邀請。如果他們嘗試接受與他們登錄時不同的電子郵件的工作區邀請,我們會通知他們。
搜索和過濾工作區成員
輸入姓名或電子郵件以搜索工作區成員。如果您的電子郵件搜索為空,只要您是管理員或所有者,就可以快速發送邀請。
要查看和管理工作區角色,請使用角色篩選器查看誰是所有者、管理員或協作者。請注意,只有一個成員的工作區不具備此功能。

允許團隊成員自動加入您的工作區
工作區的所有者可以為工作區設置批準的電子郵件域。這使團隊成員可以輕松發現并加入您的工作區。。
將客人轉變為工作區成員
如果您邀請了不在工作區中的團隊成員參加個人演示,他們可能是您工作區中的來賓,而不是工作區成員。如果您希望他們能夠訪問整個工作區,請將他們提升為成員。
1.訪問工作區成員頁面上的來賓選項卡。
2.選擇右側的演示菜單,然后選擇提升為成員。
晉升為會員的客人將自動添加到“會員”選項卡下。

使用文件夾組織演示文稿
在 Pitch 中,工作區托管您團隊的工作,而文件夾有助于構建有效并促進發現的結構。
文件夾分為三種:
私人文件夾:在 Pitch Pro 上可用,私人文件夾默認對文件夾所有者可見。文件夾(或其中的演示文稿)必須與其他工作區成員明確共享才能授予訪問權限。
與我共享:其他工作區成員與您共享的演示文稿或文件夾可通過此部分訪問。
工作區文件夾:這些文件夾對工作區中的每個人都是可見和可訪問的,其中的演示文稿也是如此。
創建新文件夾
要創建新的工作區文件夾,請單擊工作+區文件夾旁邊邊欄中的符號。添加描述性名稱和表情符號圖標(可選),然后單擊創建。工作區文件夾始終按字母順序排序。


創建子文件夾
為了讓您的工作空間井井有條,您可以在任何私人或工作空間文件夾下創建子文件夾。單擊選項圖標或右鍵單擊任何文件夾并選擇創建文件夾以創建子文件夾。子文件夾將從側邊欄(單擊文件夾旁邊的箭頭后)和文件夾視圖中可見。您還可以通過將現有文件夾拖到所需的頂級文件夾中來創建子文件夾。請注意,子文件夾還可以包含其他文件夾。
組織子文件夾
如果要更改子文件夾的存儲位置,可以將其拖到新文件夾中或單擊選項圖標并選擇移動到頂層。
共享子文件夾
Pro 工作區可以創建私人文件夾并與其工作區的成員共享。存儲在私人文件夾中的任何子文件夾都將具有與頂級文件夾相同的共享設置。
移動文件夾
您可以通過拖放來快速重新排列文件夾。請注意,文件夾只能在各自的部分內重新排列——因此工作區文件夾不能拖到私人文件夾中——并且與他人共享的私人文件夾不能重新排列。
與更廣泛的群體分享您的工作
您可以與特定人員共享您的演示文稿,也可以通過將演示文稿從私人文件夾拖放到工作區文件夾來與整個工作區共享。當然,您也可以將演示文稿從工作區文件夾移動到私人文件夾。

使用 Pitch for mobile 瀏覽文件夾
即使在旅途中也可以訪問文件夾以及其中的內容。下載 Pitch for mobile后,您可以從儀表板選項卡瀏覽文件夾。子文件夾僅在文件夾視圖中可見 - 點擊文件夾,您將看到其中存儲的所有子文件夾,位于演示文稿列表的正上方。
更新日志
v1.89.0版本
1、經過一年的測試,我們很高興地與大家分享,《Pitch》現在已經向公眾開放。作為我們發布的一部分,我們已經發布了。
2、實時視頻協作,一種與你的團隊討論卡牌的新方式。
3、視頻上傳,使專業工作區可以快速添加視頻到幻燈片中。
4、四個新的模板,包括三個針對實時視頻協作的優化模板。
v1.71.1版本
一套圖表和表格的編輯改進
在我們的應用程序、數據集成和發布模板中修復Bug
下載地址
- Pc版
pitch軟件(演示文稿設計軟件) v1.89.0 官方版
本類排名
- 1 microsoft office 2010中文版1.1.2.0
- 2 microsoft office 2021官方免費版1.1.2.0
- 3 云上紡v1.4.2.4 官方版
- 4 word電腦版
- 5 microsoft office 2016安裝包1.1.2.0
- 6 microsoft office20161.1.2.0
- 7 microsoft office2019官方正式版1.1.2.0
- 8 microsoft office 2007安裝包1.1.2.0
- 9 microsoft office 2003簡體中文版1.1.2.0
- 10 microsoft office2019專業增強版1.1.2.0
本類推薦
裝機必備
換一批- 聊天
- qq電腦版
- 微信電腦版
- yy語音
- skype
- 視頻
- 騰訊視頻
- 愛奇藝
- 優酷視頻
- 芒果tv
- 剪輯
- 愛剪輯
- 剪映
- 會聲會影
- adobe premiere
- 音樂
- qq音樂
- 網易云音樂
- 酷狗音樂
- 酷我音樂
- 瀏覽器
- 360瀏覽器
- 谷歌瀏覽器
- 火狐瀏覽器
- ie瀏覽器
- 辦公
- 釘釘
- 企業微信
- wps
- office
- 輸入法
- 搜狗輸入法
- qq輸入法
- 五筆輸入法
- 訊飛輸入法
- 壓縮
- 360壓縮
- winrar
- winzip
- 7z解壓軟件
- 翻譯
- 谷歌翻譯
- 百度翻譯
- 金山翻譯
- 英譯漢軟件
- 殺毒
- 360殺毒
- 360安全衛士
- 火絨軟件
- 騰訊電腦管家
- p圖
- 美圖秀秀
- photoshop
- 光影魔術手
- lightroom
- 編程
- python
- c語言軟件
- java開發工具
- vc6.0
- 網盤
- 百度網盤
- 阿里云盤
- 115網盤
- 天翼云盤
- 下載
- 迅雷
- qq旋風
- 電驢
- utorrent
- 證券
- 華泰證券
- 廣發證券
- 方正證券
- 西南證券
- 郵箱
- qq郵箱
- outlook
- 阿里郵箱
- icloud
- 驅動
- 驅動精靈
- 驅動人生
- 網卡驅動
- 打印機驅動
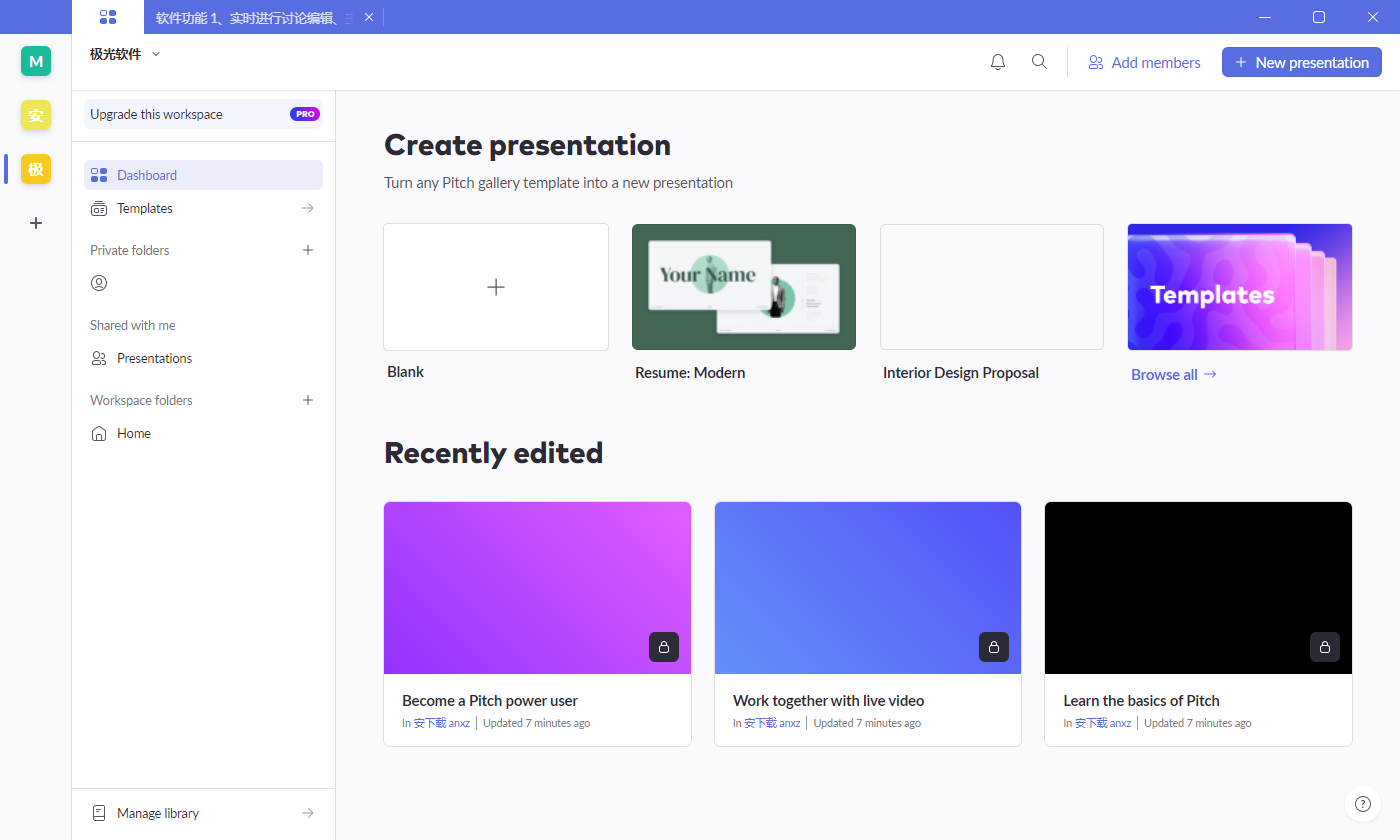






































網友評論