
天若ocr識別軟件開源版
v1.3.3 本地版- 介紹說明
- 下載地址
- 精品推薦
- 相關軟件
- 網友評論
天若ocr開源版提供文字識別功能,通過這款軟件就可以幫助用戶快速識別無法復制的文字內容,例如識別圖片上的文字,識別PDF文檔的文字,識別軟件菜單中的文字內容,只要是有文字的地方都可以通過這款軟件截圖識別,識別到的內容直接在軟件界面顯示,方便用戶將文字內容復制到其他地方使用;這里小編推薦的是天若ocr識別軟件開源版,軟件已經配置百度識別API接口,已經配置CL-OCR、PA-OCR設置,將軟件打開就可以正常使用,不需要自己配置識別接口,截圖識別快捷鍵是F4,也可以在電腦托盤找到主程序圖標雙擊進入截圖識別!
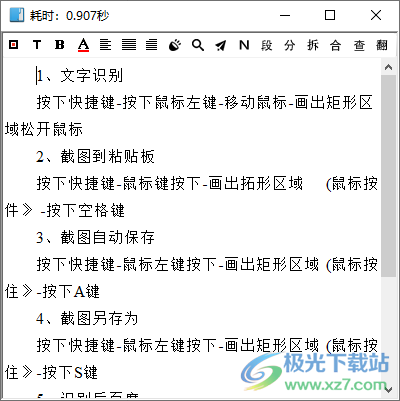
軟件功能
1、天若ocr識別軟件開源版提供文字識別功能,輕松復制文字內容
2、直接點擊F4就可以進入截圖識別界面,快速捕捉桌面的內容
3、點擊F4,隨后點擊E可以進入高級截圖編輯界面
4、支持自動保存功能,截圖可以在軟件自動保存,需要進入設置界面配置自動保存路徑
5、支持取色器功能,可以通過熱鍵啟動取色器,需要進入設置界面勾選取色器
6、翻譯功能,中文、英文可以在軟件相互翻譯,識別英文內容立即轉換為中文
7、合并段落功能,如果識別多行內容可以在軟件選擇將多行文字合并為段落
8、查詢錯別字功能,如果識別到的文字有錯誤就可以在軟件自動檢測錯別字
軟件特色
1、天若ocr識別軟件開源版操作簡單,可以輕松幫助用戶識別文字
2、如果你需要從圖片上復制文字內容就可以使用OCR識別
3、軟件會自動識別您截圖的區域,中文、英文內容都可以自動識別
4、保持原始排版,識別出來的文字內容不會錯亂
5、排版功能,可以在軟件設置字體、可以加粗、可以設置對齊方式
使用方法
1、下載以后打開文件夾,找到天若OCR文字識別.exe雙擊啟動
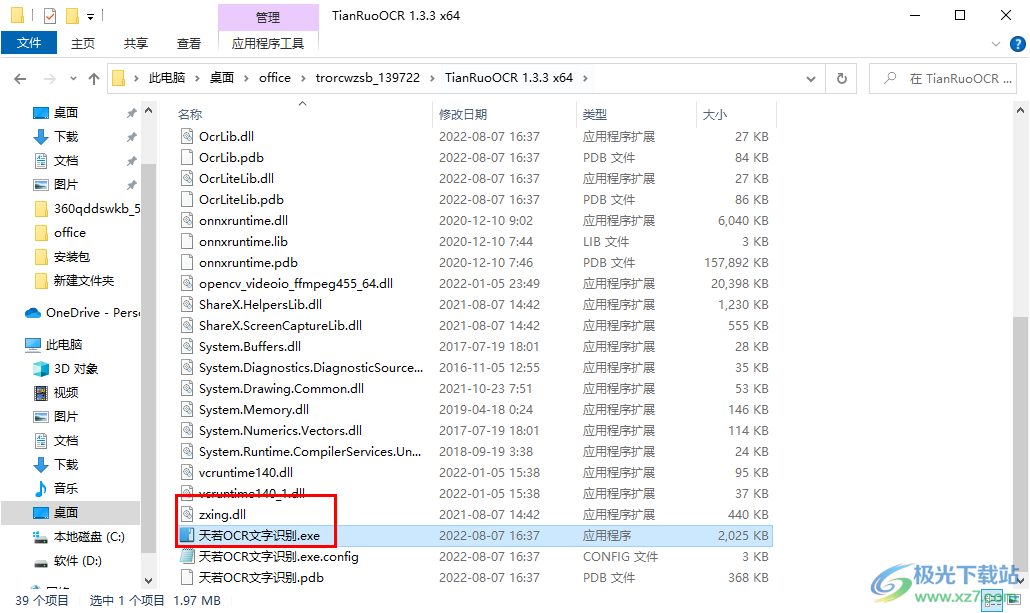
2、啟動以后軟件自動在電腦拖盤任務欄顯示,可以雙擊圖標開始截圖
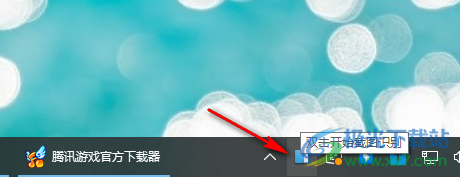
3、雙擊軟件以后使用鼠標在需要識別的區域框選,松開鼠標就可以完成截圖識別
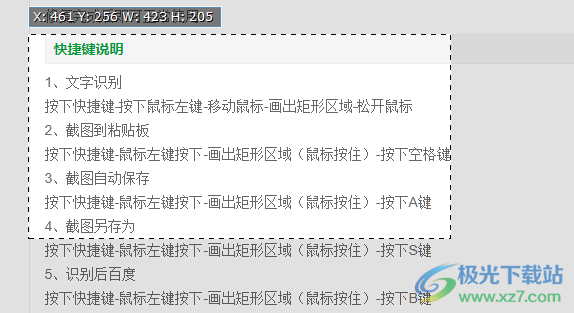
4、如圖所示,截圖識別的內容就是這樣的,可以看到軟件識別的文字還是非常標準的
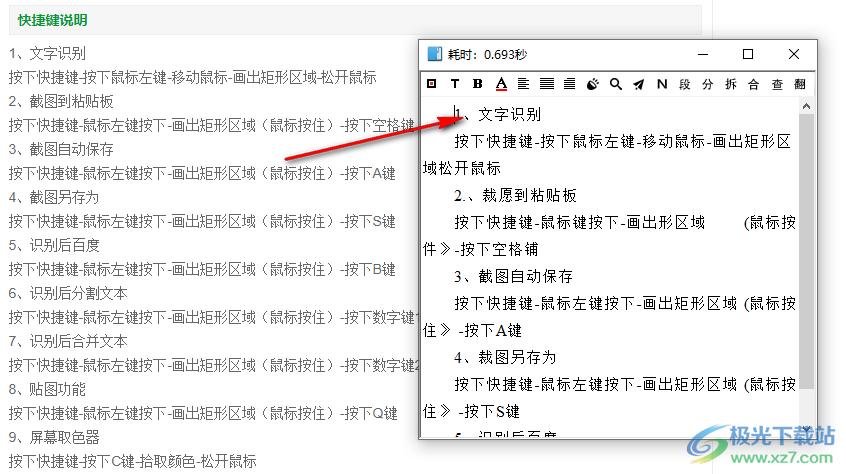
5、全選內容就可以直接復制使用,也可以選擇搜索當前的內容,轉換文字內容

6、替換功能,如果識別到的內容錯誤就可以在軟件替換文字
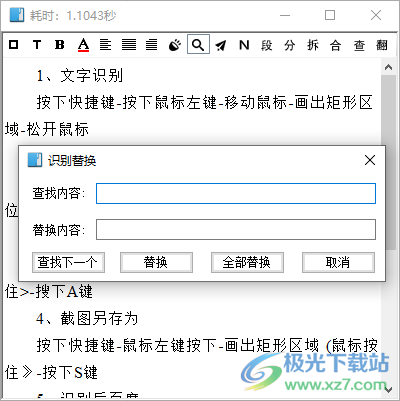
7、可以選擇文字內容朗讀,如果識別的是英文就可以在軟件朗讀單詞

8、內容轉換:中文標點、英文標點、中文繁體、中文簡體、英文大寫、英文小寫、漢語拼音
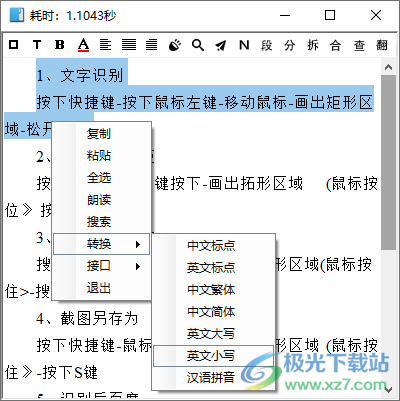
9、翻譯功能,在軟件界面點擊翻譯按鈕就可以將其轉換英文
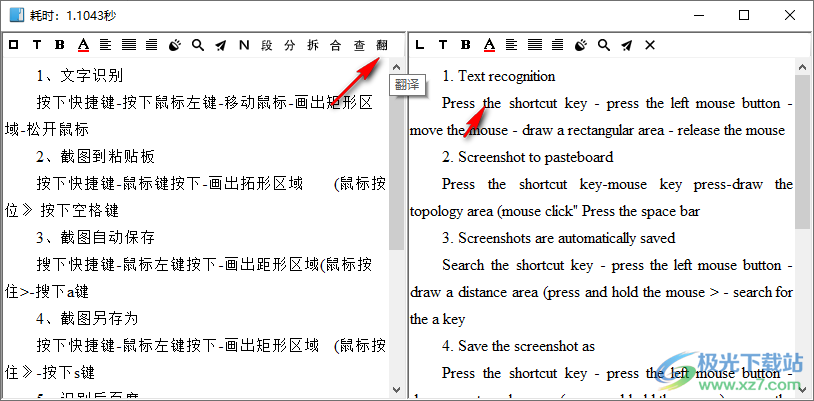
10、合并拆分功能,可以將當前識別的內容全部合并到一個段落
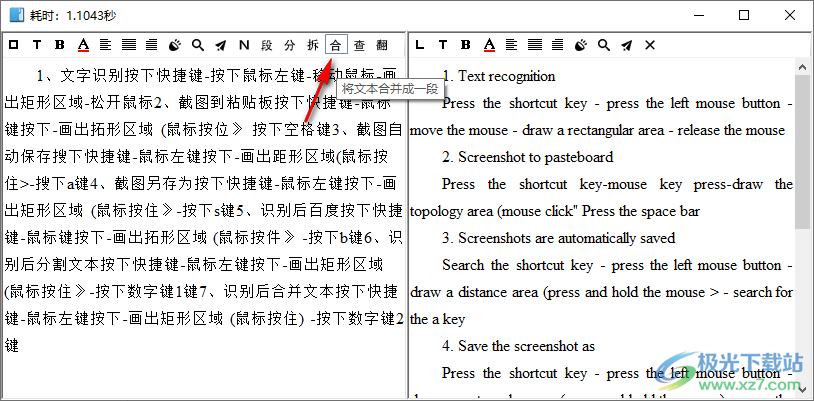
11、截圖時自動分欄,多選區時無效,單擊顯示分欄示意圖
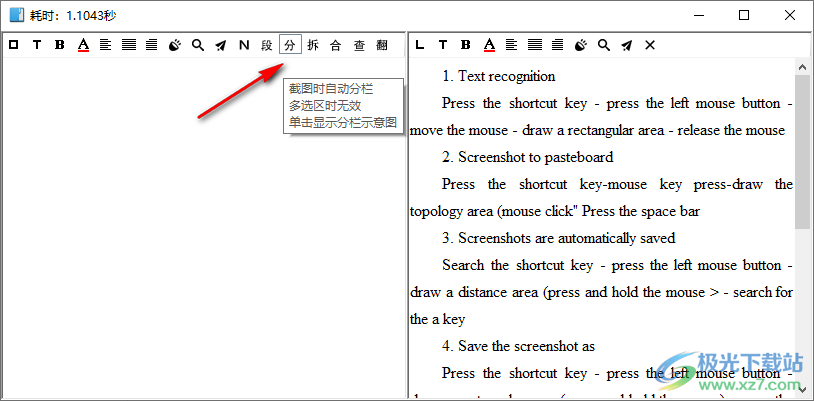
12、依據位置自動分段,僅支持搜狗接口,適合段落識別圖片越清晰越準確,準確度98%以上
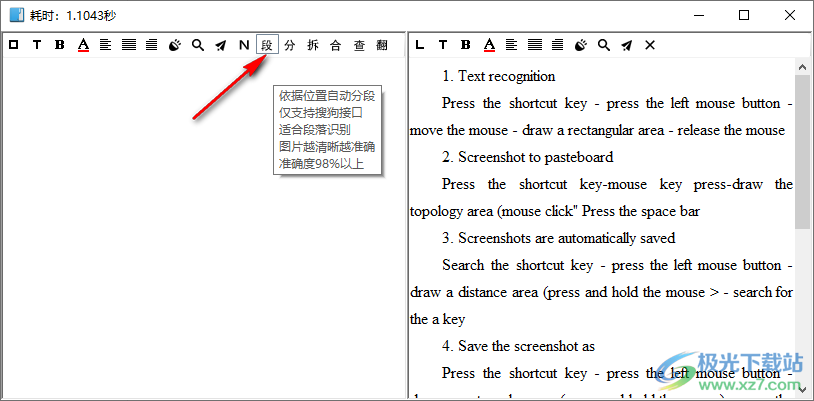
13、復制功能,也可以在頂部點擊復制按鈕將內容全部復制
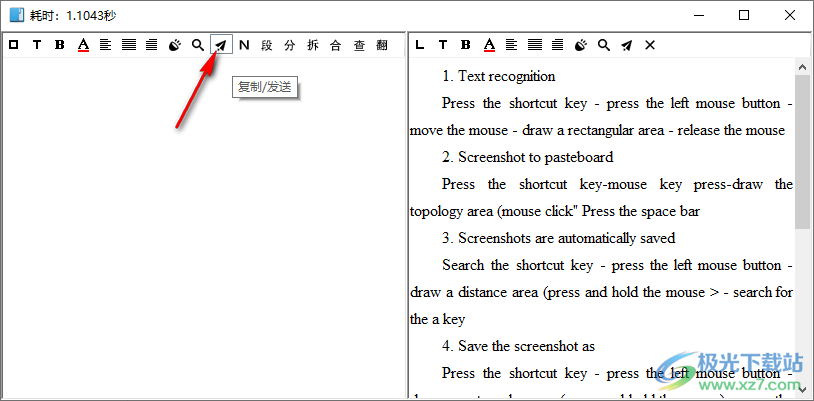
14、點擊軟件圖標右鍵可以顯示設置功能,可以查看軟件的快捷鍵設置界面
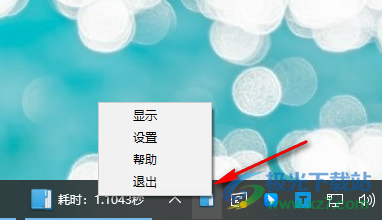
15、如圖所示,截圖識別的熱鍵是F4,您可以自己設置新的識別按鈕

16、一些常規的內容,可以選擇開機啟動、快速翻譯、識別彈窗、取色HEX,在底部可以設置自動保存目錄
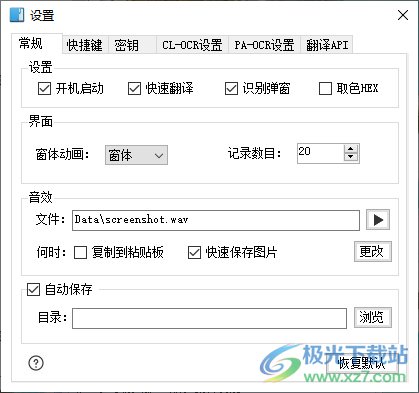
17、快捷鍵:A截圖自動保存、B識別后百度、C屏幕取色器、E高級截圖功能
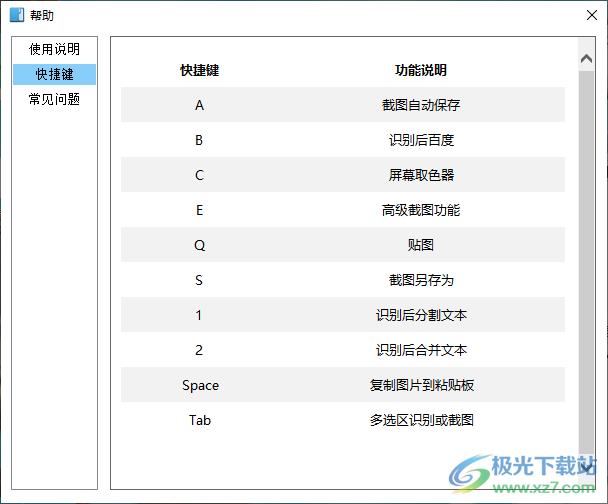
使用說明
1. 文字識別
按下快捷鍵-按下鼠標左鍵-移動鼠標-畫出矩形區域-松開鼠標
2. 截圖到粘貼板
按下快捷鍵-鼠標左鍵按下-畫出矩形區域(鼠標按住)-按下空格鍵
3.截圖自動保存
按下快捷鍵-鼠標左鍵按下-畫出矩形區域(鼠標按住)-按下A鍵
4.截圖另存為
按下快捷鍵-鼠標左鍵按下-畫出矩形區域(鼠標按住)-按下S鍵
5.識別后百度
按下快捷鍵-鼠標左鍵按下-畫出矩形區域(鼠標按住)-按下B鍵
6.識別后分割文本
按下快捷鍵-鼠標左鍵按下-畫出矩形區域(鼠標按住)-按下數字鍵1鍵
7.識別后合并文本
按下快捷鍵-鼠標左鍵按下-畫出矩形區域(鼠標按住)-按下數字鍵2鍵
8.貼圖功能
按下快捷鍵-鼠標左鍵按下-畫出矩形區域(鼠標按住)-按下Q鍵
9.屏幕取色器
按下快捷鍵-按下C鍵-拾取顏色-松開鼠標
10.高級截圖功能
按下快捷鍵-按下E鍵-進行截圖編輯
11.多選區識別
按下快捷鍵-按下Tab鍵-選擇區域-鼠標雙擊選中區域
12.多選區截圖
按下快捷鍵-按下Tab鍵-畫區域-按下A鍵保存
常見問題
1. 識別出現:--該區域未發現文本--
可能1:網絡連接不正常
可能2:接口暫時不能使用,請更換接口
可能3:請檢查是否進行了網絡代理
2. 如何更換接口
在文本框中右鍵菜單中進行切換
3.如何截圖后立即翻譯
在文本框中找到“翻”右鍵點擊變成紅色即可
4.軟件啟動第一次識別速度很慢
請到設置中切換不使用代理
更新日志
v1.3.3版本
-更新了paddle為v3模型,與RapidOCR一致,
-關于之前反饋的模型識別率更低了的問題,我自認為解決了
-更改nuget包管理為PackageReference,更新emgu等庫
-解決了在不同語言環境下讀取ini文件的問題,ini文件現在編碼為unicode編碼
下載地址
- Pc版
天若ocr識別軟件開源版 v1.3.3 本地版
本類排名
本類推薦
裝機必備
換一批- 聊天
- qq電腦版
- 微信電腦版
- yy語音
- skype
- 視頻
- 騰訊視頻
- 愛奇藝
- 優酷視頻
- 芒果tv
- 剪輯
- 愛剪輯
- 剪映
- 會聲會影
- adobe premiere
- 音樂
- qq音樂
- 網易云音樂
- 酷狗音樂
- 酷我音樂
- 瀏覽器
- 360瀏覽器
- 谷歌瀏覽器
- 火狐瀏覽器
- ie瀏覽器
- 辦公
- 釘釘
- 企業微信
- wps
- office
- 輸入法
- 搜狗輸入法
- qq輸入法
- 五筆輸入法
- 訊飛輸入法
- 壓縮
- 360壓縮
- winrar
- winzip
- 7z解壓軟件
- 翻譯
- 谷歌翻譯
- 百度翻譯
- 金山翻譯
- 英譯漢軟件
- 殺毒
- 360殺毒
- 360安全衛士
- 火絨軟件
- 騰訊電腦管家
- p圖
- 美圖秀秀
- photoshop
- 光影魔術手
- lightroom
- 編程
- python
- c語言軟件
- java開發工具
- vc6.0
- 網盤
- 百度網盤
- 阿里云盤
- 115網盤
- 天翼云盤
- 下載
- 迅雷
- qq旋風
- 電驢
- utorrent
- 證券
- 華泰證券
- 廣發證券
- 方正證券
- 西南證券
- 郵箱
- qq郵箱
- outlook
- 阿里郵箱
- icloud
- 驅動
- 驅動精靈
- 驅動人生
- 網卡驅動
- 打印機驅動
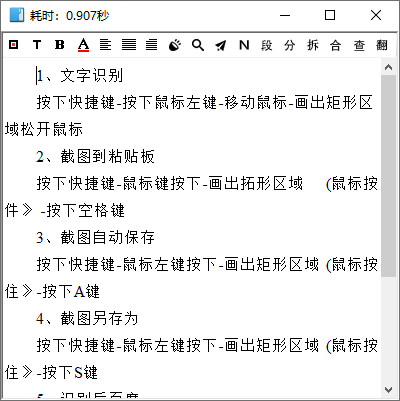
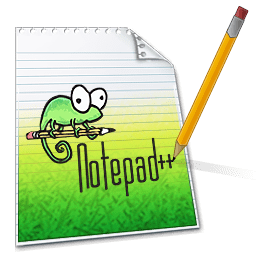
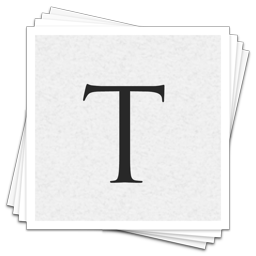
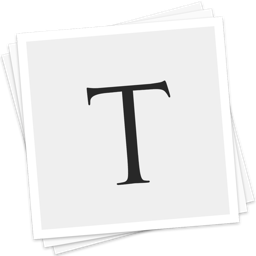
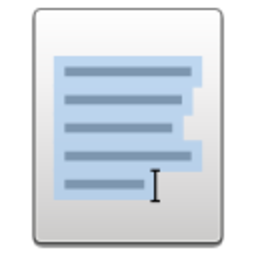
































網友評論