
winscp中文版
v6.3.1 免費版- 介紹說明
- 下載地址
- 精品推薦
- 相關軟件
- 網友評論
winscp綠色中文版是一款圖形化的sftp客戶端,為用戶實現遠程連接服務器,漢化版為你帶來更加簡單的操作,并且綠色版無需安裝文件即可實用,可以讓你在計算機之間進行文件上傳下載的功能,更多精彩的ftp工具盡在極光下載站!
winscp中文版介紹:
WinSCP 是一個 Windows 環境下使用的 SSH 的開源圖形化 SFTP 客戶端。同時支持 SCP 協議。它的主要功能是在本地與遠程計算機間安全地復制文件,并且可以直接編輯文件
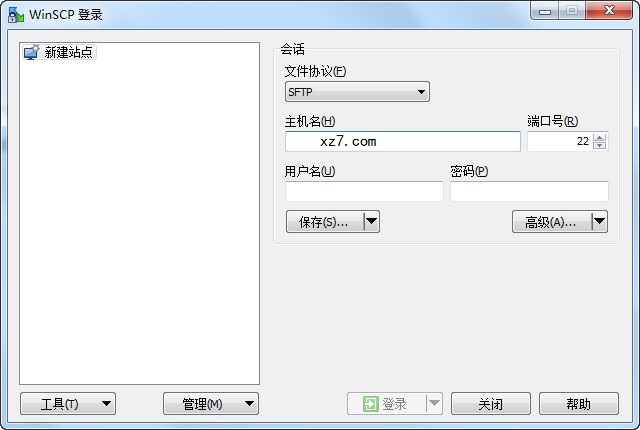
功能:
圖形用戶界面
多語言
與 Windows 完美集成(拖拽, URL, 快捷方式)
支持所有常用文件操作
支持基于 SSH-1、SSH-2 的 SFTP 和 SCP 協議
支持批處理腳本和命令行方式
多種半自動、自動的目錄同步方式
內置文本編輯器
支持 SSH 密碼、鍵盤交互、公鑰和 Kerberos(GSS) 驗證
通過與 Pageant(PuTTY Agent)集成支持各種類型公鑰驗證
提供 Windows Explorer 與 Norton Commander 界面
可選地存儲會話信息
可將設置存在配置文件中而非注冊表中,適合在移動介質上操作
特色:
文件操作
WinSCP 可以執行所有基本的文件操作,例如下載和上傳。同時允許為文件和目錄重命名、改變屬性、建立符號鏈接和快捷方式。兩種可選界面允許用戶管理遠程或本地的文件。
連接到遠程計算機
使用 WinSCP 可以連接到一臺提供 SFTP (SSH File Transfer Protocol)或 SCP (Secure Copy Protocol)服務的 SSH (Secure Shell)服務器,通常是 UNIX 服務器。SFTP 包含于 SSH-2 包中,SCP 在 SSH-1 包中。兩種協議都能運行在以后的 SSH 版本之上。WinSCP 同時支持 SSH-1 和 SSH-2。 但WinSCP不支持編碼選擇,也就是說,你在Windows下使用WinSCP連接一個Linux機器,因為Linux和Windows的默認編碼不同,因此是無法訪問上面的中文文件或者文件夾的(將看到亂碼)。一種解決方法就是在打開winscp時登錄中的 Advanced Options–Environment中將 “UTF-8 encoding for filenames”設為on.
程序界面
WinSCP 有兩種界面可供您選擇。
您可以在安裝時選擇喜歡的界面,也可以以后改變設置。
如果您是第一次使用 WinSCP,建議選擇 Windows Explorer 界面,因為 Windows 用戶比較熟悉這個界面。當然,如果您習慣 Norton Commander 風格,就選擇 Norton Commander 界面,它注重于方便的鍵盤操作,你完全可以脫離鼠標,更快地進行操作。
亮點:
1.本地文件目錄與遠程機器目錄對比功能
如果你想知道本地文件列表和遠程機器上對應目錄文件列表的差異,那么可以點擊“命令->比較目錄”,那么這時候軟件會自動把本地或服務器上最新的文件高亮起來,你就知道哪些是新文件了,然后你可以手動進行同步,也可以用“命令->同步”來實現自動同步。
2.調用喜愛的編輯器直接編輯服務器上的文件
如果你想快速修改服務器上的文件,不想反復地保存文件后又手動上傳文件,那么可以嘗試直接右鍵點擊服務器的文件列表中需要修改的文件,然后點擊“編輯”按鈕,這時默認會調用winscp自帶的文本編輯器編輯您的文件,當您點擊保存后,您無需手動上傳,winscp會監視文件的保存事件,然后自動上傳。
如果您想調用自己喜愛的編輯器編輯文件,比如editplus、notepad++等等,可以進行個性化設置,點擊“選項->選項->編輯器”,在這里設置您想要的編輯器。
默認winscp會在windows的臨時目錄創建您編輯文件的臨時副本,您也可以修改這個臨時文件的放置目錄,可在“選項->選項->存儲”中設置。
注意:編輯服務器上的文件之后,別忘記拖下來到本地svn目錄
3.同步瀏覽功能
當你需要上傳本地文件到服務器時,你可能會先打開本地目錄,然后再去右側服務器目錄中打開對應的目錄,然后切換本地目錄時,也去右側服務器中去切換對應的目錄,如果你真是這樣做的,那么你就落伍了。
Winscp有個“同步瀏覽”功能,顧名思義,就是實現本地目錄和服務器目錄的同步瀏覽,當你切換到左側的a目錄時,右側服務器文件窗口會也自動切換到到a目錄,免去了你手工去切換的麻煩。
實現同步瀏覽,首先需把本地和服務器目錄先設置為一樣的,路徑可以要求不一樣,但是子目錄的列表需要大致一樣,比如左側是“coreinclude”,右側則是“/core/include”,然后點擊“命令->同步瀏覽”,這時候,你在某一窗口切換目錄時,另一窗口會自動切換到對應的目錄。
4.其他
a)打開左側本地目錄對應的windows資源管理器
b)收藏常用目錄,估計很多人都用,就不贅述了
一個軟件可能被人常用的功能就20%左右,因此,一個你可能天天在用的軟件,實際上還有很多功能沒有被你發掘出來,每個軟件都隱藏著很多錦上添花的功能,有些功能隱藏在深閨中,一旦被挖掘出來,則可大大提高工作效率。
使用教程:
1、在主頁下載winscp后,安裝后運行&C:Program Files (x86)WinSCPWinSCP.exe&,輸入參數如下:
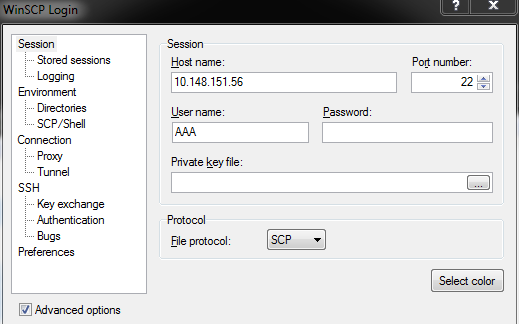
2、輸入密碼后打開WinSCP的窗口,如下: (此時已經可以進行文件的copy,delete,rename,folder sync等操作了)
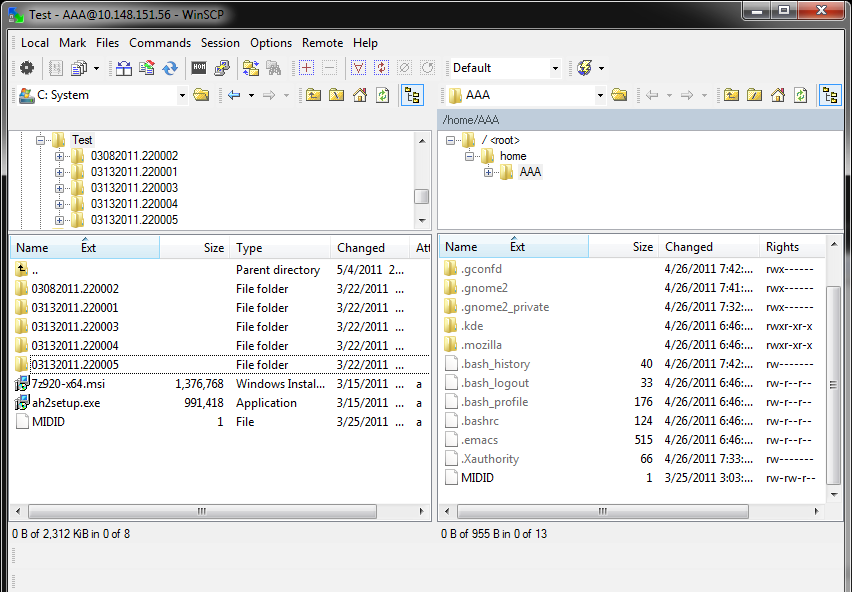
漢化說明:
點擊下面的更改語言類型即可
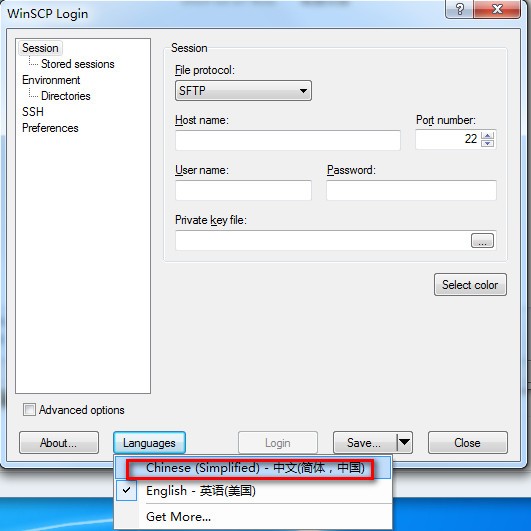
安裝說明:
1、下載安裝winscp
2、雙擊打開winscp軟件安裝包,按照安裝向導一步一步配置即可。
3、雙擊運行程序,打開winscp主界面,如下:
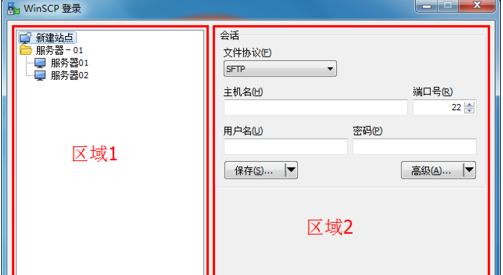
4、首先介紹站點的保存,在主界面“區域1”中,用于新建的站點配置和保存站點的顯示。即點擊“新建站點”,在“區域2”中配置文件協議、主機名、端口號、用戶名、密碼,保存后在“區域1”中顯示。具體操作如下:
5、點擊“區域1”的新建站點
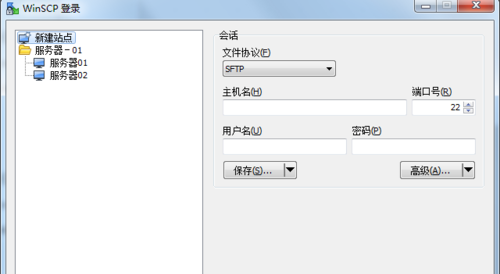
6、選擇文件協議,默認為SFTP;輸入Linux服務器的主機名(一般為Linux服務器的IP地址)、端口(如果沒有修改過,則為22)、用戶名及密碼。
7、點擊保存后彈出對話框,如下圖:

8、為保存的站點起一個容易識別的名稱并放置在相應文件夾中,進行統一管理。在這個對話框中,還有兩個可選項:保存密碼和建立桌面快捷方式。為了安全起見,建議在保存站點時不要輸入密碼,這里把“保存密碼”選項勾起,如果你保存的站點是常用站點,可以創建桌面快捷方式,方便使用。
9、至此,一個站點保存在WinSCP上的工作就完成了。
10、接下來介紹使用WinSCP登錄Linux服務器。
11、如果你的站點之前已經保存在WinSCP中,可以直接找到站點的存儲名稱,點擊右下角的登錄即可;如果沒有保存,則可以通過新建站點,輸入Linux服務器登錄的相當信息,點擊登錄即可。
12、點擊登錄后,彈出如下窗口:
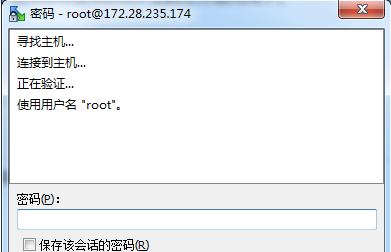
13、輸入正確密碼進入主窗口,如下:
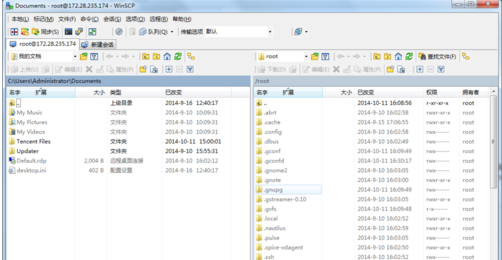
14、左邊為本地資源,右邊為Linux服務器的資源,在資源窗口的左上角有上傳、下載的功能,可以輕易實現文件的傳輸。
15、如果Linux服務器需要通過密鑰認證進行登錄,還需要加載密鑰,方法如下:在“區域2”中有一個高級選項,彈出如下對話框:
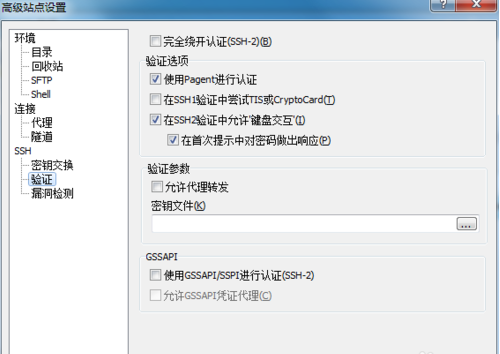
16、在SSH的驗證下,右側密鑰文件中添加自己的密鑰,確定即可。
下載地址
- Pc版
winscp中文版 v6.3.1 免費版
精品推薦
- ftp軟件
- 遠程連接軟件

ftp軟件 更多+
ftp軟件是能夠幫助用戶完成服務器傳輸功能的軟件,還可幫助用戶進行存取和管理ftp服務器的一些資源,保證用戶想要保存的資源可以完整的進行存留,還可以幫助用戶緩存遠端文件夾列表,這一類軟件可以保證文件或者軟件的傳輸非常的穩定,達到用戶期望的效果,感興趣的朋友快來體驗吧!
-

xftp 6中文版 v6.0.0.79 正式版 30.38 MB
下載/簡體中文 v6.0.0.79 正式版 -

水底沙ftp搜索利器(ftp搜索引擎) v4.0 綠色版 54.00 KB
下載/簡體中文 v4.0 綠色版 -

filezilla客戶端 v3.60.1 windows官方版 22.70 MB
下載/簡體中文 v3.60.1 windows官方版 -

FlashFXP中文版(ftp工具) v5.4.0.3970 官方最新版 4.16 MB
下載/簡體中文 v5.4.0.3970 官方最新版 -
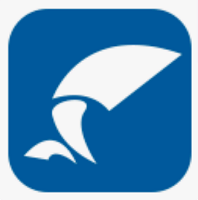
wing ftp server官方版 v6.23 官方版 12.70 MB
下載/簡體中文 v6.23 官方版 -

8uftp綠色版 v3.8.2.0 中文版 633.00 KB
下載/簡體中文 v3.8.2.0 中文版 -

winscp中文版 v6.3.1 免費版 10.4 MB
下載/簡體中文 v6.3.1 免費版 -

softperfect bandwidth manager電腦版 pc端 10.38 MB
下載/簡體中文 pc端

遠程連接軟件 更多+
遠程連接軟件是可以幫助不同設備之間進行連接的一種工具,有了這些軟件的支持,就能讓我們在不同的場景中也能快速同步傳輸并獲取到所需要的數據信息,從而有效提高辦公效率.
-

teamviewer 32位安裝包 v15.21.4 最新版 25.83 MB
下載/簡體中文 v15.21.4 最新版 -

寶塔遠程桌面助手官方版 v1.7.2.4 綠色版 1.50 MB
下載/簡體中文 v1.7.2.4 綠色版 -

寶塔遠程桌面助手官方版 v1.7.2.4 綠色版 1.50 MB
下載/簡體中文 v1.7.2.4 綠色版 -

mstsc遠程工具 免費版 793.00 KB
下載/簡體中文 免費版 -

金萬維異速聯服務器軟件 v6.4.00 正式版 56.91 MB
下載/簡體中文 v6.4.00 正式版 -

金萬維異速聯服務器軟件 v6.4.00 正式版 56.91 MB
下載/簡體中文 v6.4.00 正式版 -

xshell正式版(ssh客戶端) v6.0.0197 電腦版 40.00 MB
下載/簡體中文 v6.0.0197 電腦版 -

向日葵遠程控制官方版 v15.6.6.62150 電腦版 69.7 MB
下載/簡體中文 v15.6.6.62150
本類排名
本類推薦
裝機必備
換一批- 聊天
- qq電腦版
- 微信電腦版
- yy語音
- skype
- 視頻
- 騰訊視頻
- 愛奇藝
- 優酷視頻
- 芒果tv
- 剪輯
- 愛剪輯
- 剪映
- 會聲會影
- adobe premiere
- 音樂
- qq音樂
- 網易云音樂
- 酷狗音樂
- 酷我音樂
- 瀏覽器
- 360瀏覽器
- 谷歌瀏覽器
- 火狐瀏覽器
- ie瀏覽器
- 辦公
- 釘釘
- 企業微信
- wps
- office
- 輸入法
- 搜狗輸入法
- qq輸入法
- 五筆輸入法
- 訊飛輸入法
- 壓縮
- 360壓縮
- winrar
- winzip
- 7z解壓軟件
- 翻譯
- 谷歌翻譯
- 百度翻譯
- 金山翻譯
- 英譯漢軟件
- 殺毒
- 360殺毒
- 360安全衛士
- 火絨軟件
- 騰訊電腦管家
- p圖
- 美圖秀秀
- photoshop
- 光影魔術手
- lightroom
- 編程
- python
- c語言軟件
- java開發工具
- vc6.0
- 網盤
- 百度網盤
- 阿里云盤
- 115網盤
- 天翼云盤
- 下載
- 迅雷
- qq旋風
- 電驢
- utorrent
- 證券
- 華泰證券
- 廣發證券
- 方正證券
- 西南證券
- 郵箱
- qq郵箱
- outlook
- 阿里郵箱
- icloud
- 驅動
- 驅動精靈
- 驅動人生
- 網卡驅動
- 打印機驅動
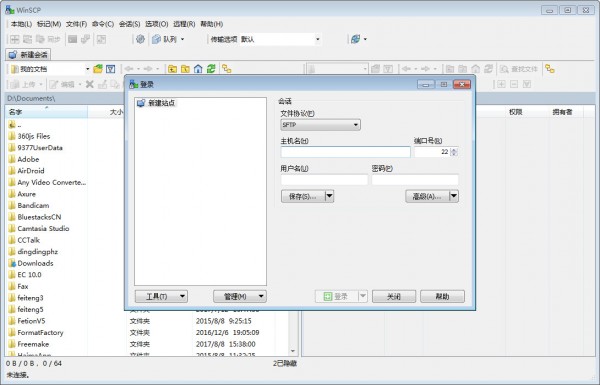

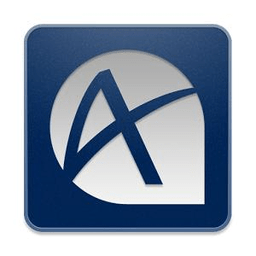


























網友評論