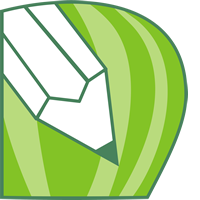
coreldrawx4中文版
最新版- 軟件大小:460.00 MB
- 軟件語言:簡體中文
- 更新時間:2021-03-22
- 軟件類型:國產軟件 / 圖像處理
- 運行環境:WinAll, WinXP, Win7, Win10
- 軟件授權:免費軟件
- 官方主頁:http://www.240980.com/
- 軟件等級 :
- 介紹說明
- 下載地址
- 精品推薦
- 相關軟件
- 網友評論
coreldrawx4中文版是一個專業的圖像處理軟件,通常被用于平面設計中,而且可以很好的處理一些復雜的圖形設計方面的作業,感興趣的朋友們趕快來下載試試吧!
coreldrawx4官方版簡介:
由加拿大公司研發專用于制作矢量圖形的平面設計軟件.而CorelDRAW X4則增加了新實時文本格式、新交互表格和可獨立的頁面圖層功能,CorelDRAW X4版可以實時的跟聯機服務集成配合協作.
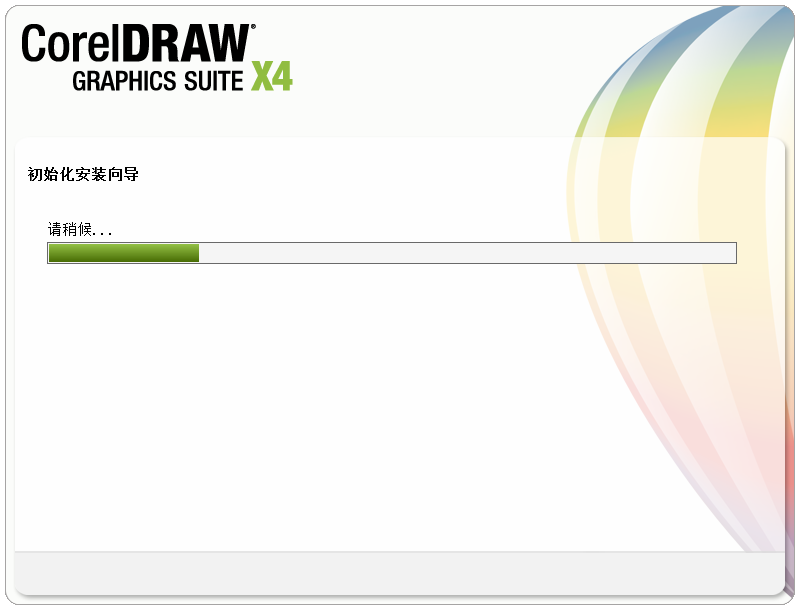
軟件特色
1、活動文本格式
2、獨立的頁面圖層
3、交互式表格
4、專用字體
5、Windows Vista集成
6、文件格式支持
7、專業設計的模板
8、歡迎屏幕
安裝步驟
1.首先在該頁找到&下載地址&處,選擇任意地址開始選擇.將CorelDraw X4軟件包下載至本地后雙擊解壓找到.exe格式程序并雙擊運行
2.加載完畢進入到CorelDraw X4的安裝協議界面,小編建議大家大致了解下CorelDraw X4的安裝協議,因為該協議是安裝必須同意項哦.同意協議后我們單擊下一步繼續安裝.
3.繼續安裝,提醒我們支持正版的界面,小伙伴們可暫時忽略直接單擊下一步.注冊信息小編會在使用教程處說明哦
4.繼續安裝進入到CorelDraw X4的附加任務設置界面,在這個界面里分三大模塊,我們先看&安裝&模塊吧.在這個界面里我們可以選擇CorelDraw X4的其他附加產品,如:
Coreldraw可以設置一些附加小程序,打開下拉選擇即可.其他幾項同理.
Corel photo-paint——彩繪和照片編修程序
Corel CaPture——截屏軟件
Bitstream Font Navigator——字體管理器
最后,我們在安裝界面里先把CorelDraw X4安裝目錄設置下,單擊更改設置即可
5.設置完安裝界面后,單擊&功能&界面,然后根據自己的使用習慣勾選相應的功能.建議將用戶指南勾選上哦,有什么不懂的問題可以參考該指南.
6.設置完功能界面后,單擊&選項&進入該界面設置.這個界面只有兩個選項,根據自己需求選擇即可.設置后我們單擊現在開始安裝即可,或是你有其他設置沒設置好的可以單擊導航欄跳轉對應界面進行設置.
7.一切信息設置后進入到CorelDraw X4的安裝進度條界面,在這個界面里,我們除了等待其自行安裝完畢以外,還可單擊CorelDraw X4綠色部分查看一些功能介紹哦.
8.最后,CorelDraw X4安裝完成,我們單擊完成按鈕即可
使用教程
設置快捷鍵
1.首先打開CorelDraw X4,然后根據下圖中我們選擇工具按鈕選擇自定義選項
2.進入到CorelDraw X4綠色版的自定義選項后,選擇命令按鈕
3.進入到命令按鈕后就可以設置CorelDraw X4綠色版的快捷鍵了
常見問題
coreldraw x4自動摳圖怎么用?
1、首先我們打開安裝好的COREIDRAW X4,打開軟件后我們需要導入一張圖片,單擊文件——導入然后選擇你需要扣的圖片即可導入成功
2.將圖片成功導入后,如果圖片太大或太小,你可以選擇用鼠標左鍵拖動圖片的邊角進行放大或縮小.黑色點是圖片的邊框位置,鼠標放在該位置拖住不放即可放大縮小.
3.整理好圖片后我們需要開始摳圖了,選擇導航欄上的位圖——輪廓描摹——高質量圖像
4.進入到COREIDRAW X4的輪廓描摹界面后,調整描摹的細節
5.設置完細節后單擊排列——取消群組,這里有兩個取消的方式,選擇第一個即可
6.取消群組后就需要刪減一些不要的圖像了,單擊挑選工具選擇不需要的圖像直接刪除即可
7.刪除不需要的圖像后單擊文件——導出,導出保存的格式選擇.jpg,其他數據默認即可
8.最后是小編摳圖的最終結果了
下載地址
- Pc版
coreldrawx4中文版 最新版
本類排名
本類推薦
裝機必備
換一批- 聊天
- qq電腦版
- 微信電腦版
- yy語音
- skype
- 視頻
- 騰訊視頻
- 愛奇藝
- 優酷視頻
- 芒果tv
- 剪輯
- 愛剪輯
- 剪映
- 會聲會影
- adobe premiere
- 音樂
- qq音樂
- 網易云音樂
- 酷狗音樂
- 酷我音樂
- 瀏覽器
- 360瀏覽器
- 谷歌瀏覽器
- 火狐瀏覽器
- ie瀏覽器
- 辦公
- 釘釘
- 企業微信
- wps
- office
- 輸入法
- 搜狗輸入法
- qq輸入法
- 五筆輸入法
- 訊飛輸入法
- 壓縮
- 360壓縮
- winrar
- winzip
- 7z解壓軟件
- 翻譯
- 谷歌翻譯
- 百度翻譯
- 金山翻譯
- 英譯漢軟件
- 殺毒
- 360殺毒
- 360安全衛士
- 火絨軟件
- 騰訊電腦管家
- p圖
- 美圖秀秀
- photoshop
- 光影魔術手
- lightroom
- 編程
- python
- c語言軟件
- java開發工具
- vc6.0
- 網盤
- 百度網盤
- 阿里云盤
- 115網盤
- 天翼云盤
- 下載
- 迅雷
- qq旋風
- 電驢
- utorrent
- 證券
- 華泰證券
- 廣發證券
- 方正證券
- 西南證券
- 郵箱
- qq郵箱
- outlook
- 阿里郵箱
- icloud
- 驅動
- 驅動精靈
- 驅動人生
- 網卡驅動
- 打印機驅動
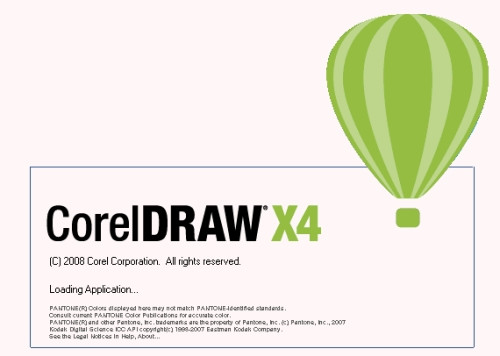















































網友評論