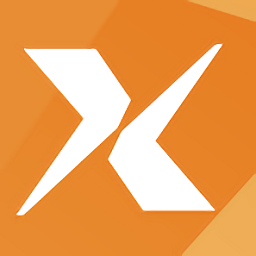
xmanager for linux
v6.0 最新版- 軟件大小:52.40 MB
- 軟件語言:簡體中文
- 更新時間:2020-09-24
- 軟件類型:國產軟件 / 遠程監控
- 運行環境:linux
- 軟件授權:免費軟件
- 官方主頁:https://www.xshellcn.com/
- 軟件等級 :
- 介紹說明
- 下載地址
- 網友評論
xmanager linux遠程界面不僅操作流暢,而且還可以管理多個會話,讓你在使用的過程中,能夠有最流暢的速度,并且兼容性強,性能高,一定會為你的工作帶來非常大的效率,還有更多精彩內容就在極光下載站!
xmanager相關軟件推薦 | ||
| xmanager正式版 | xmanager綠色版 | xmanager6中文版 |
| xmanager 5 | xmanager4 | xmanager linux版 |
軟件使用技巧
Xmanager上支持中文Solaris系統的方法有兩種:
一種是使用 Solaris中自帶的Font server,更改font server的配置文件fontserver.cfg,將對應locale的字體加到font server中,這樣X的客戶端就可以從font server中下載所需字體,但是這種方法筆者在經過多次嘗試后都未成功。
另一種方法:直接將所需的字體文件從服務器端拷貝并加載到本地的Xmanager系統中。
如何自動關閉Xmanager?
1、在xmanager系統菜單中選擇“屬性”,打開屬性對話框
2、在常規選項卡中選擇“選項”中的“關閉所有連接時退出”
3、當所有X應用程序關閉之后,xmanager便會自動關閉。
結束由xstart或者xbrowser打開的遠程X應用程序,從xmanager系統菜單里選擇“關閉”,此時便會自動退出
Xstart如何運行本地X應用程序
1、打開Xmanager5軟件,運行Xstart;
2、點擊“新建”,新建一個會話窗口

3、在新建會話對話框中為新建會話命名,點擊確定
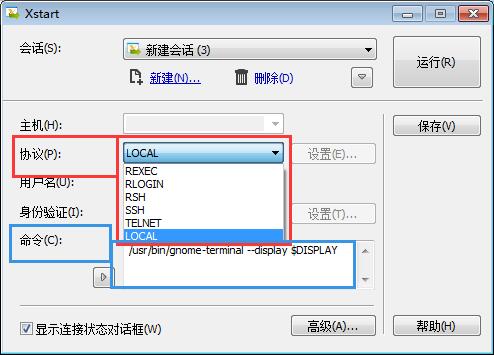
4、在xstart會話中的協議板塊中選擇“本地(local)”
5、在命令中輸入完整的本地命名路徑
6、點擊運行
如何使用Xmanager Power Suite中的一些常用工具連接、傳輸和管理Linux服務器
連接工具Xshell
我們在連接Linux服務器時,需要Xshell工具來幫助我們連接新的服務器。
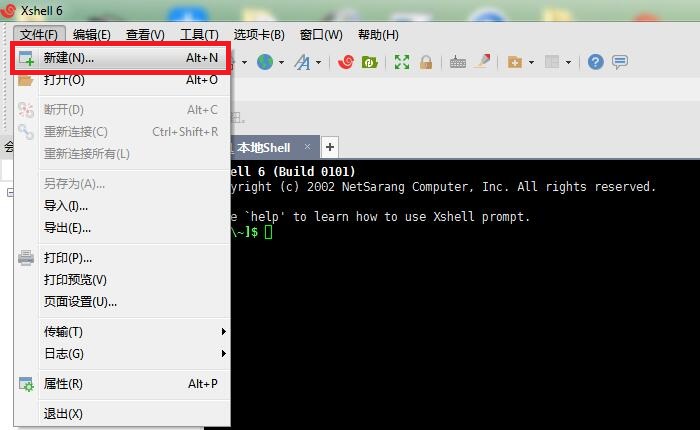
①點擊工具欄中的“文件”→“新建”,彈出新建窗口。
②在新建窗口中填入連接名稱和IP地址。
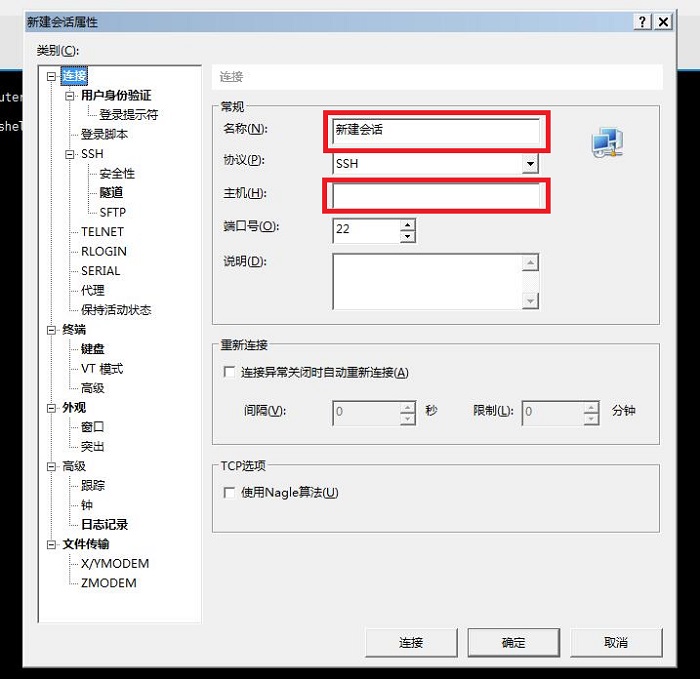
③在“用戶身份驗證”選項中輸入服務器用戶名與密碼,點擊連接。完成新服務器的連接。
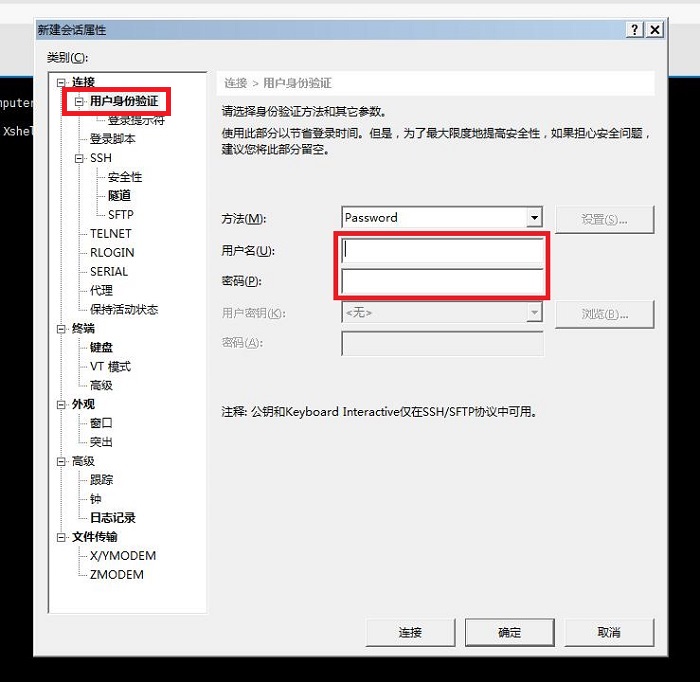
連接服務器作為遠程操作服務器的第一步,是非常重要的。Xshell能幫助我們簡單快捷地連接服務器,極大地方便了我們對服務器的后續操作。
傳輸工具Xftp
Xftp用于我們Windows電腦中和Linux服務器中文件互相傳輸。
①在左邊的電腦文件列表點擊選擇要傳輸的文件。

②拖拽文件至右邊服務器文件列表;或點擊上方工具欄中的“向右傳輸”圖標,將目標文件傳輸至服務器文件列表。

無論是電腦文件向服務器傳輸還是服務器文件向電腦傳輸,我們都能使用上述方法直接進行傳輸,方便且實用。
圖形界面工具Xstart
我們需要在Linux圖形界面進行一些操作時,可以使用Xstart圖形界面工具,來幫助我們更好地操作服務器。
①選擇正在進行的連接,切換到輸入窗口。
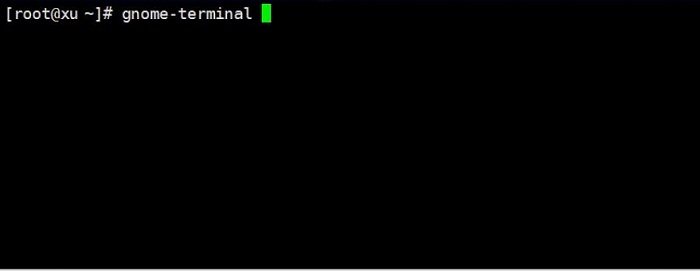
②在輸入窗口輸入圖形界面切換工具,調用Linux服務器界面(前提是已經安裝了圖形界面)。
或者我們也可以直接點擊Xstart,在彈出的會話運行窗口中輸入正確的會話信息進行連接。

以上三種工具都是Xmanager Power Suite中較為常用的服務器管理工具。無論是Xshell的連接新服務器、Xftp的文件傳輸還是Xstart的圖形界面,都是我們在遠程操控Linux服務器時不可或缺的工具。
本類排名
本類推薦
裝機必備
換一批- 聊天
- qq電腦版
- 微信電腦版
- yy語音
- skype
- 視頻
- 騰訊視頻
- 愛奇藝
- 優酷視頻
- 芒果tv
- 剪輯
- 愛剪輯
- 剪映
- 會聲會影
- adobe premiere
- 音樂
- qq音樂
- 網易云音樂
- 酷狗音樂
- 酷我音樂
- 瀏覽器
- 360瀏覽器
- 谷歌瀏覽器
- 火狐瀏覽器
- ie瀏覽器
- 辦公
- 釘釘
- 企業微信
- wps
- office
- 輸入法
- 搜狗輸入法
- qq輸入法
- 五筆輸入法
- 訊飛輸入法
- 壓縮
- 360壓縮
- winrar
- winzip
- 7z解壓軟件
- 翻譯
- 谷歌翻譯
- 百度翻譯
- 金山翻譯
- 英譯漢軟件
- 殺毒
- 360殺毒
- 360安全衛士
- 火絨軟件
- 騰訊電腦管家
- p圖
- 美圖秀秀
- photoshop
- 光影魔術手
- lightroom
- 編程
- python
- c語言軟件
- java開發工具
- vc6.0
- 網盤
- 百度網盤
- 阿里云盤
- 115網盤
- 天翼云盤
- 下載
- 迅雷
- qq旋風
- 電驢
- utorrent
- 證券
- 華泰證券
- 廣發證券
- 方正證券
- 西南證券
- 郵箱
- qq郵箱
- outlook
- 阿里郵箱
- icloud
- 驅動
- 驅動精靈
- 驅動人生
- 網卡驅動
- 打印機驅動
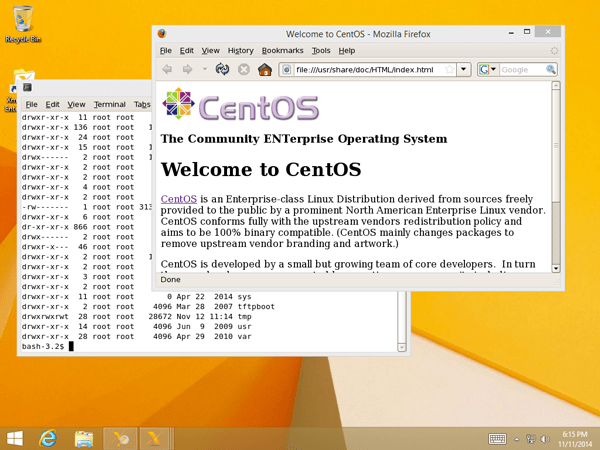



























網友評論