?XMind怎么插入圖片
時間:2022-12-30 14:40:02作者:極光下載站人氣:156
在xmind中編輯思維導圖時,我們不僅可以編輯文字信息,如果有需要我們還可以插入圖片,比如我們可以插入之前保存為圖片的思維導圖內容,我們可以插入文字內容的相關圖片,插入一些現場拍攝的真實圖片,插入一些屏幕截圖等等。插入之后還可以設置圖片的大小,邊框效果,不透明度,陰影效果等等。那小伙伴們知道電腦版XMind中如何插入圖片嗎,其實插入方法是非常多的。我們可以通過界面上方的“插入”選項卡進行插入,也可以通過右鍵點擊的方法進行插入,同時我們還可以通過界面左上角的三條短橫線圖標進行插入,打開插入圖片的窗口后,雙擊圖片就可以成功進行插入了。接下來,小編就來和小伙伴們分享具體的操作步驟了,有需要或者是感興趣的小伙伴們快來和小編一起往下看看吧!
操作步驟
第一步:點擊打開需要插入圖片的XMind思維導圖,進入編輯界面;
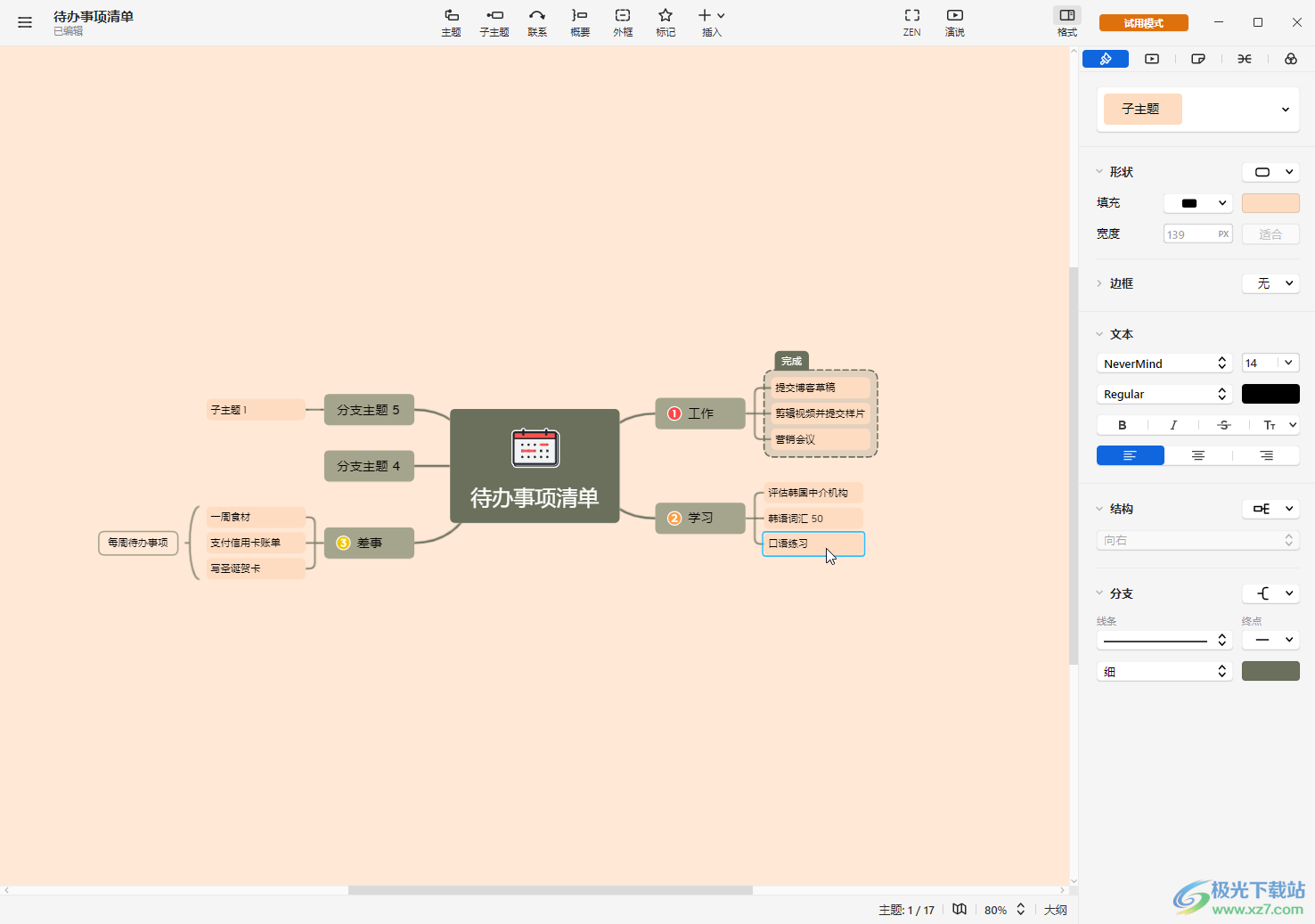
第二步:點擊選中需要插入圖片的內容,在界面上方點擊“插入”選項卡,接著點擊“本地圖片”按鈕;
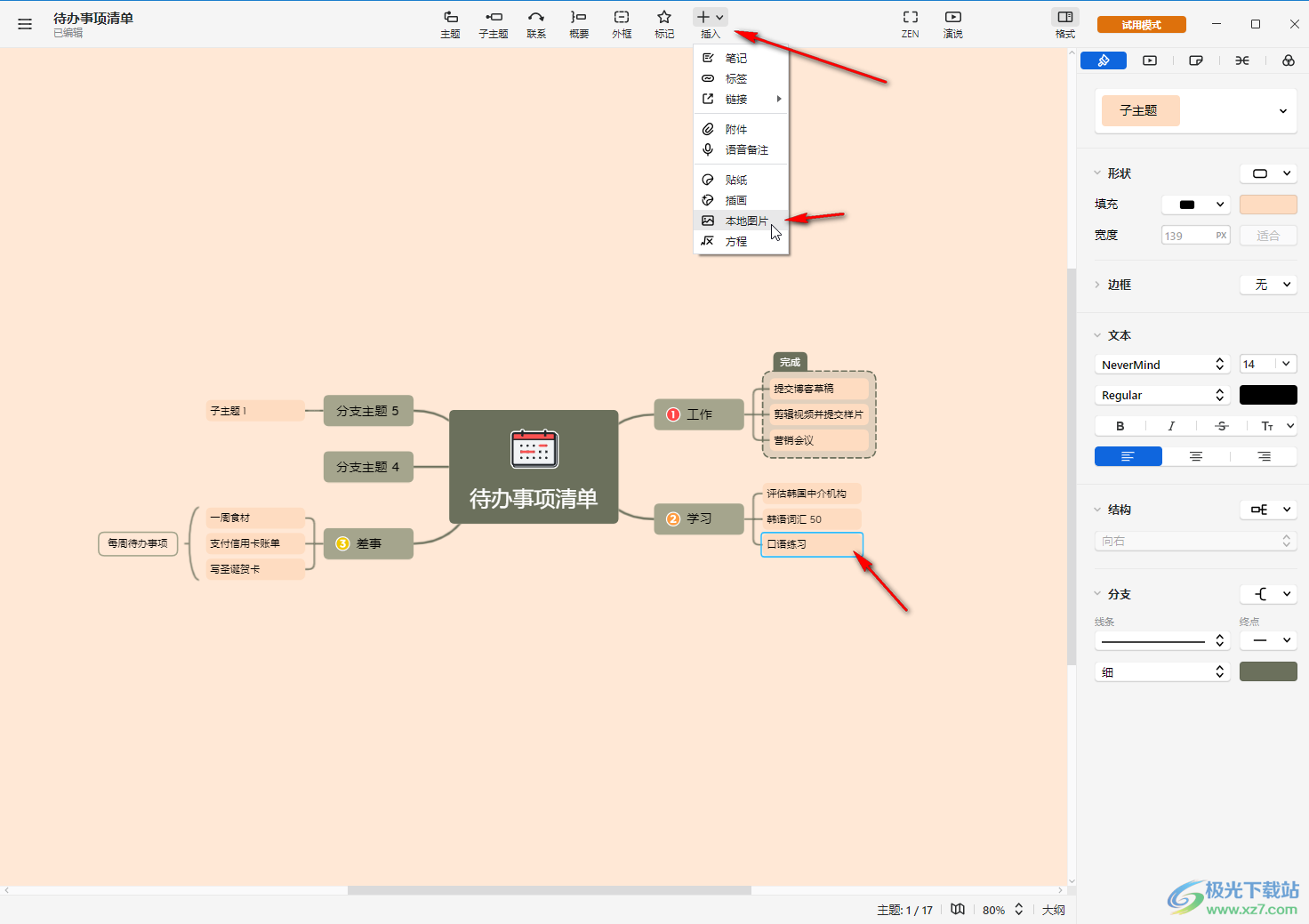
第三步:或者選中需要插入圖片的內容后, 右鍵點擊一下并在子選項中點擊“插入”——“本地圖片”,可以看到也可以使用Ctrl+shift+I快捷鍵;

第四步:還可以選中需要插入圖片的內容后,在界面左上方點擊三個點圖標,然后在子選項中點擊“插入”——“本地圖片”;
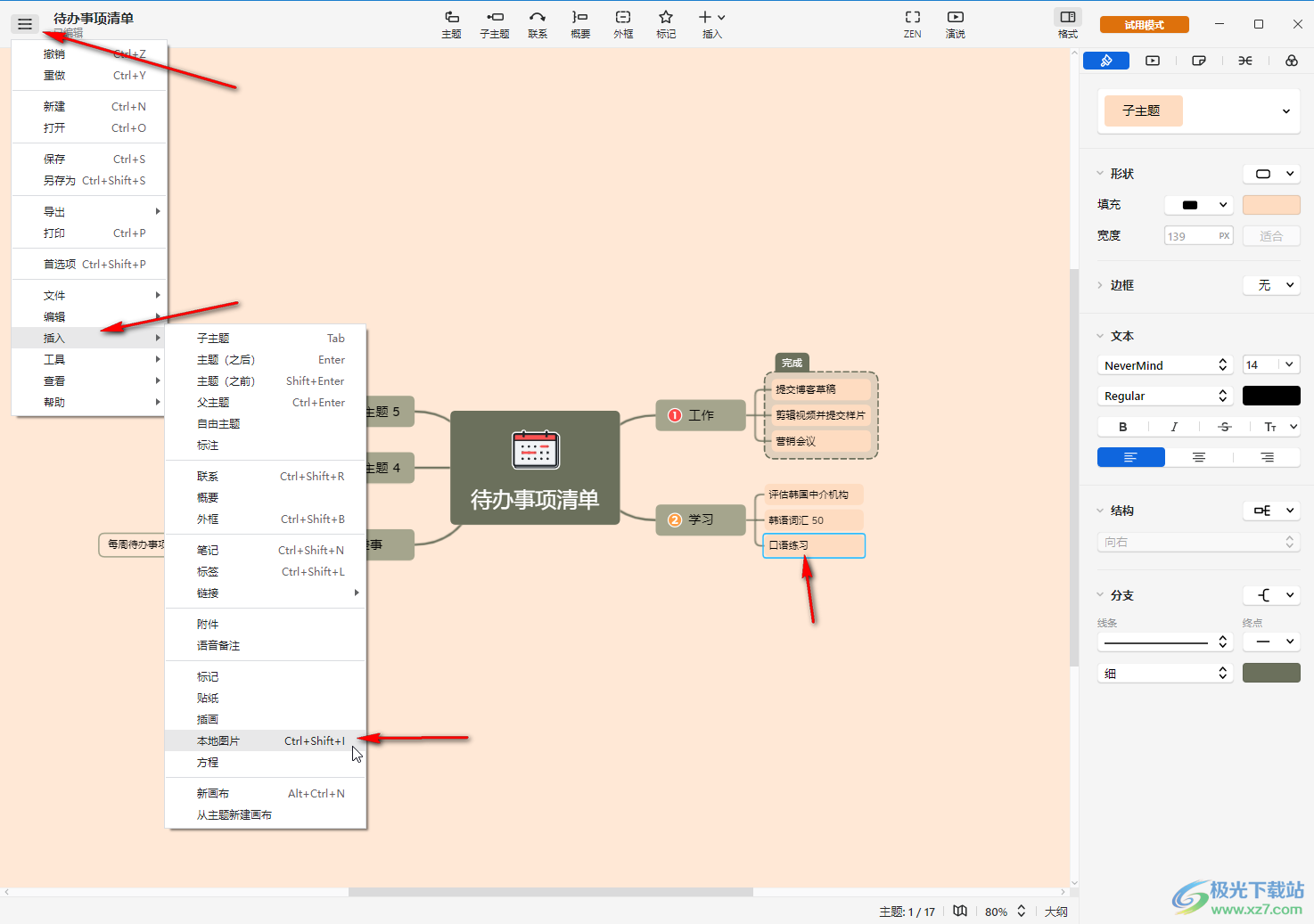
第五步:接著在打開的窗口瀏覽找到想要插入的圖片,雙擊一下進行導入;
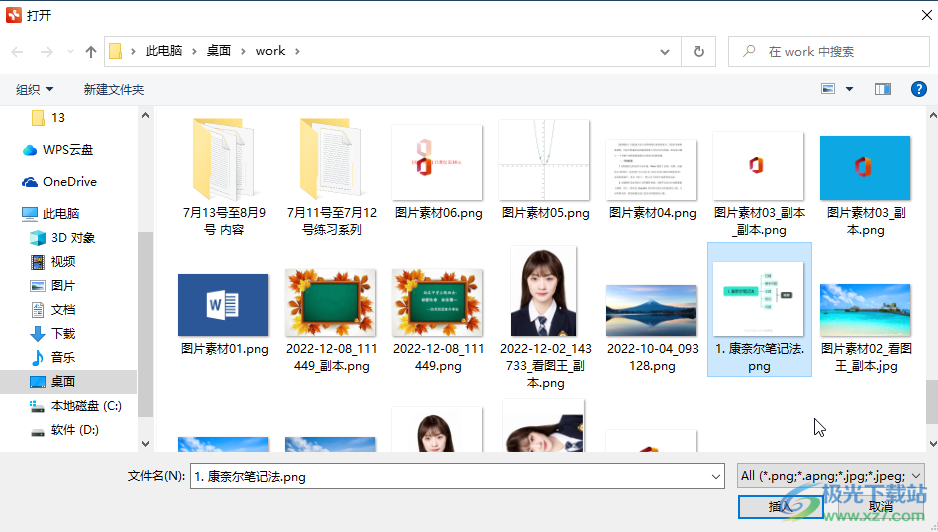
第六步:就可以看到成功在選中的主題處插入了一張圖片,點擊選中圖片可以在界面右側對齊大小,不透明度等參數進行調整。
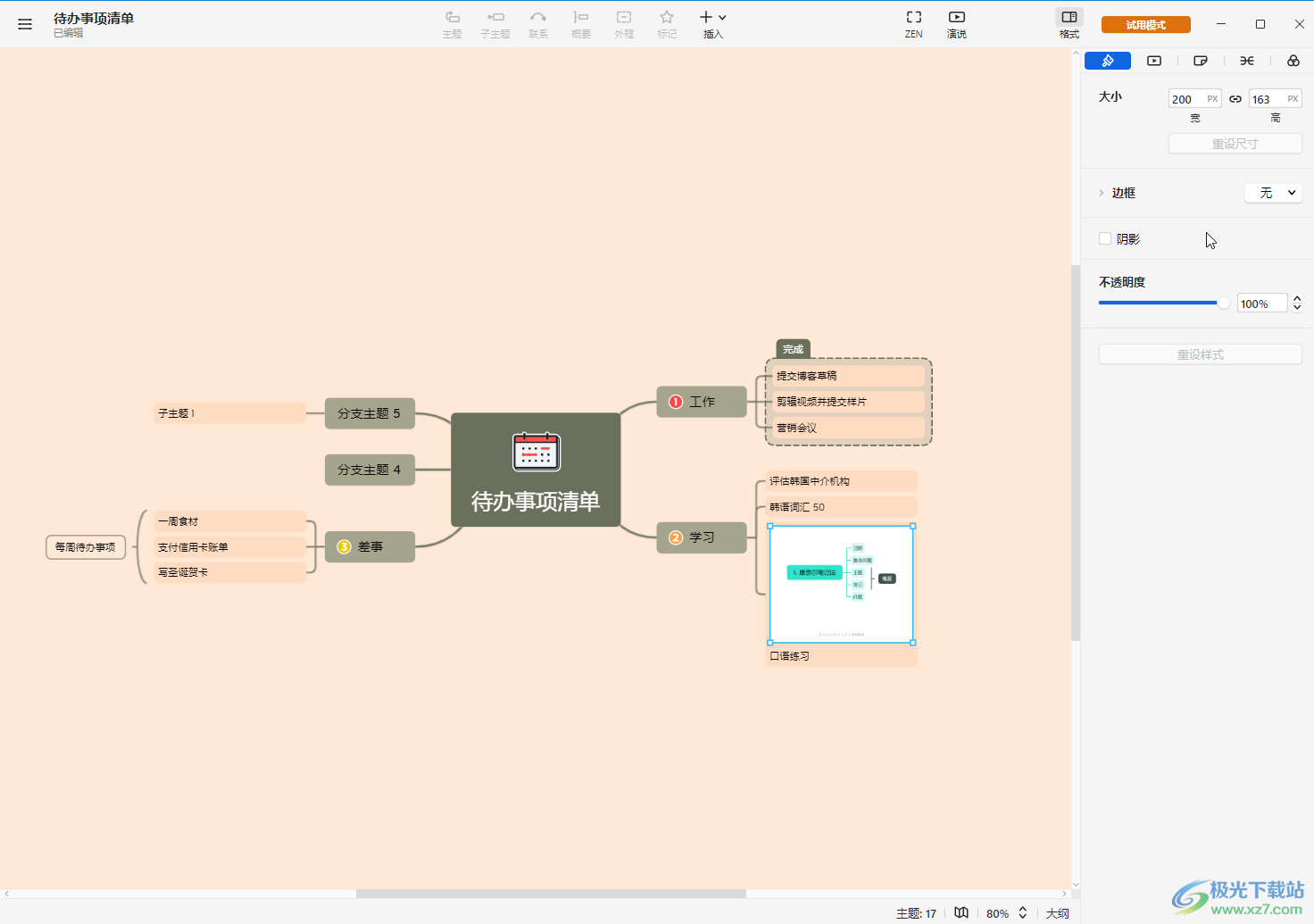
以上就是電腦版XMind中插入圖片的方法教程的全部內容了。通過上面的教程截圖我們可以看到,在“插入”按鈕的子選項中,我們還可以插入子主題,父主題,自由主題,在所選主題之前或者之后插入主題,插入標注信息,插入聯系,插入概要,插入外框,插入筆記,擦好人標簽,插入鏈接,插入附件,插入語音備件,插入標記,插入貼紙,插入插畫,插入方程等內容,小伙伴們可以根據自己的需要進行插入。
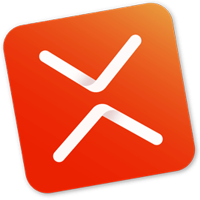
大小:77.20 MB版本:v10.3.0環境:WinAll
- 進入下載
相關推薦
相關下載
熱門閱覽
- 1百度網盤分享密碼暴力破解方法,怎么破解百度網盤加密鏈接
- 2keyshot6破解安裝步驟-keyshot6破解安裝教程
- 3apktool手機版使用教程-apktool使用方法
- 4mac版steam怎么設置中文 steam mac版設置中文教程
- 5抖音推薦怎么設置頁面?抖音推薦界面重新設置教程
- 6電腦怎么開啟VT 如何開啟VT的詳細教程!
- 7掌上英雄聯盟怎么注銷賬號?掌上英雄聯盟怎么退出登錄
- 8rar文件怎么打開?如何打開rar格式文件
- 9掌上wegame怎么查別人戰績?掌上wegame怎么看別人英雄聯盟戰績
- 10qq郵箱格式怎么寫?qq郵箱格式是什么樣的以及注冊英文郵箱的方法
- 11怎么安裝會聲會影x7?會聲會影x7安裝教程
- 12Word文檔中輕松實現兩行對齊?word文檔兩行文字怎么對齊?
網友評論